
e54b3ad4fc429ccf2f4505f316247909
.PDF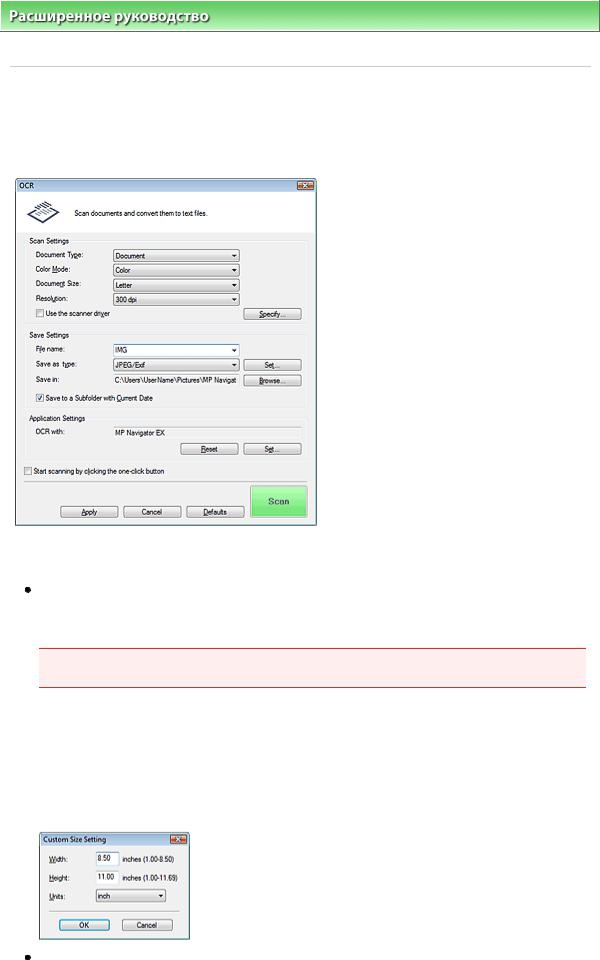
Диалоговое окно "OCR" |
Strana 431 z celkového počtu 662 |
Расширенное руководство > Сканирование > Сканирование с помощью прилагаемого программного обеспечения > Окна программы MP Navigator EX > Диалоговое окно OCR
Диалоговое окно OCR
Нажмите кнопку OCR на вкладке Специальное сканирование с помощью быстрого запуска
(Custom Scan with One-click) или в окне режима быстрого запуска, чтобы открыть диалоговое окно
OCR.
Параметры сканирования (Scan Settings)
Вид документа (Document Type)
Выберите вид сканируемого документа.
 Внимание!
Внимание!
 Чтобы сканирование выполнялось правильно, выберите вид документа, соответствующий тому документу, который будет сканироваться.
Чтобы сканирование выполнялось правильно, выберите вид документа, соответствующий тому документу, который будет сканироваться.
 Цветной режим (Color Mode)
Цветной режим (Color Mode)
Выберите способ сканирования документа.
 Размер документа (Document Size)
Размер документа (Document Size)
Выберите размер сканируемого документа.
При выборе размера Другое (Custom) откроется диалоговое окно, позволяющее указать размер документа. Выберите Единицы (Units), затем введите значения Ширина (Width) и Высота (Height) и нажмите ОК.
Разрешение (Resolution)
Выберите разрешающую способность для сканирования документов.
 Разрешение (Resolution)
Разрешение (Resolution)
 Использовать драйвер сканера (Use the scanner driver)
Использовать драйвер сканера (Use the scanner driver)
Установите этот флажок для отображения окна программы ScanGear (драйвера сканера) и
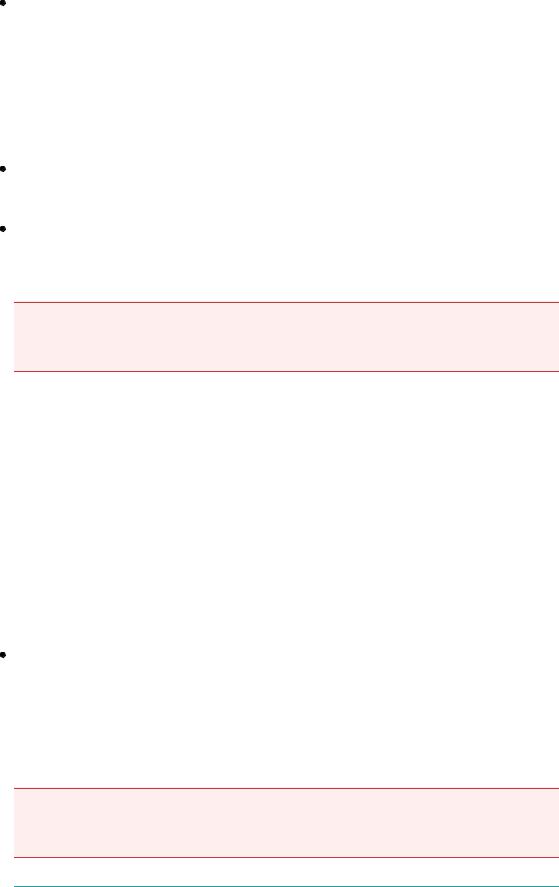
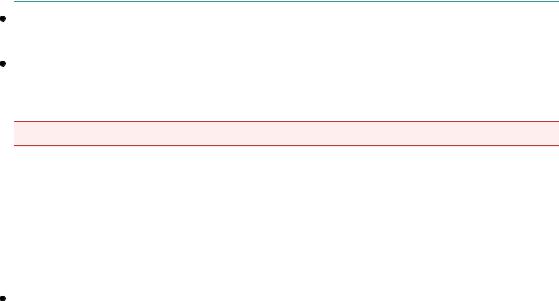
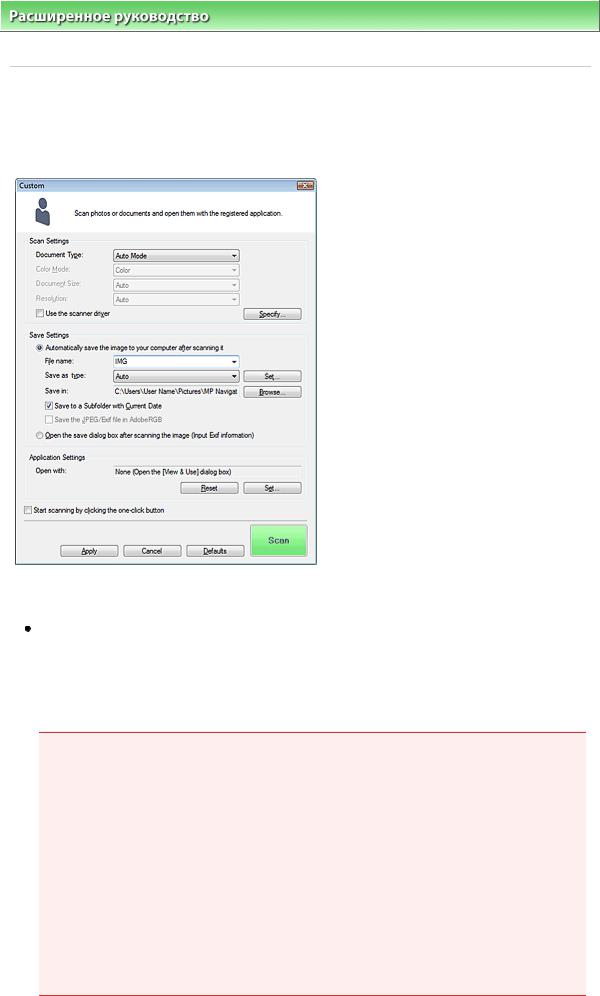
Диалоговое окно "Другое" |
Strana 434 z celkového počtu 662 |
Расширенное руководство > Сканирование > Сканирование с помощью прилагаемого программного обеспечения > Окна программы MP Navigator EX > Диалоговое окно Другое (Custom)
Диалоговое окно Другое (Custom)
Нажмите кнопку Другое (Custom) на вкладке Специальное сканирование с помощью быстрого запуска (Custom Scan with One-click) или в окне режима быстрого запуска, чтобы открыть диалоговое окно Другое (Custom).
Параметры сканирования (Scan Settings)
Вид документа (Document Type)
Выберите вид сканируемого документа. Если выбран режим Автоматический режим (Auto Mode), вид документа определяется автоматически. В таком случае значения параметров Цветной режим (Color Mode), Размер документа (Document Size) и Разрешение (Resolution) также устанавливаются автоматически.
 Внимание!
Внимание!
 Чтобы сканирование выполнялось правильно, выберите вид документа, соответствующий тому документу, который будет сканироваться.
Чтобы сканирование выполнялось правильно, выберите вид документа, соответствующий тому документу, который будет сканироваться.
 В режиме Автоматический режим (Auto Mode) невозможно правильное сканирование документов указанных ниже типов. В таком случае задайте значение параметра Вид документа (Document Type).
В режиме Автоматический режим (Auto Mode) невозможно правильное сканирование документов указанных ниже типов. В таком случае задайте значение параметра Вид документа (Document Type).
-Документы, отличные от фотографий, Hagaki, визитных карточек, журналов, газет, текстовых документов и CD-/DVD-дисков.
-Фотографии формата A4.
-Текстовые документы формата менее 2L (5 x 7 дюймов) (127 x 178 мм), например, книги в бумажном переплете с отрезанным корешком.
-Документы, напечатанные на тонкой белой бумаге.
-Широкие документы, например, панорамные фотографии.
 Правильно устанавливайте документы в соответствии с типом сканируемого документа. В противном случае документы могут быть отсканированы неправильно.
Правильно устанавливайте документы в соответствии с типом сканируемого документа. В противном случае документы могут быть отсканированы неправильно.
Сведения о порядке установки документов см. в разделе " Установка документов".  Для уменьшения муара установите для параметра Вид документа (Document Type)
Для уменьшения муара установите для параметра Вид документа (Document Type)
значение Журнал (Magazine).
 Цветной режим (Color Mode)
Цветной режим (Color Mode)
Выберите способ сканирования документа.
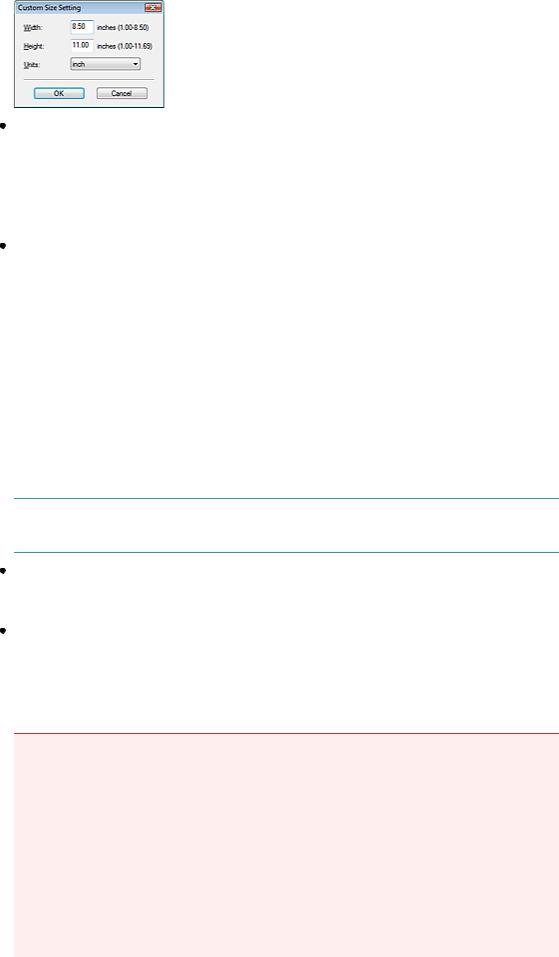
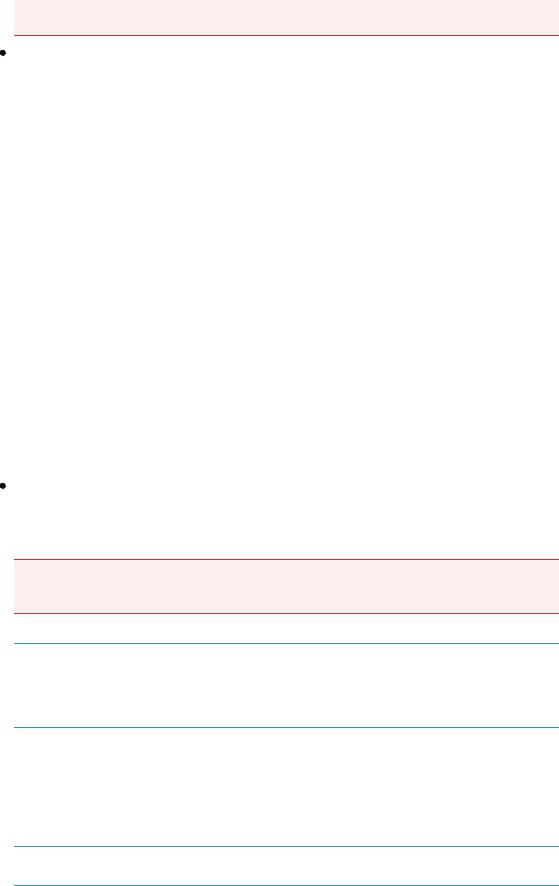

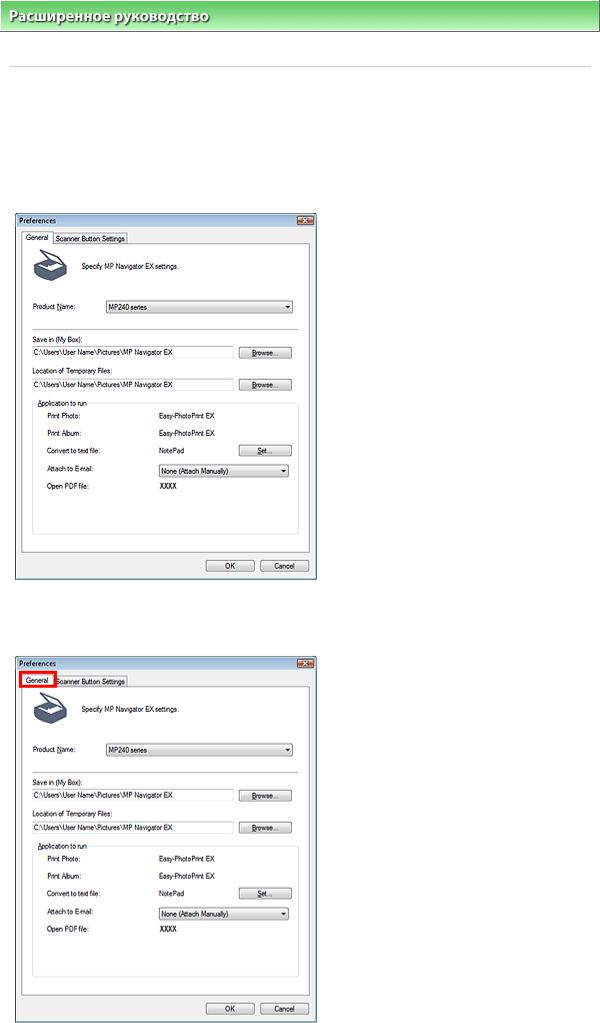

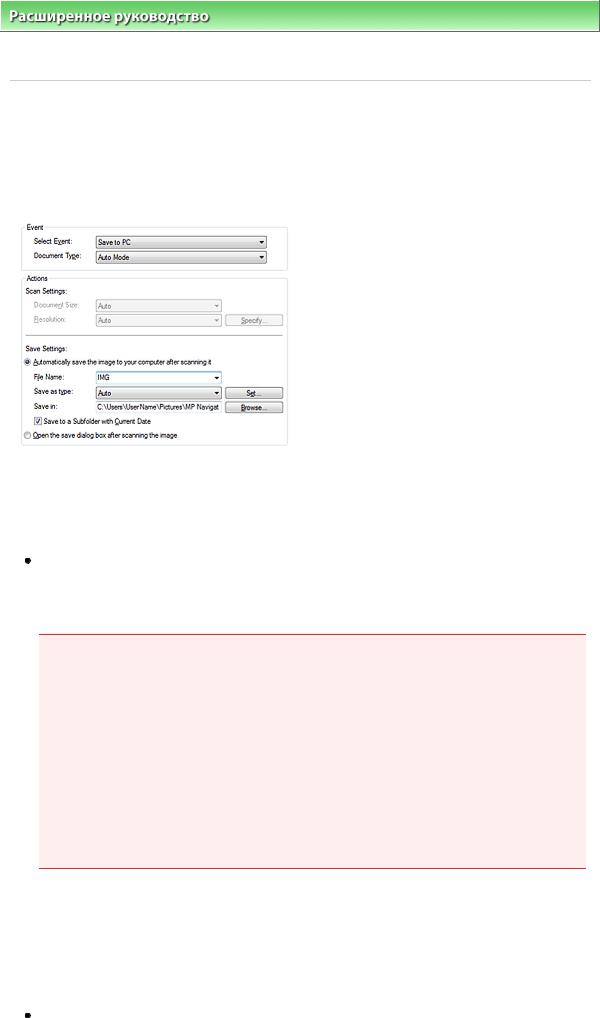
Вкладка "Настройки кнопок сканера" (Scanner Button Settings... Strana 440 z celkového počtu 662
Расширенное руководство > Сканирование > Сканирование с помощью прилагаемого программного обеспечения > Окна программы MP Navigator EX > Вкладка Настройки кнопок сканера (Scanner Button Settings) (Сохранить (Save))
Вкладка Настройки кнопок сканера (Scanner Button Settings)
(Сохранить (Save))
Вкладка Настройки кнопок сканера (Scanner Button Settings) позволяет задавать следующие
параметры.
Можно задать действия при сканировании с использованием панели управления аппарата.
Событие (Event)
 Выберите событие (Select Event)
Выберите событие (Select Event)
Задано значение Сохранение на компьютер (Save to PC).
Вид документа (Document Type)
Задано значение Автоматический режим (Auto Mode). Тип документа определяется автоматически.
 Внимание!
Внимание!
 В режиме Автоматический режим (Auto Mode) невозможно правильное сканирование документов указанных ниже типов. В таком случае задайте значение параметра Вид документа (Document Type) в программе MP Navigator EX.
В режиме Автоматический режим (Auto Mode) невозможно правильное сканирование документов указанных ниже типов. В таком случае задайте значение параметра Вид документа (Document Type) в программе MP Navigator EX.
Сведения о сканировании изображений с помощью программы MP Navigator EX см. в разделе "Сканирование фотографий и документов ".
-Документы, отличные от фотографий, Hagaki, визитных карточек, журналов, газет, текстовых документов и CD-/DVD-дисков.
-Фотографии формата A4.
-Текстовые документы формата менее 2L (5 x 7 дюймов) (127 x 178 мм), например, книги в бумажном переплете с отрезанным корешком.
-Документы, напечатанные на тонкой белой бумаге.
-Широкие документы, например, панорамные фотографии.
 Правильно устанавливайте документы в соответствии с типом сканируемого документа. В противном случае документы могут быть отсканированы неправильно.
Правильно устанавливайте документы в соответствии с типом сканируемого документа. В противном случае документы могут быть отсканированы неправильно.
Сведения о порядке установки документов см. в разделе " Установка документов".
Действия (Actions)
Параметры сканирования (Scan Settings)
 Размер документа (Document Size)
Размер документа (Document Size)
Этот параметр устанавливается автоматически.
Разрешение (Resolution)
Этот параметр устанавливается автоматически.

 Внимание!
Внимание! В случае изображений JPEG/Exif нажмите кнопку Задать... (Set...), чтобы открыть диалоговое окно, в котором можно выбрать тип сжатия из следующих вариантов: Высокое (слабое сжатие) (High(Low Compression)), Стандартное (Standard) или Низкое (сильное
В случае изображений JPEG/Exif нажмите кнопку Задать... (Set...), чтобы открыть диалоговое окно, в котором можно выбрать тип сжатия из следующих вариантов: Высокое (слабое сжатие) (High(Low Compression)), Стандартное (Standard) или Низкое (сильное Место сохранения (Save in)
Место сохранения (Save in) Сохранить во вложенную папку с сегодняшней датой (Save to a Subfolder with Current Date)
Сохранить во вложенную папку с сегодняшней датой (Save to a Subfolder with Current Date) Внимание!
Внимание! Для извлечения текста с помощью программы MP Navigator EX устанавливайте значение параметра Вид документа (Document Type) в соответствии с документом.
Для извлечения текста с помощью программы MP Navigator EX устанавливайте значение параметра Вид документа (Document Type) в соответствии с документом. В зависимости от заданной программы, изображения могут отображаться неправильно или программа может не запускаться.
В зависимости от заданной программы, изображения могут отображаться неправильно или программа может не запускаться. Примечание
Примечание Текст, отображаемый в программе Блокнот (NotePad), служит только для справки и может быть не так точен, как текст, получаемый с помощью коммерческих программ
Текст, отображаемый в программе Блокнот (NotePad), служит только для справки и может быть не так точен, как текст, получаемый с помощью коммерческих программ Когда для параметра OCR с помощью (OCR with) задана программа MP Navigator EX, нажмите кнопку Задать... (Set...) на вкладке Общие (General) и укажите язык.
Когда для параметра OCR с помощью (OCR with) задана программа MP Navigator EX, нажмите кнопку Задать... (Set...) на вкладке Общие (General) и укажите язык. Диалоговое окно Параметры (Preferences)
Диалоговое окно Параметры (Preferences) Внимание!
Внимание! Можно задать только один текстовый редактор – Блокнот (NotePad).
Можно задать только один текстовый редактор – Блокнот (NotePad). Пуск сканирования нажатием этой кнопки быстрого запуска (Start scanning by clicking the one-click button)
Пуск сканирования нажатием этой кнопки быстрого запуска (Start scanning by clicking the one-click button) Применить (Apply)
Применить (Apply) По умолчанию (Defaults)
По умолчанию (Defaults) Cканировать (Scan)
Cканировать (Scan)
 Размер документа (Document Size)
Размер документа (Document Size) Разрешение (Resolution)
Разрешение (Resolution) Использовать драйвер сканера (Use the scanner driver)
Использовать драйвер сканера (Use the scanner driver) Автом. сохран. изображ. на компьютер после сканирования (Automatically save the image to your computer after scanning it)
Автом. сохран. изображ. на компьютер после сканирования (Automatically save the image to your computer after scanning it) Примечание
Примечание Если в группе параметров Параметры приложения (Application Settings) задано приложение для запуска, то отсканированное изображение откроется в указанном
Если в группе параметров Параметры приложения (Application Settings) задано приложение для запуска, то отсканированное изображение откроется в указанном Внимание!
Внимание! Если выбрано значение Авто (Auto), файлы сохраняются в указанных ниже форматах в зависимости от типа документа.
Если выбрано значение Авто (Auto), файлы сохраняются в указанных ниже форматах в зависимости от типа документа. Если для параметра Вид документа (Document Type) задано значение Автоматический режим (Auto Mode), а для параметра Тип файла (Save as type) задано значение Авто (Auto), формат файла может отличаться в зависимости от способа установки документа. Сведения о порядке установки документов см. в разделе "
Если для параметра Вид документа (Document Type) задано значение Автоматический режим (Auto Mode), а для параметра Тип файла (Save as type) задано значение Авто (Auto), формат файла может отличаться в зависимости от способа установки документа. Сведения о порядке установки документов см. в разделе "  Документы большого размера (например, фотографии формата A4), которые невозможно установить на расстоянии от краев/стрелки планшета, могут сохраняться в неправильном
Документы большого размера (например, фотографии формата A4), которые невозможно установить на расстоянии от краев/стрелки планшета, могут сохраняться в неправильном Место сохранения (Save in)
Место сохранения (Save in) Сохранить во вложенную папку с сегодняшней датой (Save to a Subfolder with Current Date)
Сохранить во вложенную папку с сегодняшней датой (Save to a Subfolder with Current Date) Внимание!
Внимание! Эта функция доступна, только когда для параметра Тип файла (Save as type) выбрано значение JPEG/Exif.
Эта функция доступна, только когда для параметра Тип файла (Save as type) выбрано значение JPEG/Exif. Эта функция недоступна, если профиль Adobe RGB не установлен.
Эта функция недоступна, если профиль Adobe RGB не установлен. Примечание
Примечание Выбор этого режима не допускается, если установлен флажок Использовать драйвер сканера (Use the scanner driver).
Выбор этого режима не допускается, если установлен флажок Использовать драйвер сканера (Use the scanner driver). При сохранении изображения с установленным флажком Сохранить JPEG/Exif-файл в пространстве AdobeRGB (Save the JPEG/Exif file in AdobeRGB) к началу имени файла прибавляется символ подчеркивания. (Пример. _Image0001.jpg)
При сохранении изображения с установленным флажком Сохранить JPEG/Exif-файл в пространстве AdobeRGB (Save the JPEG/Exif file in AdobeRGB) к началу имени файла прибавляется символ подчеркивания. (Пример. _Image0001.jpg) Открытие окна сохранения после сканирования изображения (ввод Exif-данных) (Open the save dialog box after scanning the image (Input Exif information))
Открытие окна сохранения после сканирования изображения (ввод Exif-данных) (Open the save dialog box after scanning the image (Input Exif information)) Примечание
Примечание Подробные сведения о диалоговом окне Сохранить (Save) см. в разделе "
Подробные сведения о диалоговом окне Сохранить (Save) см. в разделе "  Открыть с помощью (Open with)
Открыть с помощью (Open with) Внимание!
Внимание! В зависимости от заданной программы, изображения могут отображаться неправильно или программа может не запускаться.
В зависимости от заданной программы, изображения могут отображаться неправильно или программа может не запускаться. Пуск сканирования нажатием этой кнопки быстрого запуска (Start scanning by clicking the one-click button)
Пуск сканирования нажатием этой кнопки быстрого запуска (Start scanning by clicking the one-click button) Применить (Apply)
Применить (Apply) По умолчанию (Defaults)
По умолчанию (Defaults) Cканировать (Scan)
Cканировать (Scan)
 Название продукта (Product Name)
Название продукта (Product Name) Место сохранения (Моя камера) (Save in (My Box))
Место сохранения (Моя камера) (Save in (My Box)) Внимание!
Внимание! Если задана корневой каталог диска, на который установлена операционная система, может произойти ошибка. Обязательно укажите какую-либо папку.
Если задана корневой каталог диска, на который установлена операционная система, может произойти ошибка. Обязательно укажите какую-либо папку. Запускаемые программы (Application to run)
Запускаемые программы (Application to run) Внимание!
Внимание! Вы можете изменить набор устанавливаемых с установочного компакт-диска компонентов, выбрав в ходе установки вариант Выборочная установка (Custom Install). Если при установке в режиме Выборочная установка (Custom Install) не были установлены некоторые приложения, соответствующие функции программы MP Navigator
Вы можете изменить набор устанавливаемых с установочного компакт-диска компонентов, выбрав в ходе установки вариант Выборочная установка (Custom Install). Если при установке в режиме Выборочная установка (Custom Install) не были установлены некоторые приложения, соответствующие функции программы MP Navigator Для пункта Открыть PDF-файл (Open PDF file) отображается программа, связанная с расширением ".pdf" в операционной системе.
Для пункта Открыть PDF-файл (Open PDF file) отображается программа, связанная с расширением ".pdf" в операционной системе. Вкладка Настройки кнопок сканера (Scanner Button Settings) (Сохранить (Save))
Вкладка Настройки кнопок сканера (Scanner Button Settings) (Сохранить (Save))