
Настройка гистограммы |
Strana 471 z celkového počtu 662 |
Расширенное руководство > Сканирование > Сканирование с помощью другого программного обеспечения > Коррекция изображений и настройка цветов > Настройка гистограммы
Настройка гистограммы
В режиме Расш. режим (Advanced Mode) программы ScanGear нажмите кнопку 
(Гистограмма).
Канал (Channel)
Каждая точка изображения является смешением красного, зеленого и синего цветов в различных соотношениях. Эти цвета можно настроить индивидуально, как отдельные "каналы".
Общий (Master)
Совместная настройка красного, зеленого и синего цветов.
 Красный (Red)
Красный (Red)
Настройка красного канала.
 Зеленый (Green)
Зеленый (Green)
Настройка зеленого канала.
Синий (Blue)
Настройка синего канала.
 Примечание
Примечание
 Если установлен цветной режим Оттенки серого (Grayscale), в списке Канал (Channel) будет представлено только значение Оттенки серого (Grayscale).
Если установлен цветной режим Оттенки серого (Grayscale), в списке Канал (Channel) будет представлено только значение Оттенки серого (Grayscale).
Чтение гистограмм
Вы можете открыть график Гистограмма (Histogram) заданной области для каждого канала Канал
(Channel). Чем выше пиковое значение в окне Гистограмма (Histogram), тем большее количество данных имеет этот уровень.
(1) Яркая область |
(2) Темня область |
(3) Полное изображение |
|
|
|
|
|
|
Настройка гистограммы |
Strana 472 z celkového počtu 662 |
|
|
|
Больше данных приходится |
Больше данных приходится |
Широкое распределение данных |
на сторону светов. |
на сторону теней. |
между светом и тенью. |
|
|
|
Настройка гистограмм (с использованием регулятора)
Выберите значение для параметра Канал (Channel), затем переместите  (регулятор черной точки) или
(регулятор черной точки) или  (регулятор белой точки), чтобы задать уровень для тени или света.
(регулятор белой точки), чтобы задать уровень для тени или света.
-Все участки слева от  (регулятора черной точки) станут черными (уровень 0).
(регулятора черной точки) станут черными (уровень 0).
-Участки, расположенные в районе  (регулятора средней точки) будут иметь оттенок, расположенный точно посередине между черной и белой точками.
(регулятора средней точки) будут иметь оттенок, расположенный точно посередине между черной и белой точками.
-Все участки справа от  (регулятора белой точки) станут белыми (уровень 255).
(регулятора белой точки) станут белыми (уровень 255).
Функция Автоподбор тона (Auto Tone) по умолчанию включена. Настройки, показанные ниже, выполнены автоматически.
Перемещение регуляторов черной и белой точек.
Для настройки яркости перемещайте регуляторы черной и белой точек.
Изображения, большая часть данных в которых приходится на света.
Переместите регулятор черной точки по направлению к светам.
Изображения, большая часть данных в которых приходится на тени.
Переместите регулятор белой точки по направлению к теням.
Изображения с широким распределением данных
Переместите регулятор черной точки по направлению к светам, регулятор белой точки — к теням.
Перемещение регулятора средней точки
Переместите регулятор средней точки, чтобы задать уровень для середины тонового диапазона.
Настройка гистограммы |
Strana 473 z celkového počtu 662 |
Изображения, большая часть данных в которых приходится на света.
Переместите регулятор средней точки по направлению к светам.
Изображения, большая часть данных в которых приходится на тени.
Переместите регулятор средней точки по направлению к теням.
Настройка гистограмм (с использованием пипеток)
Если выбрать Канал (Channel) и щелкнуть пипетку для черной, средней или белой точки, указатель мыши на предварительном изображении изменится на пипетку. Чтобы изменить настройки, щелкните пипетку, отображаемую под гистограммой.
-Точка, указанная с помощью  (пипетки для черной точки), станет самой темной точкой. Можно также ввести числовое значение (от 0 до 245).
(пипетки для черной точки), станет самой темной точкой. Можно также ввести числовое значение (от 0 до 245).
-Точка, указанная с помощью  (пипетки для средней точки), станет средней точкой тонового диапазона. Можно также ввести числовое значение (от 5 до 250).
(пипетки для средней точки), станет средней точкой тонового диапазона. Можно также ввести числовое значение (от 5 до 250).
-Точка, указанная с помощью  (пипетки для белой точки), станет самой светлой точкой. Можно также ввести числовое значение (от 10 до 255).
(пипетки для белой точки), станет самой светлой точкой. Можно также ввести числовое значение (от 10 до 255).
-Нажмите значок  для параметра Баланс серого (Gray Balance) и щелкните участок предварительного изображения, цвет которого необходимо настроить.
для параметра Баланс серого (Gray Balance) и щелкните участок предварительного изображения, цвет которого необходимо настроить.
Выбранная точка становится ахроматической опорной точкой, а оставшаяся часть изображения настраивается соответственно. Например, если снег на фотографии имеет синеватый оттенок, щелкните по синеватому участку, чтобы изменить все изображение и восстановить естественные
цвета.
 Примечание
Примечание
 Нажмите кнопку По умолчанию (Defaults) для сброса всех настроек в текущем окне.
Нажмите кнопку По умолчанию (Defaults) для сброса всех настроек в текущем окне.
В начало страницы
Настройка кривой тона |
Strana 474 z celkového počtu 662 |
Расширенное руководство > Сканирование > Сканирование с помощью другого программного обеспечения > Коррекция изображений и настройка цветов > Настройка кривой тона
Настройка кривой тона
В режиме Расш. режим (Advanced Mode) программы ScanGear нажмите кнопку  (Настройки кривой тона).
(Настройки кривой тона).
Канал (Channel)
Каждая точка изображения является смешением красного, зеленого и синего цветов в различных соотношениях. Эти цвета можно настроить индивидуально, как отдельные "каналы".
Общий (Master)
Совместная настройка красного, зеленого и синего цветов.
 Красный (Red)
Красный (Red)
Настройка красного канала.
 Зеленый (Green)
Зеленый (Green)
Настройка зеленого канала.
Синий (Blue)
Настройка синего канала.
 Примечание
Примечание
 Если установлен цветной режим Оттенки серого (Grayscale), в списке Канал (Channel) будет представлено только значение Оттенки серого (Grayscale).
Если установлен цветной режим Оттенки серого (Grayscale), в списке Канал (Channel) будет представлено только значение Оттенки серого (Grayscale).
Чтение кривых тона
При использовании программы ScanGear (драйвера сканера) отсканированные изображения
являются входными данными, а изображения на экране монитора — выходными данными. Кривая тона (Tone Curve) показывает баланс тона входных и выходных данных для каждого параметра Канал (Channel).
Настройка кривой тона |
Strana 475 z celkového počtu 662 |
Настройка кривой тона
В окне Выбор кривой тона (Select Tone Curve) выберите кривую тона Без коррекции (No correction),
Передержка (Overexposure), Недодержка (Underexposure), Высокий контраст (High contrast),
Обращение негатив/позитив (Reverse the negative/positive image) и Правка специальной кривой
(Edit custom curve).
Без коррекции (No correction) (нет изменений)
Передержка (Overexposure) (выпуклая кривая)
Входные данные средних тонов растянуты по направлению к светам на выходе, в результате чего при просмотре на мониторе изображение получается более светлым.
Недодержка (Underexposure) (выпуклая кривая)
Входные данные средних тонов растянуты по направлению к теням на выходе, в результате чего при просмотре на мониторе изображение получается более темным.
Высокий контраст (High contrast) (S-образная кривая)
Входная интенсивность светов и теней повышена, вследствие чего изображение получается высококонтрастным.
Обращение негатив/позитив(Reverse the negative/positive image) (нисходящая наклонная линия)
Стороны входа и выхода изменены на противоположные, что в результате дает инвертированное
изображение.
Настройка кривой тона |
Strana 476 z celkového počtu 662 |
Правка специальной кривой (Edit custom curve)
Можно перемещать отдельные точки кривой тона для настройки яркости соответствующих участков
изображения.
 Примечание
Примечание
 Нажмите кнопку По умолчанию (Defaults) для сброса всех настроек в текущем окне.
Нажмите кнопку По умолчанию (Defaults) для сброса всех настроек в текущем окне.
В начало страницы
Настройка порогового значения |
Strana 477 z celkového počtu 662 |
Расширенное руководство > Сканирование > Сканирование с помощью другого программного обеспечения > Коррекция изображений и настройка цветов > Настройка порогового значения
Настройка порогового значения
Яркость цветных и полутоновых изображений выражается значением в диапазоне от 0 до 255. Однако при создании черно-белых изображений все цвета преобразуются в черный (0) или белый (255) цвет. Пороговое значение является пограничным значением, разделяющим черный и белый цвета. Задавая пороговый уровень, можно сделать текст в документе более отчетливым либо устранить изображение, просвечивающее сквозь бумагу в газетах.
Эта функция доступна, если в списке Цветной режим (Сolor Mode) выбрано значение Черно-белое
(Black and White).
В режиме Расш. режим (Advanced Mode) программы ScanGear нажмите кнопку  (Порог).
(Порог).
Настройка порогового значения
Переместите значок  (регулятор) вправо, чтобы повысить пороговое значение и тем самым увеличить черные участки. Переместите регулятор влево для того, чтобы уменьшить пороговое значение и, следовательно, увеличить белые области изображения. Можно также ввести числовое значение (от 0 до 255).
(регулятор) вправо, чтобы повысить пороговое значение и тем самым увеличить черные участки. Переместите регулятор влево для того, чтобы уменьшить пороговое значение и, следовательно, увеличить белые области изображения. Можно также ввести числовое значение (от 0 до 255).
 Примечание
Примечание
 Нажмите кнопку По умолчанию (Defaults) для сброса всех настроек в текущем окне.
Нажмите кнопку По умолчанию (Defaults) для сброса всех настроек в текущем окне.
В начало страницы
Окна программы ScanGear (драйвера сканера) |
Strana 478 z celkového počtu 662 |
Расширенное руководство > Сканирование > Сканирование с помощью другого программного обеспечения > Окна программы ScanGear (драйвера сканера)
Окна программы ScanGear (драйвера сканера)
В указанных ниже разделах описываются окна и функции программы ScanGear, а также рассказывается о работе с программой ScanGear (драйвером сканера).
 Вкладка Основной режим (Basic Mode)
Вкладка Основной режим (Basic Mode)
 Вкладка Расш. режим (Advanced Mode)
Вкладка Расш. режим (Advanced Mode)
 Настройка ввода
Настройка ввода
 Настройки вывода
Настройки вывода
 Параметры изображения
Параметры изображения
 Кнопки настройки цветности
Кнопки настройки цветности
 Вкладка Режим автоматического сканирования (Auto Scan Mode)
Вкладка Режим автоматического сканирования (Auto Scan Mode)
 Диалоговое окно Параметры (Preferences)
Диалоговое окно Параметры (Preferences)
 Вкладка Сканер (Scanner)
Вкладка Сканер (Scanner)
 Вкладка Просмотр (Preview)
Вкладка Просмотр (Preview)
 Вкладка Сканировать (Scan)
Вкладка Сканировать (Scan)
 Вкладка Параметры цвета (Color Settings)
Вкладка Параметры цвета (Color Settings)
В начало страницы
Вкладка "Основной режим" (Basic Mode) |
Strana 479 z celkového počtu 662 |
Расширенное руководство > Сканирование > Сканирование с помощью другого программного обеспечения > Окна программы ScanGear (драйвера сканера) > Вкладка Основной режим (Basic Mode)
Вкладка Основной режим (Basic Mode)
Этот режим предназначен для простого сканирования путем выполнения несложных действий.
В этом разделе описаны параметры и функции, доступные на вкладке Основной режим (Basic
Mode).
Отображаемые пункты зависят от вида документа и способа открытия окна.
(1)Кнопки настроек и управления
(2)Панель инструментов
(3)Область предварительного просмотра
Кнопки настроек и управления
 Выбор источника (Select Source)
Выбор источника (Select Source)
Фото (Цветной) (Photo(Color))
Сканирование цветных фотографий.
Журнал (Цветной) (Magazine(Color))
Сканирование цветных журналов.
Газета (Оттенки серого) (Newspaper(Grayscale))
Сканирование текста и штриховых рисунков в черно-белом режиме.
Док. (Оттенки серого) (Document(Grayscale))
Сканирование фотографий и документов в черно-белом режиме.
Выберите этот режим для создания черно-белых изображений с высоким разрешением.
 Примечание
Примечание
 Если выбран любой вариант, кроме Газета (Оттенки серого) (Newspaper(Grayscale)), будет задействована функция "Скрыть нечеткость" (Unsharp Mask).
Если выбран любой вариант, кроме Газета (Оттенки серого) (Newspaper(Grayscale)), будет задействована функция "Скрыть нечеткость" (Unsharp Mask).
 Если выбрать значение Фото (Цветной) (Photo(Color)), Журнал (Цветной) (Magazine(Color)) или Док. (Оттенки серого) (Document(Grayscale)), будет задействована функция "Автоматическая настройка тона" (Auto Tone). Однако если отключить Всегда выполнять автоматический выбор тона (Always Execute the Auto Tone) на вкладке Параметры цвета (Color Settings) диалогового окна Параметры (Preferences), функция "Автоматическая настройка тона" (Auto Tone) будет отключена.
Если выбрать значение Фото (Цветной) (Photo(Color)), Журнал (Цветной) (Magazine(Color)) или Док. (Оттенки серого) (Document(Grayscale)), будет задействована функция "Автоматическая настройка тона" (Auto Tone). Однако если отключить Всегда выполнять автоматический выбор тона (Always Execute the Auto Tone) на вкладке Параметры цвета (Color Settings) диалогового окна Параметры (Preferences), функция "Автоматическая настройка тона" (Auto Tone) будет отключена.
 Если выбрано значение Журнал (Цветной) (Magazine(Color)), будет задействована функция "Убрать растр" (Descreen).
Если выбрано значение Журнал (Цветной) (Magazine(Color)), будет задействована функция "Убрать растр" (Descreen).
 Предв. просмотр изображений (Display Preview Image)
Предв. просмотр изображений (Display Preview Image)
Вкладка "Основной режим" (Basic Mode) |
Strana 480 z celkového počtu 662 |
Нажмите кнопку Просмотр (Preview), чтобы выполнить предварительное сканирование. Отсканированное изображение появится в области предварительного просмотра. Рамка обрезки (область сканирования) отображается в соответствии с размером документа.
 Примечание
Примечание
 При сканировании без предварительного просмотра цвета настраиваются в соответствии с типом документа, выбранным в списке Выбор источника (Select Source).
При сканировании без предварительного просмотра цвета настраиваются в соответствии с типом документа, выбранным в списке Выбор источника (Select Source).
 При первом использовании аппарата функция калибровки сканера запустится автоматически. Подождите,пока появится предварительное изображение.
При первом использовании аппарата функция калибровки сканера запустится автоматически. Подождите,пока появится предварительное изображение.
 Место назначения (Destination)
Место назначения (Destination)
Выберите назначение отсканированного изображения.
Печать (Print) (300 dpi)
Выберите это значение, чтобы напечатать отсканированное изображение на принтере.
 Отображение изображения (Image display) (150 dpi)
Отображение изображения (Image display) (150 dpi)
Выберите это значение для просмотра отсканированного изображения на мониторе.
OCR (300 dpi)
Выберите это значение для работы с отсканированным изображением в программе распознавания текста (OCR).
Программы распознавания текста (OCR) преобразуют текст, отсканированный как изображение, в текстовые данные, которые можно редактировать в текстовых редакторах и других программах.
 Примечание
Примечание
 Для сканирования с разрешением 301 dpi или выше нужно переключиться в Расширенный режим (Advanced Mode) и сканировать, настроив параметр Разрешение вывода (Output Resolution).
Для сканирования с разрешением 301 dpi или выше нужно переключиться в Расширенный режим (Advanced Mode) и сканировать, настроив параметр Разрешение вывода (Output Resolution).
Порядок сканирования в режиме Расш. режим (Advanced Mode) см. в разделе "
Сканирование в расширенном режиме".
 Формат вывода (Output Size)
Формат вывода (Output Size)
Выберите выходной формат.
Параметры формата вывода варьируются в зависимости от значения параметра Место
назначения (Destination).
 Настраиваемый (Flexible)
Настраиваемый (Flexible)
Если на экране отображается рамка обрезки, будет отсканирована часть изображения, ограниченная рамкой, в масштабе 100%. Если рамка обрезки не отображается, будет отсканирована вся область предварительного просмотра.
Размер страницы (Paper Size) (L, A4 и т.д.)
Выберите выходной размер бумаги. В пределах рамки обрезки будет отсканирована область, соответствующая выбранному размеру бумаги. Рамку можно увеличить или уменьшить методом перетаскивания, сохраняя при этом ее пропорции.
 Размер монитора (Monitor Size) (1024 х 768 пикселов и т. д.)
Размер монитора (Monitor Size) (1024 х 768 пикселов и т. д.)





 (Настройки кривой тона).
(Настройки кривой тона). Красный (Red)
Красный (Red) Зеленый (Green)
Зеленый (Green) Примечание
Примечание Если установлен цветной режим Оттенки серого (Grayscale), в списке Канал (Channel) будет представлено только значение Оттенки серого (Grayscale).
Если установлен цветной режим Оттенки серого (Grayscale), в списке Канал (Channel) будет представлено только значение Оттенки серого (Grayscale).


 (Порог).
(Порог). (регулятор) вправо, чтобы повысить пороговое значение и тем самым увеличить черные участки. Переместите регулятор влево для того, чтобы уменьшить пороговое значение и, следовательно, увеличить белые области изображения. Можно также ввести числовое значение (от 0 до 255).
(регулятор) вправо, чтобы повысить пороговое значение и тем самым увеличить черные участки. Переместите регулятор влево для того, чтобы уменьшить пороговое значение и, следовательно, увеличить белые области изображения. Можно также ввести числовое значение (от 0 до 255). Примечание
Примечание Нажмите кнопку По умолчанию (Defaults) для сброса всех настроек в текущем окне.
Нажмите кнопку По умолчанию (Defaults) для сброса всех настроек в текущем окне.

 Вкладка Основной режим (Basic Mode)
Вкладка Основной режим (Basic Mode) Вкладка Расш. режим (Advanced Mode)
Вкладка Расш. режим (Advanced Mode) Настройка ввода
Настройка ввода Настройки вывода
Настройки вывода Параметры изображения
Параметры изображения Кнопки настройки цветности
Кнопки настройки цветности Вкладка Режим автоматического сканирования (Auto Scan Mode)
Вкладка Режим автоматического сканирования (Auto Scan Mode) Диалоговое окно Параметры (Preferences)
Диалоговое окно Параметры (Preferences) Вкладка Сканер (Scanner)
Вкладка Сканер (Scanner) Вкладка Просмотр (Preview)
Вкладка Просмотр (Preview) Вкладка Сканировать (Scan)
Вкладка Сканировать (Scan) Вкладка Параметры цвета (Color Settings)
Вкладка Параметры цвета (Color Settings)
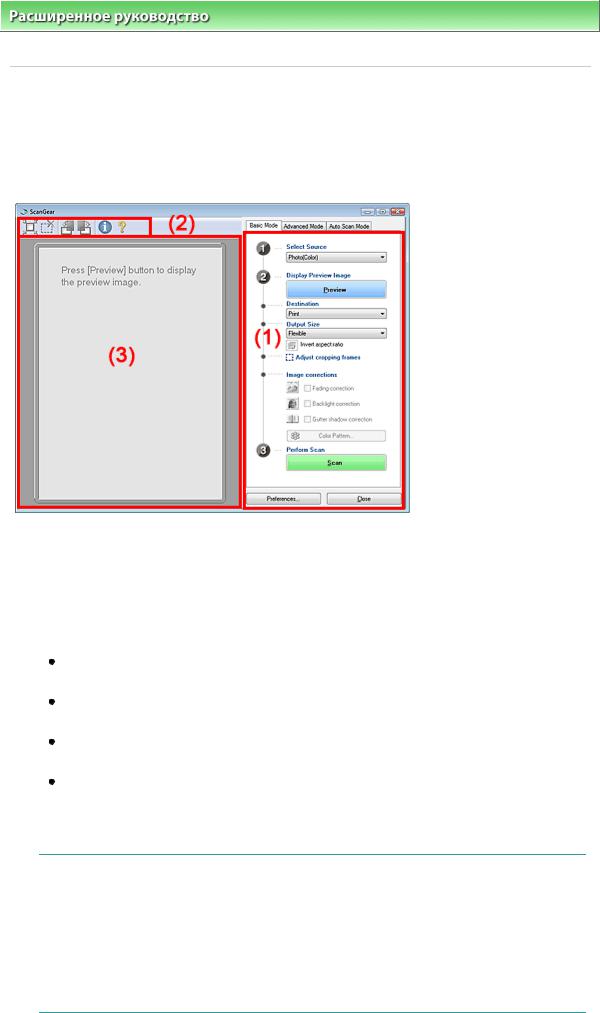
 Выбор источника (Select Source)
Выбор источника (Select Source) Примечание
Примечание Если выбран любой вариант, кроме Газета (Оттенки серого) (Newspaper(Grayscale)), будет задействована функция "Скрыть нечеткость" (Unsharp Mask).
Если выбран любой вариант, кроме Газета (Оттенки серого) (Newspaper(Grayscale)), будет задействована функция "Скрыть нечеткость" (Unsharp Mask). Если выбрать значение Фото (Цветной) (Photo(Color)), Журнал (Цветной) (Magazine(Color)) или Док. (Оттенки серого) (Document(Grayscale)), будет задействована функция "Автоматическая настройка тона" (Auto Tone). Однако если отключить Всегда выполнять автоматический выбор тона (Always Execute the Auto Tone) на вкладке Параметры цвета (Color Settings) диалогового окна Параметры (Preferences), функция "Автоматическая настройка тона" (Auto Tone) будет отключена.
Если выбрать значение Фото (Цветной) (Photo(Color)), Журнал (Цветной) (Magazine(Color)) или Док. (Оттенки серого) (Document(Grayscale)), будет задействована функция "Автоматическая настройка тона" (Auto Tone). Однако если отключить Всегда выполнять автоматический выбор тона (Always Execute the Auto Tone) на вкладке Параметры цвета (Color Settings) диалогового окна Параметры (Preferences), функция "Автоматическая настройка тона" (Auto Tone) будет отключена. Если выбрано значение Журнал (Цветной) (Magazine(Color)), будет задействована функция "Убрать растр" (Descreen).
Если выбрано значение Журнал (Цветной) (Magazine(Color)), будет задействована функция "Убрать растр" (Descreen). Предв. просмотр изображений (Display Preview Image)
Предв. просмотр изображений (Display Preview Image)


 Красный (Red)
Красный (Red) Зеленый (Green)
Зеленый (Green) Примечание
Примечание Если установлен цветной режим Оттенки серого (Grayscale), в списке Канал (Channel) будет представлено только значение Оттенки серого (Grayscale).
Если установлен цветной режим Оттенки серого (Grayscale), в списке Канал (Channel) будет представлено только значение Оттенки серого (Grayscale). (регулятор черной точки) или
(регулятор черной точки) или  (регулятор белой точки), чтобы задать уровень для тени или света.
(регулятор белой точки), чтобы задать уровень для тени или света. (регулятора черной точки) станут черными (уровень 0).
(регулятора черной точки) станут черными (уровень 0). (регулятора средней точки) будут иметь оттенок, расположенный точно посередине между черной и белой точками.
(регулятора средней точки) будут иметь оттенок, расположенный точно посередине между черной и белой точками. (регулятора белой точки) станут белыми (уровень 255).
(регулятора белой точки) станут белыми (уровень 255). (пипетки для черной точки), станет самой темной точкой. Можно также ввести числовое значение (от 0 до 245).
(пипетки для черной точки), станет самой темной точкой. Можно также ввести числовое значение (от 0 до 245). (пипетки для средней точки), станет средней точкой тонового диапазона. Можно также ввести числовое значение (от 5 до 250).
(пипетки для средней точки), станет средней точкой тонового диапазона. Можно также ввести числовое значение (от 5 до 250). (пипетки для белой точки), станет самой светлой точкой. Можно также ввести числовое значение (от 10 до 255).
(пипетки для белой точки), станет самой светлой точкой. Можно также ввести числовое значение (от 10 до 255). для параметра Баланс серого (Gray Balance) и щелкните участок предварительного изображения, цвет которого необходимо настроить.
для параметра Баланс серого (Gray Balance) и щелкните участок предварительного изображения, цвет которого необходимо настроить. Примечание
Примечание Нажмите кнопку По умолчанию (Defaults) для сброса всех настроек в текущем окне.
Нажмите кнопку По умолчанию (Defaults) для сброса всех настроек в текущем окне.
 Примечание
Примечание Нажмите кнопку По умолчанию (Defaults) для сброса всех настроек в текущем окне.
Нажмите кнопку По умолчанию (Defaults) для сброса всех настроек в текущем окне.
 Примечание
Примечание При сканировании без предварительного просмотра цвета настраиваются в соответствии с типом документа, выбранным в списке Выбор источника (Select Source).
При сканировании без предварительного просмотра цвета настраиваются в соответствии с типом документа, выбранным в списке Выбор источника (Select Source). При первом использовании аппарата функция калибровки сканера запустится автоматически. Подождите,пока появится предварительное изображение.
При первом использовании аппарата функция калибровки сканера запустится автоматически. Подождите,пока появится предварительное изображение. Место назначения (Destination)
Место назначения (Destination) Отображение изображения (Image display) (150 dpi)
Отображение изображения (Image display) (150 dpi) Примечание
Примечание Для сканирования с разрешением 301 dpi или выше нужно переключиться в Расширенный режим (Advanced Mode) и сканировать, настроив параметр Разрешение вывода (Output Resolution).
Для сканирования с разрешением 301 dpi или выше нужно переключиться в Расширенный режим (Advanced Mode) и сканировать, настроив параметр Разрешение вывода (Output Resolution). Формат вывода (Output Size)
Формат вывода (Output Size) Настраиваемый (Flexible)
Настраиваемый (Flexible) Размер монитора (Monitor Size) (1024 х 768 пикселов и т. д.)
Размер монитора (Monitor Size) (1024 х 768 пикселов и т. д.)