
e54b3ad4fc429ccf2f4505f316247909
.PDF
Невозможно установить драйверы MP Drivers |
Strana 561 z celkového počtu 662 |
Расширенное руководство > Устранение неполадок > Невозможно установить драйверы MP Drivers
Не удается установить драйверы MP Drivers
 Если установка не запускается после установки в привод
Если установка не запускается после установки в привод
компьютера установочного компакт-диска:
Запустите установку, выполнив следующие действия.
1.Щелкните Пуск (Start), затем Компьютер (Computer).
ВWindows XP нажмите кнопку Пуск (Start), затем Мой компьютер (My Computer).
ВWindows 2000 дважды щелкните значок  Мой компьютер (My Computer) на рабочем столе.
Мой компьютер (My Computer) на рабочем столе.
2.Дважды щелкните значок компакт-диска  в открывшемся окне.
в открывшемся окне.
Если отображается содержимое компакт-диска, дважды щелкните мышью программу
MSETUP4.EXE.
Дважды щелкните значок  компакт-диска на рабочем столе для начала установки.
компакт-диска на рабочем столе для начала установки.
 Примечание.
Примечание.
 Если значок компакт-диска не отображается, выполните следующие действия.
Если значок компакт-диска не отображается, выполните следующие действия.
 Извлеките компакт-диск из компьютера, затем снова вставьте его.
Извлеките компакт-диск из компьютера, затем снова вставьте его.
 Перезагрузите компьютер.
Перезагрузите компьютер.
 Если значок все равно не отображается, проверьте, появляется ли он при установке в дисковод других дисков. Если отображаются значки других компакт-дисков, ошибка связана с установочным компакт-диском.Обратитесь в местный центр технического обслуживания Canon.
Если значок все равно не отображается, проверьте, появляется ли он при установке в дисковод других дисков. Если отображаются значки других компакт-дисков, ошибка связана с установочным компакт-диском.Обратитесь в местный центр технического обслуживания Canon.
 Не удается продолжить работу после появления диалогового окна
Не удается продолжить работу после появления диалогового окна
Подключение принтера (Printer Connection).
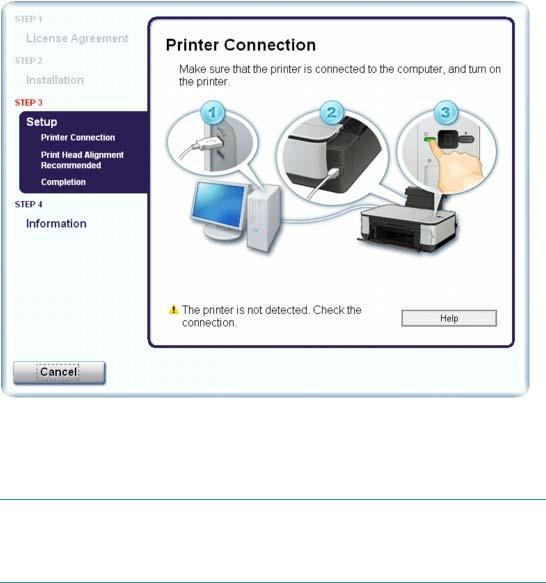

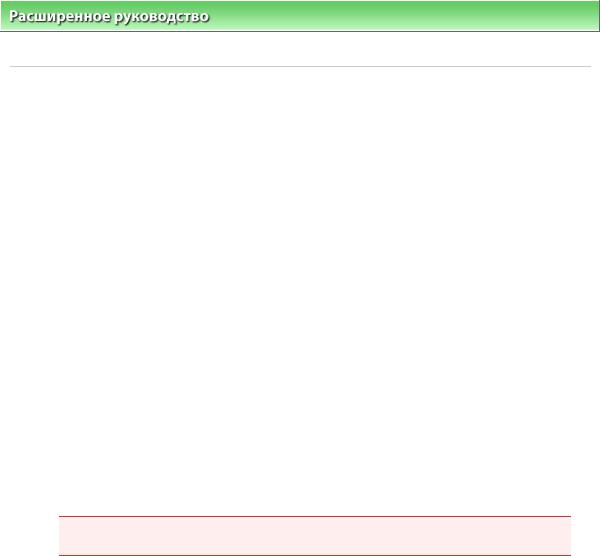
Не удается правильно установить соединение с компьютером Strana 564 z celkového počtu 662
Расширенное руководство > Устранение неполадок > Не удается правильно установить соединение с
компьютером
Не удается правильно установить соединение с
компьютером
Низкая скорость печати или сканирования/Высокоскоростное подключение USB Hi-
Speed не работает/ Отображается сообщение «Это устройство может
Отображается сообщение «Это устройство может
работать быстрее»
Если системное оборудование не является полностью совместимым со стандартом USB HiSpeed, устройство будет работать с меньшей скоростью передачи данных, обеспечиваемой стандартом USB 1.1. В этом случае устройство работает правильно, но скорость печати может снизиться из-за скорости подключения.
 Проверка. Выполните проверку по следующим пунктам, чтобы убедиться,
Проверка. Выполните проверку по следующим пунктам, чтобы убедиться,
что система поддерживает высокоскоростное подключение USB Hi-Speed.
 Поддерживает ли порт USB компьютера соединение USB Hi-Speed?
Поддерживает ли порт USB компьютера соединение USB Hi-Speed?
 Поддерживают ли кабель и концентратор USB, если они используются, высокоскоростное подключение USB Hi-Speed?
Поддерживают ли кабель и концентратор USB, если они используются, высокоскоростное подключение USB Hi-Speed?
Обязательно используйте сертифицированный кабель USB Hi-Speed. Рекомендуется использовать кабель не длиннее 3 метров (10 футов).
 Поддерживает ли операционная система компьютера соединение USB Hi-
Поддерживает ли операционная система компьютера соединение USB Hi-
Speed?
Приобретите и установите последнее вышедшее обновление для компьютера.  Правильно ли работает драйвер USB Hi-Speed?
Правильно ли работает драйвер USB Hi-Speed?
Установите на компьютере последнюю версию драйвера USB Hi-Speed, совместимого с аппаратным обеспечением.
 Внимание!
Внимание!
 Для получения подробных сведений о подключении по интерфейсу USB Hi-Speed обратитесь к изготовителю компьютера, кабеля и концентратора USB.
Для получения подробных сведений о подключении по интерфейсу USB Hi-Speed обратитесь к изготовителю компьютера, кабеля и концентратора USB.
Наверх

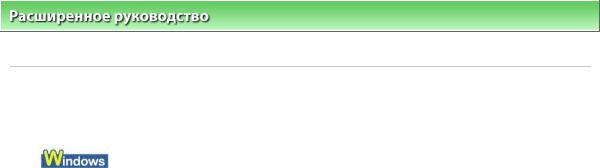
Не удается напечатать задание до конца |
Strana 567 z celkového počtu 662 |
Расширенное руководство > Устранение неполадок > Неудовлетворительные результаты печати > Не удается напечатать задание до конца
Не удается напечатать задание до конца
 Проверка 1. Слишком большой объем данных печати?
Проверка 1. Слишком большой объем данных печати?
Щелкните Параметры печати (Print Options) на листе Страница (Page Setup). Затем установите флажок Предотвращение потери данных для печати (Prevent loss of print data) в открывшемся диалоге.
 Проверка 2. Достаточно ли места на жестком диске компьютера?
Проверка 2. Достаточно ли места на жестком диске компьютера?
Удалите ненужные файлы, чтобы освободить дисковое пространство.
Наверх
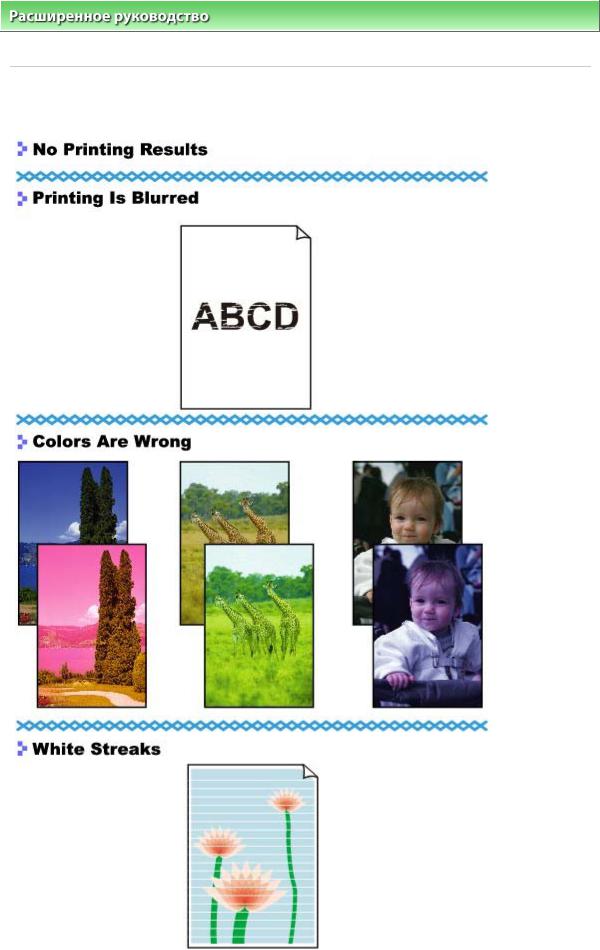
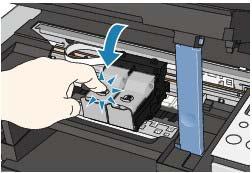

 Примечание.
Примечание. В Windows Vista может отображаться сообщение Принтер не определяется. Проверьте соединение (The printer is not detected. Check the connection) в зависимости от используемого компьютера. В этом случае немного подождите. Если все равно невозможно перейти к следующему действию, переустановите драйверы MP Drivers в соответствии с приведенными ниже инструкциями.
В Windows Vista может отображаться сообщение Принтер не определяется. Проверьте соединение (The printer is not detected. Check the connection) в зависимости от используемого компьютера. В этом случае немного подождите. Если все равно невозможно перейти к следующему действию, переустановите драйверы MP Drivers в соответствии с приведенными ниже инструкциями. В других случаях:
В других случаях: Удаление MP Drivers
Удаление MP Drivers Примечание.
Примечание. Если работа программы установки была прекращена принудительно из-за ошибки Windows, операционная система Windows может работать неустойчиво; возможно, это будет препятствовать установке драйверов. Перезагрузите компьютер перед повторной установкой.
Если работа программы установки была прекращена принудительно из-за ошибки Windows, операционная система Windows может работать неустойчиво; возможно, это будет препятствовать установке драйверов. Перезагрузите компьютер перед повторной установкой.
 Проверка 1. Соответствуют ли параметры размера страницы и
Проверка 1. Соответствуют ли параметры размера страницы и
 Прямая печать фотографий с совместимого
Прямая печать фотографий с совместимого
 Копирование
Копирование Печать с карты памяти (MP260 series)
Печать с карты памяти (MP260 series) Проверка 2. Используя MP Drivers, убедитесь, что выбрано
Проверка 2. Используя MP Drivers, убедитесь, что выбрано
 Проверка 3. Если неполадка не устранена, у нее могут быть другие
Проверка 3. Если неполадка не устранена, у нее могут быть другие Не удается напечатать задание до конца
Не удается напечатать задание до конца Печать не начинается/ Нечеткая печать/ Неверные цвета/ Белые полосы
Печать не начинается/ Нечеткая печать/ Неверные цвета/ Белые полосы Неверные цвета
Неверные цвета Линии не выровнены
Линии не выровнены  Бумага после печати сворачивается или на ней появляются чернильные пятна
Бумага после печати сворачивается или на ней появляются чернильные пятна Бумага испачкана/Отпечатанная поверхность поцарапана
Бумага испачкана/Отпечатанная поверхность поцарапана Обратная сторона бумаги испачкана
Обратная сторона бумаги испачкана Вертикальные линии печатаются на боковых частях распечатки
Вертикальные линии печатаются на боковых частях распечатки  Цвета передаются неравномерно
Цвета передаются неравномерно
 Проверка 1. Правильно ли заданы параметры бумаги и качества
Проверка 1. Правильно ли заданы параметры бумаги и качества Неудовлетворительные результаты печати
Неудовлетворительные результаты печати Проверка 2. Правильно ли установлен картридж FINE?
Проверка 2. Правильно ли установлен картридж FINE? Проверка 3. Напечатайте образец для проверки сопел и
Проверка 3. Напечатайте образец для проверки сопел и Если образец для проверки сопел печатается неправильно:
Если образец для проверки сопел печатается неправильно: Если проблема не устранена после двукратной очистки печатающей головки: Выполните глубокую очистку печатающей головки.
Если проблема не устранена после двукратной очистки печатающей головки: Выполните глубокую очистку печатающей головки. Если неполадка не устранена после двукратной глубокой чистки печатающей головки: Возможно, закончились чернила. Замените картридж FINE.
Если неполадка не устранена после двукратной глубокой чистки печатающей головки: Возможно, закончились чернила. Замените картридж FINE. Проверка 4. Если в картридже FINE закончились чернила,
Проверка 4. Если в картридже FINE закончились чернила, Проверка 5. При использовании бумаги, у которой для печати предназначена только одна поверхность, убедитесь, что бумага
Проверка 5. При использовании бумаги, у которой для печати предназначена только одна поверхность, убедитесь, что бумага При копировании см. также следующие разделы:
При копировании см. также следующие разделы: Проверка 6. Убедитесь, что оригинал документа правильно
Проверка 6. Убедитесь, что оригинал документа правильно Загрузка бумаги / оригинальных документов
Загрузка бумаги / оригинальных документов Проверка 7. Расположен ли оригинал на стекле сканера стороной,
Проверка 7. Расположен ли оригинал на стекле сканера стороной, Проверка 8. Вы копировали отпечаток, выполненный данным
Проверка 8. Вы копировали отпечаток, выполненный данным