
e54b3ad4fc429ccf2f4505f316247909
.PDF
Другие форматы, кроме Letter, Legal, конверты |
Strana 631 z celkového počtu 662 |
Расширенное руководство > Приложение > Область печати > Другие форматы, кроме Letter, Legal, конверты
Другие форматы, кроме Letter, Legal, конверты
Размер
A5
A4
B5
4" x 6" / 10 x 15 см
4" x 8" / 10 x 20 см
5" x 7" / 13 x 18 см
8" x 10" / 2 x 25 см
[Wide/Широкая]
* Этот размер страницы можно использовать только при печати с компьютера.
 Рекомендуемая область печати
Рекомендуемая область печати  Область, доступная для печати
Область, доступная для печати
Наверх
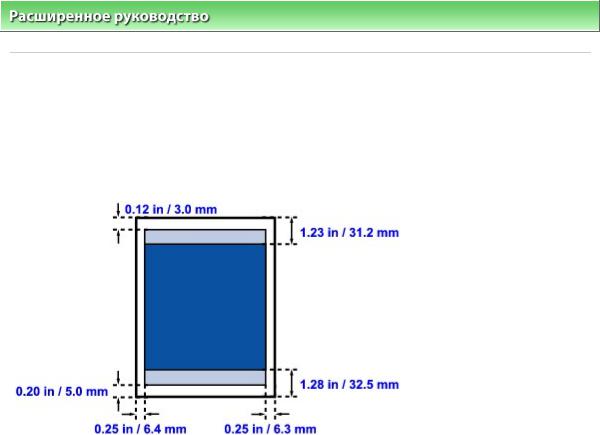
Letter, Legal |
Strana 632 z celkového počtu 662 |
Расширенное руководство > Приложение > Область печати > Letter, Legal
Letter, Legal
|
|
|
|
|
|
Размер |
|
Область, доступная для печати (ширина x высота) |
|
|
|
|
|
|
|
Letter |
|
8,00 x 10,69 дюйма / 203,2 x 271,4 мм |
|
|
|
|
|
|
|
Legal* |
|
8,00 x 13,69 дюйма / 203,2 x 347,6 мм |
|
|
|
|
|
|
* Этот размер страницы можно использовать только при печати с компьютера.
 Рекомендуемая область печати
Рекомендуемая область печати  Область, доступная для печати
Область, доступная для печати
Наверх
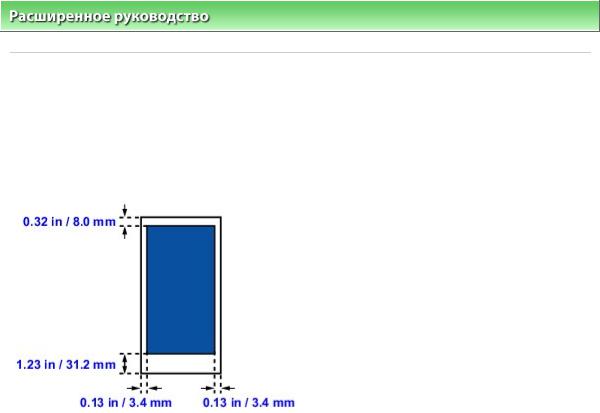
Конверты |
Strana 633 z celkového počtu 662 |
Расширенное руководство > Приложение > Область печати > Конверты
Конверты
|
|
|
|
|
|
|
Размер |
|
Область, доступная для печати (ширина x высота) |
|
|
|
|
|
|
|
|
|
[European DL/Конверт European DL]* |
|
4,06 x 7,12 |
дюйма / 103,2 x 180,8 мм |
|
|
|
|
|
|
|
|
US Comm. конверт #10* |
|
3,86 x 7,96 |
дюйма / 98,0 x 202,1 мм |
|
|
|
|
|
|
|
* Этот размер страницы можно использовать только при печати с компьютера.
 Рекомендуемая область печати
Рекомендуемая область печати
Наверх

Закрепление/отсоединение крышки документа |
Strana 634 z celkového počtu 662 |
Расширенное руководство > Приложение > Закрепление/отсоединение крышки документа
Закрепление/отсоединение крышки документа
 Отсоединение крышки документа:
Отсоединение крышки документа:
Удерживайте крышку документа в вертикальном положении.
 Закрепление крышки документа:
Закрепление крышки документа:
Расположите обе петли (A) крышки документа вертикально и вставьте их в держатель (B), как
это показано ниже.
Наверх
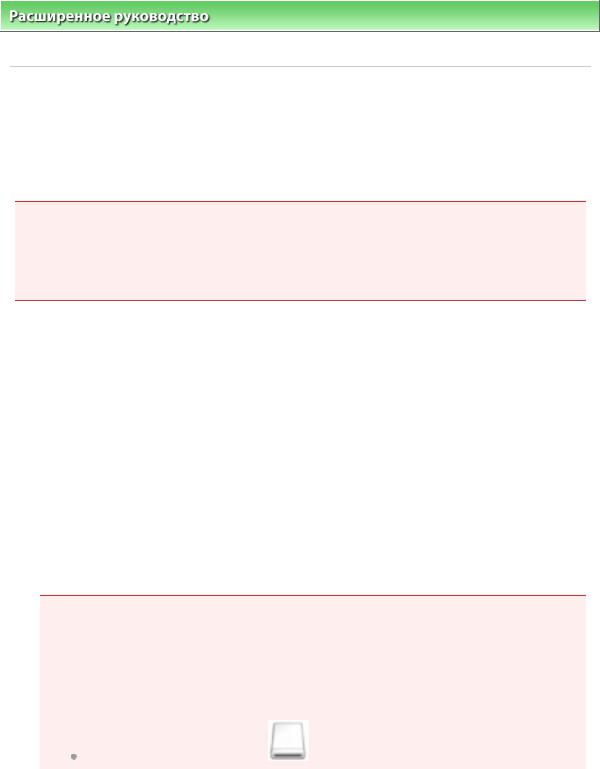
Выбор гнезда для карты памяти в качестве дисковода карт п... Strana 635 z celkového počtu 662
Расширенное руководство > Приложение > Выбор гнезда для карты памяти в качестве дисковода карт памяти компьютера (MP260 series)
Выбор гнезда для карты памяти в качестве дисковода карт памяти компьютера (MP260 series)
Гнездо для карты памяти на аппарате может также использоваться в качестве дисковода карт
памяти компьютера.
 Внимание!
Внимание!
 Если выбран режим чтения/записи с помощью панели управления на аппарате, печать непосредственно с карты памяти не может быть выполнена. После использования гнезда для карты памяти в качестве дисковода карт памяти компьютера извлеките карту памяти и убедитесь, что для атрибута чтения/записи выбран режим «только чтение». При выключении аппарата режим чтения/записи будет отменен, и при последующем включении аппарата устанавливается режим «только чтение».
Если выбран режим чтения/записи с помощью панели управления на аппарате, печать непосредственно с карты памяти не может быть выполнена. После использования гнезда для карты памяти в качестве дисковода карт памяти компьютера извлеките карту памяти и убедитесь, что для атрибута чтения/записи выбран режим «только чтение». При выключении аппарата режим чтения/записи будет отменен, и при последующем включении аппарата устанавливается режим «только чтение».
1. Убедитесь, что карта памяти не вставлена.
Если карта памяти вставлена в гнездо, извлеките ее. Дополнительную информацию см. в руководстве Печать с карты памяти (MP260 series) .
2.Последовательно нажимайте кнопку Maintenance (Обслуживание) до появления c (c) на экране индикатора.
3.Установите атрибут чтения/записи.
При нажатии кнопки Color (Цветной режим) включается режим «только чтение».
Гнездо для карты памяти используется только для чтения. Обязательно выберите этот режим при печати фотографий с карты памяти.
При нажатии кнопки Black (Монохромный режим) включается режим чтения/записи. Гнездо для карты памяти используется в качестве дисковода карт памяти компьютера. На карту памяти можно записывать фотографии.
 Внимание!
Внимание!
 При использовании гнезда карты памяти в качестве дисковода карт памяти компьютера перед физическим извлечением карты памяти из аппарата необходимо выполнить операцию «безопасное извлечение».
При использовании гнезда карты памяти в качестве дисковода карт памяти компьютера перед физическим извлечением карты памяти из аппарата необходимо выполнить операцию «безопасное извлечение».
 В Windows щелкните правой кнопкой мыши значок
В Windows щелкните правой кнопкой мыши значок  Съемный диск (Removable Disk) и нажмите Извлечь (Eject). Если пункт Извлечь (Eject) не отображается на экране, убедитесь, что индикатор Access (Доступ) не мигает, и выньте карту памяти.
Съемный диск (Removable Disk) и нажмите Извлечь (Eject). Если пункт Извлечь (Eject) не отображается на экране, убедитесь, что индикатор Access (Доступ) не мигает, и выньте карту памяти.
В Macintosh перетащите значок |
Подключенный диск (Mount drive) в Корзину. |
|
|
Наверх
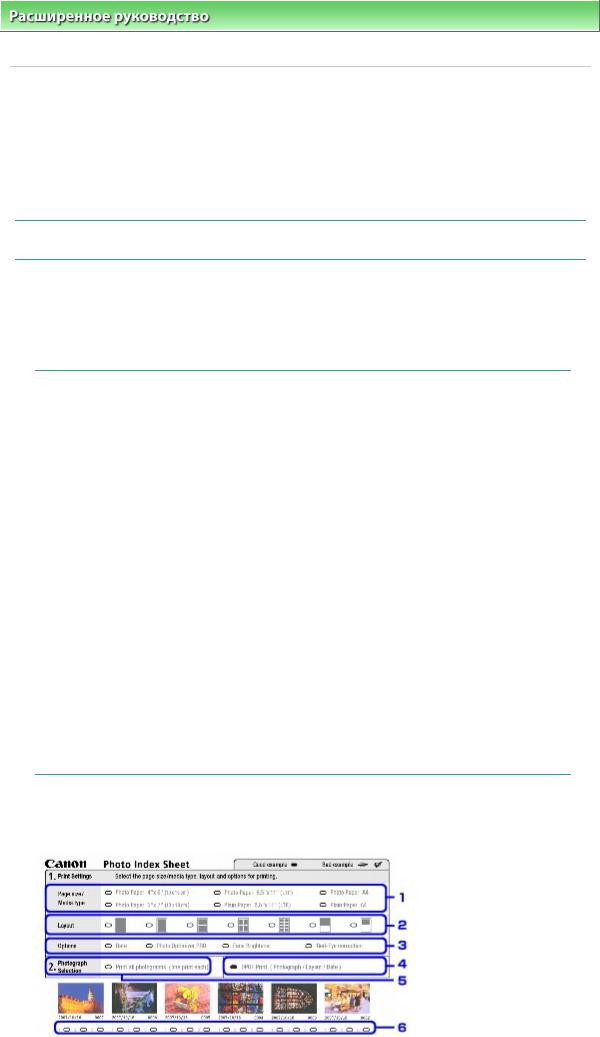
DPOF-печать при помощи Индексного листа фотографий (M... Strana 636 z celkového počtu 662
Расширенное руководство > Приложение > DPOF-печать при помощи Индексного листа фотографий (MP260 series)
DPOF-печать при помощи Индексного листа фотографий
(MP260 series)
Распечатайте индексный лист фотографий, выберите DPOF-печать, отсканируйте лист, и Вы сможете печатать, используя настройки DPOF, сохраненные в карте памяти.
В данном разделе описана функция DPOF-печати и параметры индексного листа фотографий.
 Примечание.
Примечание.
 Чтобы получить информацию о том, как распечатать индексный лист фотографий и как отметить кружок, обратитесь к разделу Печать с карты памяти (MP260 series) .
Чтобы получить информацию о том, как распечатать индексный лист фотографий и как отметить кружок, обратитесь к разделу Печать с карты памяти (MP260 series) .
DPOF-печать
Если в цифровой камере заданы параметры Digital Print Order Format (DPOF), их можно использовать при печати. Аппарат поддерживает следующие функции DPOF.
 Примечание.
Примечание.
 DPOF — это стандартный формат записи заданной информации об изображениях, например о том, какое изображение или количество копий следует печатать.
DPOF — это стандартный формат записи заданной информации об изображениях, например о том, какое изображение или количество копий следует печатать.  Если при сканировании индексного листа фотографий при помощи DPOF-печати
Если при сканировании индексного листа фотографий при помощи DPOF-печати
фотография, сохраненная на карте памяти, не имеет DPOF-информации, код ошибки E, 3, 4 (E, 3, 4) отображается на светодиодном индикаторе.
Версия:
На основе версии 1.00
Поддерживаемые типы изображений:
CIFF, Exif (TIFF) и JFIF
Стандартная печать:
Печать фотографий, помеченных в режиме DPOF для стандартной печати
Печать индексного листа:
Печать индексного листа фотографий, помеченных в режиме DPOF для печати индексного листа, с помощью макета индексного листа аппарата
Печать нескольких изображений:
Печать фотографий, отмеченных в режиме DPOF для печати нескольких изображений
(с указанием определенного количества копий и макета)
Печать выбранных фотографий:
Печать только фотографий, выбранных в режиме DPOF (указать фотографии на панели управления нельзя)
Количество копий:
Печать количества копий, указанного в режиме DPOF (указать количество копий на панели управления нельзя)
Параметры индексного листа фотографий
Можно выбрать следующие параметры индексного листа фотографий.


Удаление ненужных заданий печати |
Strana 638 z celkového počtu 662 |
Расширенное руководство > Приложение > Удаление ненужных заданий печати
Удаление ненужных заданий печати
Если печать не начинается, причиной этого могут быть оставшиеся данные отмененного или вызвавшего сбой задания печати.
Удалите ненужное задание печати с помощью монитора состояния Canon IJ.
1. Открыть монитор состояния Canon IJ
Нажмите кнопку монитора состояния, показанную на панели задач. На экране появится монитор состояния Canon IJ.
2. Показать задания печати.
Щелкните Показать очередь печати... (Display Print Queue...). Открывается окно очереди печати.
3. Удалить задания печати.
Выберите Очистить очередь печати (Cancel All Documents) в меню Принтер (Printer). При запросе подтверждения нажмите кнопку Да (Yes).
Задание печати будет удалено.
 Внимание!
Внимание!
 Пользователи, не имеющие доступа к управлению принтерами, не могут удалять задания печати, запланированные другим пользователем.
Пользователи, не имеющие доступа к управлению принтерами, не могут удалять задания печати, запланированные другим пользователем.
Наверх

Обновление MP Drivers |
Strana 639 z celkového počtu 662 |
Расширенное руководство > Приложение > Обновление MP Drivers
Обновление MP Drivers
 Получение последней версии MP Drivers
Получение последней версии MP Drivers
 Удаление MP Drivers
Удаление MP Drivers
 Перед установкой MP Drivers
Перед установкой MP Drivers  Установка MP Drivers
Установка MP Drivers
Наверх
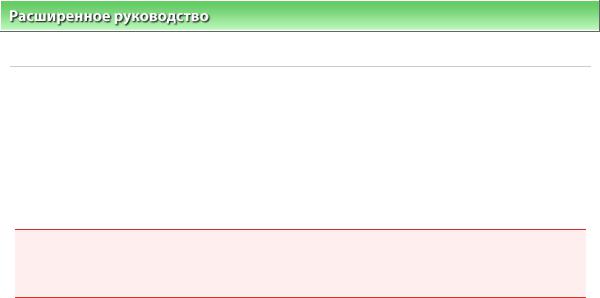
Получение последней версии MP Drivers |
Strana 640 z celkového počtu 662 |
Расширенное руководство > Приложение > Обновление драйвера принтера > Получение последней версии MP
Drivers
Получение последней версии MP Drivers
К компонентам MP Drivers относятся драйвер принтера и драйвер сканера (ScanGear).
С помощью обновления на последнюю версию MP Drivers можно устранить возникшие проблемы.
Подключившись к Интернету, Вы можете зайти на наш web-сайт и загрузить последнюю версию MP Drivers для Вашей модели.
 Внимание!
Внимание!
 Загрузить MP Drivers можно бесплатно, но необходимый для этого доступ в Интернет оплачивается за Ваш счет.
Загрузить MP Drivers можно бесплатно, но необходимый для этого доступ в Интернет оплачивается за Ваш счет.
 Перед установкой последней версии MP Drivers удалите ранее установленную версию. Сведения об удалении MP Drivers см. в разделе Удаление MP Drivers.
Перед установкой последней версии MP Drivers удалите ранее установленную версию. Сведения об удалении MP Drivers см. в разделе Удаление MP Drivers.
См. также
 Перед установкой MP Drivers
Перед установкой MP Drivers  Установка MP Drivers
Установка MP Drivers
Наверх

 Внимание!
Внимание! При печати в режиме DPOF не отмечайте кружок для указания количества копий или для печати всех фотографий на индексном листе фотографий.
При печати в режиме DPOF не отмечайте кружок для указания количества копий или для печати всех фотографий на индексном листе фотографий. Примечание.
Примечание. Отпечатки автоматически увеличиваются или уменьшаются в соответствии с размером страницы. В зависимости от размера страницы края фотографии могут быть обрезаны.
Отпечатки автоматически увеличиваются или уменьшаются в соответствии с размером страницы. В зависимости от размера страницы края фотографии могут быть обрезаны. Порядок сортировки фотографий по дате съемки соответствует порядку, заданному в параметрах DPOF.
Порядок сортировки фотографий по дате съемки соответствует порядку, заданному в параметрах DPOF.