Запуск программы ScanGear (драйвера сканера) |
Strana 451 z celkového počtu 662 |
Откроется соответствующее диалоговое окно.
3.Установите флажок Использ. драйвер сканера (Use the scanner driver) в группе Параметры сканирования (Scan Settings), затем нажмите кнопку Сканировать
(Scan).
Откроется окно программы ScanGear (драйвера сканера).
 Внимание!
Внимание!
 Параметр Использ. драйвер сканера (Use the scanner driver) не отображается в диалоговом окне PDF.
Параметр Использ. драйвер сканера (Use the scanner driver) не отображается в диалоговом окне PDF.
Запуск из приложения
Для запуска программы ScanGear (драйвера сканера) из приложения выполните следующие действия (пример).
Порядок действий зависит от того, какое приложение используется. Подробнее см. руководство по работе с приложением.
1.Запустите приложение.
2.В меню Файл (File) приложения выберите пункт Выбор источника (Select Source) и выберите данный аппарат.
3.Выберите команду сканирования документа (Сканир./имп. (Scan/Import),
Принять изображение (Acquire image) и т. п.).
Откроется окно программы ScanGear (драйвера сканера).
В начало страницы
Сканирование в основном режиме |
Strana 452 z celkového počtu 662 |
Расширенное руководство > Сканирование > Сканирование с помощью другого программного обеспечения > Сканирование с расширенными настройками с помощью программы ScanGear (драйвера сканера) > Сканирование в основном режиме
Сканирование в основном режиме
Основной режим предназначен для простого сканирования путем выполнения отображаемых на экране инструкций.
1.Поместите документ на планшет, затем запустите программу ScanGear (драйвер сканера).
 Запуск программы ScanGear (драйвера сканера)
Запуск программы ScanGear (драйвера сканера)
 Внимание!
Внимание!
 Установите документ лицевой стороной вниз и правильно совместите его со стрелкой/ метками на планшете.
Установите документ лицевой стороной вниз и правильно совместите его со стрелкой/ метками на планшете.
2.Выберите значение параметра Выбор источника (Select Source) в соответствии с документом, помещенным на планшет.
 Примечание
Примечание
 Для сканирования журналов, содержащих много цветных фотографий, используйте вкладку Расш. режим (Advanced Mode), выбрав для параметра Цветной режим (Color Mode) значение Цветное (Color) и выбрав режим ВКЛ. (ON) для функции Убрать растр
Для сканирования журналов, содержащих много цветных фотографий, используйте вкладку Расш. режим (Advanced Mode), выбрав для параметра Цветной режим (Color Mode) значение Цветное (Color) и выбрав режим ВКЛ. (ON) для функции Убрать растр
(Descreen).
 Сканирование в расширенном режиме
Сканирование в расширенном режиме
3. Нажмите кнопку Просмотр (Preview).
Предварительное изображение появится в области предварительного просмотра.
Сканирование в основном режиме |
Strana 453 z celkového počtu 662 |
 Примечание
Примечание
 При сканировании без предварительного просмотра цвета настраиваются в соответствии
При сканировании без предварительного просмотра цвета настраиваются в соответствии
стипом документа, выбранным в списке Выбор источника (Select Source).
4.Укажите Место назначения (Destination).
 Примечание
Примечание
 Для сканирования с разрешением 301 dpi и выше используйте вкладку Расш. режим
Для сканирования с разрешением 301 dpi и выше используйте вкладку Расш. режим
(Advanced Mode).
 Сканирование в расширенном режиме
Сканирование в расширенном режиме
5. Выберите Формат вывода (Output Size).
Варианты выбора формата вывода меняются в зависимости от заданных значений параметров Выбор источника (Select Source) и Место назначения (Destination).
6. Настройте нужную область сканирования (рамку обрезки).
Настройте размер и положение области сканирования (рамки обрезки) на предварительном изображении. Можно создать также две или несколько рамок обрезки.
Если область не задана, документ сканируется в соответствии с его размером (Автоматическая обрезка). Если область была выбрана, будет отсканирована только часть изображения в пределах выбранной области.
 Настройка рамок обрезки
Настройка рамок обрезки
7.Настройте должным образом параметры в группе Коррекция изображения
(Image corrections).
Цветной образец... (Color Pattern...)
Нажмите кнопку Цветной образец... (Color Pattern...) для открытия диалогового окна Настройка цветов (Color Adjustment), позволяющее настроить общие цвета изображения. Можно исправить выцветшие или имеющие доминирующий оттенок цвета и другие недостатки, и восстановить естественные цвета.
 Настройка цветов с помощью цветного образца
Настройка цветов с помощью цветного образца
8. Нажмите кнопку Сканировать (Scan).
Начинается сканирование.
 Примечание
Примечание
 Действия программы ScanGear, выполняемые по окончании сканирования, можно задать с помощью параметров Состояние диалогового окна ScanGear после сканирования (Status of ScanGear dialog after scanning) на вкладке Сканировать (Scan)
Действия программы ScanGear, выполняемые по окончании сканирования, можно задать с помощью параметров Состояние диалогового окна ScanGear после сканирования (Status of ScanGear dialog after scanning) на вкладке Сканировать (Scan)
диалогового окна Настройка (Preferences).  Вкладка Сканировать (Scan)
Вкладка Сканировать (Scan)
Сканирование в основном режиме |
Strana 454 z celkového počtu 662 |
 Примечание
Примечание
 Подробные сведения о вкладке Основной режим (Basic Mode) см. в разделе " Вкладка Основной режим (Basic Mode) ".
Подробные сведения о вкладке Основной режим (Basic Mode) см. в разделе " Вкладка Основной режим (Basic Mode) ".
В начало страницы

Сканирование в расширенном режиме |
Strana 455 z celkového počtu 662 |
Расширенное руководство > Сканирование > Сканирование с помощью другого программного обеспечения > Сканирование с расширенными настройками с помощью программы ScanGear (драйвера сканера) > Сканирование в расширенном режиме
Сканирование в расширенном режиме
При сканировании документов в расширенном режиме можно задать режим цветности, разрешение вывода, яркость изображения, цветовой тон и т.д.
1.Поместите документ на планшет, затем запустите программу ScanGear (драйвер сканера).
 Запуск программы ScanGear (драйвера сканера)
Запуск программы ScanGear (драйвера сканера)
 Внимание!
Внимание!
 Установите документ лицевой стороной вниз и правильно совместите его со стрелкой/ метками на планшете.
Установите документ лицевой стороной вниз и правильно совместите его со стрелкой/ метками на планшете.
2. Откройте вкладку Расш. режим (Advanced Mode).
Открывается вкладка Расш. режим (Advanced Mode).
 Примечание
Примечание
 При переключении режимов параметры не сохраняются.
При переключении режимов параметры не сохраняются.
3.Настройте параметры Размер бумаги (Paper Size) и Цветной режим (Color
Mode).
 Примечание
Примечание
 Подробные сведения о параметрах Размер страницы (Paper Size) и Цветной режим
Подробные сведения о параметрах Размер страницы (Paper Size) и Цветной режим
(Color Mode) см. в разделе "Настройка ввода (Input Settings)".
4. Нажмите кнопку Просмотр (Preview).
Предварительное изображение появится в области предварительного просмотра.
Сканирование в расширенном режиме |
Strana 456 z celkového počtu 662 |
 Примечание
Примечание
 При сканировании без предварительного просмотра включается функция устранения просвечивания. Эта функция удобна при сканировании журналов. Однако при сканировании фотографий цветовой тон отсканированного изображения может отличаться от цветового фона оригинала из-за работы функции устранения просвечивания. В таком случае используйте предварительный просмотр.
При сканировании без предварительного просмотра включается функция устранения просвечивания. Эта функция удобна при сканировании журналов. Однако при сканировании фотографий цветовой тон отсканированного изображения может отличаться от цветового фона оригинала из-за работы функции устранения просвечивания. В таком случае используйте предварительный просмотр.
5.Задайте Настройки вывода (Output Settings).
 Output Settings (Настройки вывода)
Output Settings (Настройки вывода)
6.Настройте рамку обрезки, откорректируйте изображения и настройте цвета по своему усмотрению.
 Примечание
Примечание
 Подробные сведения о функциях кнопок Параметры изображения (Image Settings) и Настройка цветов (Color Adjustment) см. в соответствующих разделах ниже.
Подробные сведения о функциях кнопок Параметры изображения (Image Settings) и Настройка цветов (Color Adjustment) см. в соответствующих разделах ниже.
 Параметры изображения (Image Settings)
Параметры изображения (Image Settings)
 Кнопки настройки цветности
Кнопки настройки цветности
 Подробные сведения о рамках обрезки см. в разделе " Настройка рамок обрезки
Подробные сведения о рамках обрезки см. в разделе " Настройка рамок обрезки
(Adjusting Cropping Frames)".
7. Нажмите кнопку Сканировать (Scan).
Начинается сканирование.
 Примечание
Примечание
 Действия программы ScanGear, выполняемые по окончании сканирования, можно задать с помощью параметров Состояние диалогового окна ScanGear после сканирования (Status of ScanGear dialog after scanning) на вкладке Сканировать (Scan)
Действия программы ScanGear, выполняемые по окончании сканирования, можно задать с помощью параметров Состояние диалогового окна ScanGear после сканирования (Status of ScanGear dialog after scanning) на вкладке Сканировать (Scan)
диалогового окна Настройка (Preferences).  Вкладка Сканировать (Scan)
Вкладка Сканировать (Scan)
 Примечание
Примечание
 Подробные сведения о вкладке Расш. режим (Advanced Mode) см. в разделе " Вкладка Расш.
Подробные сведения о вкладке Расш. режим (Advanced Mode) см. в разделе " Вкладка Расш.
режим (Advanced Mode) ".
В начало страницы
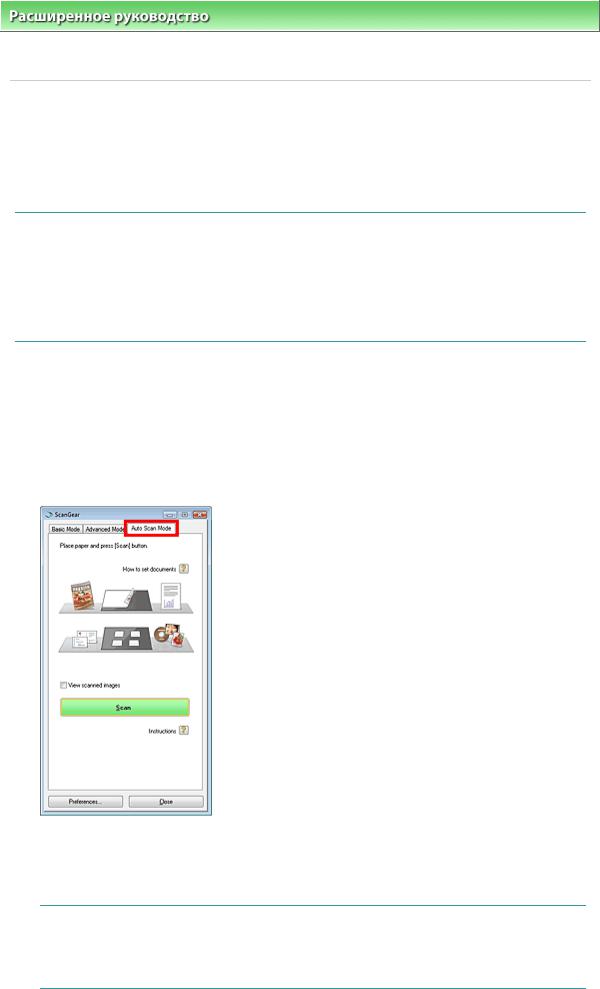
Сканирование в режиме автоматического сканирования |
Strana 457 z celkového počtu 662 |
Расширенное руководство > Сканирование > Сканирование с помощью другого программного обеспечения > Сканирование с расширенными настройками с помощью программы ScanGear (драйвера сканера) >
Сканирование в режиме автоматического сканирования
Сканирование в режиме автоматического сканирования
Можно легко сканировать в режиме Режим автоматического сканирования (Auto Scan Mode) программы ScanGear (драйвера сканера), в котором она автоматически определяет тип документа, установленного на планшет.
 Примечание
Примечание
 Поддерживаются такие типы документов, как фотографии, Hagaki, визитные карточки, журналы, газеты, текстовые документы и CD-/DVD-диски. Для сканирования других документов укажите тип документа на вкладке Основной режим (Basic Mode) или Расш.
Поддерживаются такие типы документов, как фотографии, Hagaki, визитные карточки, журналы, газеты, текстовые документы и CD-/DVD-диски. Для сканирования других документов укажите тип документа на вкладке Основной режим (Basic Mode) или Расш.
режим (Advanced Mode).
 Сканирование в основном режиме
Сканирование в основном режиме
 Сканирование в расширенном режиме
Сканирование в расширенном режиме
 Подробные сведения о вкладке Режим автоматического сканирования (Auto Scan Mode) см. в разделе "Вкладка Режим автоматического сканирования (Auto Scan Mode) ".
Подробные сведения о вкладке Режим автоматического сканирования (Auto Scan Mode) см. в разделе "Вкладка Режим автоматического сканирования (Auto Scan Mode) ".
1.Поместите документ на планшет, затем запустите программу ScanGear (драйвер сканера).
 Установка документов
Установка документов
 Запуск программы ScanGear (драйвера сканера)
Запуск программы ScanGear (драйвера сканера)
2.Откройте вкладку Режим автоматического сканирования (Auto Scan Mode).
Открывается вкладка Режим автоматического сканирования (Auto Scan Mode).
3. Нажмите кнопку Сканировать (Scan).
Начинается сканирование.
 Примечание
Примечание
 Действия программы ScanGear, выполняемые по окончании сканирования, можно задать с помощью параметров Состояние диалогового окна ScanGear после сканирования (Status of ScanGear dialog after scanning) на вкладке Сканировать (Scan)
Действия программы ScanGear, выполняемые по окончании сканирования, можно задать с помощью параметров Состояние диалогового окна ScanGear после сканирования (Status of ScanGear dialog after scanning) на вкладке Сканировать (Scan)
диалогового окна Настройка (Preferences).  Вкладка Сканировать (Scan)
Вкладка Сканировать (Scan)
В начало страницы

Одновременное сканирование нескольких документов в рас... Strana 458 z celkového počtu 662
Расширенное руководство > Сканирование > Сканирование с помощью другого программного обеспечения > Сканирование с расширенными настройками с помощью программы ScanGear (драйвера сканера) > Одновременное сканирование нескольких документов в расширенном режиме
Одновременное сканирование нескольких документов в
расширенном режиме
С помощью функции Конвейерная обрезка (Multi-Crop) на вкладке Расш. режим (Advanced Mode) программы ScanGear (драйвера сканера) имеется возможность отсканировать сразу две или несколько фотографий (небольших документов), помещенных на планшет.
 Внимание!
Внимание!
 Правильно сканирование документов следующих типов невозможно.
Правильно сканирование документов следующих типов невозможно.
-Документы со сторонами меньше 3 см (1,18 дюйма).
-Фотографии с фигурной обрезкой.
 Документы следующих типов могут обрезаться неправильно. В таком случае запустите программу ScanGear (драйвер сканера), затем настройте рамку обрезки на вкладке Расш. режим (Advanced Mode) и повторите сканирование.
Документы следующих типов могут обрезаться неправильно. В таком случае запустите программу ScanGear (драйвер сканера), затем настройте рамку обрезки на вкладке Расш. режим (Advanced Mode) и повторите сканирование.
-Фотографии с белым обрамлением.
-Документы, напечатанные на белой бумаге, рукописный текст, визитные карточки и т.д.
-Тонкие документы
-Толстые документы
 Сканирование в расширенном режиме
Сканирование в расширенном режиме
1.Поместите документ на планшет, затем запустите программу ScanGear (драйвер сканера).
 Установка документов
Установка документов
 Запуск программы ScanGear (драйвера сканера)
Запуск программы ScanGear (драйвера сканера)
2.Откройте вкладку Расш. режим (Advanced Mode).
Открывается вкладка Расш. режим (Advanced Mode).
3. Нажмите кнопку Просмотр (Preview).
Предварительное изображение появится в области предварительного просмотра.
Одновременное сканирование нескольких документов в рас... Strana 459 z celkového počtu 662
4.Нажмите кнопку Конвейерная обрезка (Multi-Crop) над областью предварительного просмотра.
Каждое изображение автоматически обрезается (то есть задается область сканирования) в соответствии с размером документа.
Если какое-то изображение сканировать не требуется, выберите его и нажмите клавишу
Delete (Удалить). Можно также выбрать изображение и нажать кнопку  (Удалить рамку обрезки) на панели инструментов.
(Удалить рамку обрезки) на панели инструментов.
 Примечание
Примечание
 После нажатия кнопки Конвейерная обрезка (Multi-Crop) она заменяется кнопкой Сброс
После нажатия кнопки Конвейерная обрезка (Multi-Crop) она заменяется кнопкой Сброс
(Reset).
Нажмите кнопку Сброс (Reset) для отмены конвейерной обрезки.
 Отмените конвейерную обрезку, чтобы создать рамки обрезки по своему усмотрению.
Отмените конвейерную обрезку, чтобы создать рамки обрезки по своему усмотрению.
 Настройка рамок обрезки
Настройка рамок обрезки
5.Установите значения параметров Цветной режим (Color Mode), Разрешение
вывода (Output Resolution) и т. д. по своему усмотрению.
Одновременное сканирование нескольких документов в рас... Strana 460 z celkového počtu 662
 Примечание
Примечание
 Подробные сведения о параметре Цветной режим (Color Mode) см. в разделе " Настройка
Подробные сведения о параметре Цветной режим (Color Mode) см. в разделе " Настройка
ввода (Input Settings)".
 Подробные сведения о параметре Настройки вывода (Output Settings) см. в разделе "
Подробные сведения о параметре Настройки вывода (Output Settings) см. в разделе "
Настройки вывода (Output Settings) ".
 Эти настройки применяются ко всем рамкам обрезки.
Эти настройки применяются ко всем рамкам обрезки.
6. Примените коррекцию изображения по своему усмотрению.
 Примечание
Примечание
 Подробные сведения о каждой из функций см. в разделе " Параметры изображения
Подробные сведения о каждой из функций см. в разделе " Параметры изображения
(Image Settings)".
 Эти настройки применяются ко всем рамкам обрезки.
Эти настройки применяются ко всем рамкам обрезки.
7. Нажмите кнопку Сканировать (Scan).
Каждая рамка обрезки сканируется как индивидуальное изображение.
 Примечание
Примечание
 Действия программы ScanGear, выполняемые по окончании сканирования, можно задать с помощью параметров Состояние диалогового окна ScanGear после сканирования (Status of ScanGear dialog after scanning) на вкладке Сканировать (Scan)
Действия программы ScanGear, выполняемые по окончании сканирования, можно задать с помощью параметров Состояние диалогового окна ScanGear после сканирования (Status of ScanGear dialog after scanning) на вкладке Сканировать (Scan)
диалогового окна Настройка (Preferences).  Вкладка Сканировать (Scan)
Вкладка Сканировать (Scan)
В начало страницы


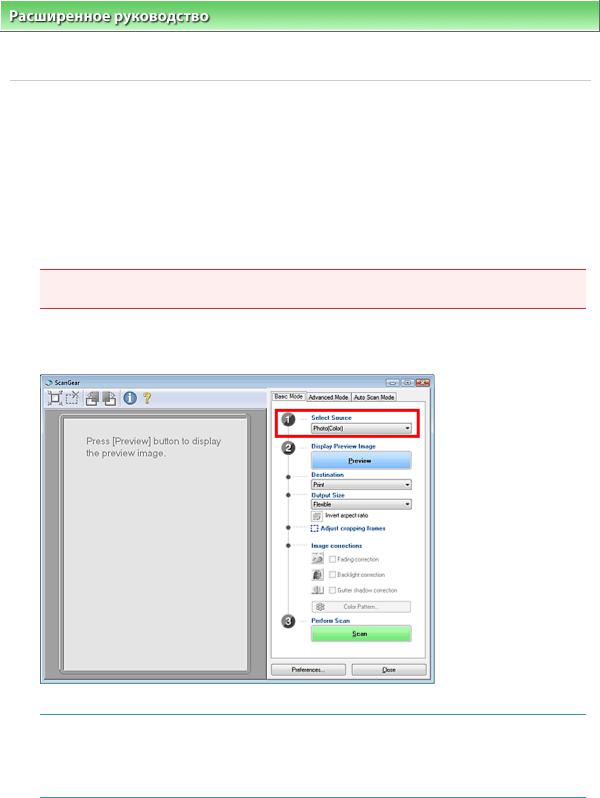
 Запуск программы ScanGear (драйвера сканера)
Запуск программы ScanGear (драйвера сканера) Внимание!
Внимание! Установите документ лицевой стороной вниз и правильно совместите его со стрелкой/ метками на планшете.
Установите документ лицевой стороной вниз и правильно совместите его со стрелкой/ метками на планшете. Примечание
Примечание Для сканирования журналов, содержащих много цветных фотографий, используйте вкладку Расш. режим (Advanced Mode), выбрав для параметра Цветной режим (Color Mode) значение Цветное (Color) и выбрав режим ВКЛ. (ON) для функции Убрать растр
Для сканирования журналов, содержащих много цветных фотографий, используйте вкладку Расш. режим (Advanced Mode), выбрав для параметра Цветной режим (Color Mode) значение Цветное (Color) и выбрав режим ВКЛ. (ON) для функции Убрать растр Сканирование в расширенном режиме
Сканирование в расширенном режиме



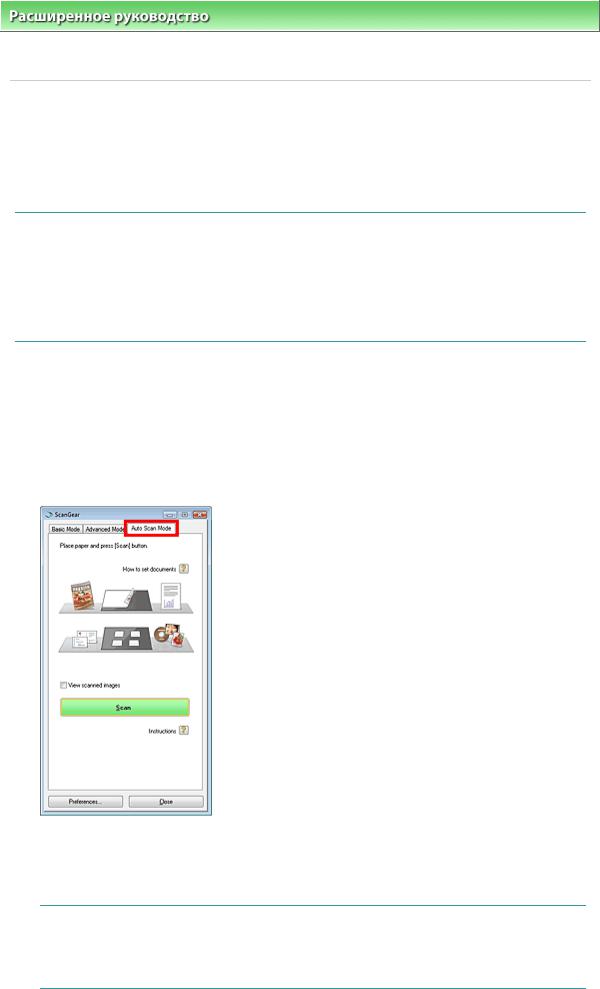




 Внимание!
Внимание! Параметр Использ. драйвер сканера (Use the scanner driver) не отображается в диалоговом окне PDF.
Параметр Использ. драйвер сканера (Use the scanner driver) не отображается в диалоговом окне PDF.
 Примечание
Примечание При сканировании без предварительного просмотра цвета настраиваются в соответствии
При сканировании без предварительного просмотра цвета настраиваются в соответствии Примечание
Примечание Для сканирования с разрешением 301 dpi и выше используйте вкладку Расш. режим
Для сканирования с разрешением 301 dpi и выше используйте вкладку Расш. режим Сканирование в расширенном режиме
Сканирование в расширенном режиме Настройка рамок обрезки
Настройка рамок обрезки Настройка цветов с помощью цветного образца
Настройка цветов с помощью цветного образца Примечание
Примечание Действия программы ScanGear, выполняемые по окончании сканирования, можно задать с помощью параметров Состояние диалогового окна ScanGear после сканирования (Status of ScanGear dialog after scanning) на вкладке Сканировать (Scan)
Действия программы ScanGear, выполняемые по окончании сканирования, можно задать с помощью параметров Состояние диалогового окна ScanGear после сканирования (Status of ScanGear dialog after scanning) на вкладке Сканировать (Scan)
 Примечание
Примечание Подробные сведения о вкладке Основной режим (Basic Mode) см. в разделе "
Подробные сведения о вкладке Основной режим (Basic Mode) см. в разделе " 
 Запуск программы ScanGear (драйвера сканера)
Запуск программы ScanGear (драйвера сканера) Внимание!
Внимание! Установите документ лицевой стороной вниз и правильно совместите его со стрелкой/ метками на планшете.
Установите документ лицевой стороной вниз и правильно совместите его со стрелкой/ метками на планшете. Примечание
Примечание При переключении режимов параметры не сохраняются.
При переключении режимов параметры не сохраняются. Примечание
Примечание Подробные сведения о параметрах Размер страницы (Paper Size) и Цветной режим
Подробные сведения о параметрах Размер страницы (Paper Size) и Цветной режим Примечание
Примечание При сканировании без предварительного просмотра включается функция устранения просвечивания. Эта функция удобна при сканировании журналов. Однако при сканировании фотографий цветовой тон отсканированного изображения может отличаться от цветового фона оригинала из-за работы функции устранения просвечивания. В таком случае используйте предварительный просмотр.
При сканировании без предварительного просмотра включается функция устранения просвечивания. Эта функция удобна при сканировании журналов. Однако при сканировании фотографий цветовой тон отсканированного изображения может отличаться от цветового фона оригинала из-за работы функции устранения просвечивания. В таком случае используйте предварительный просмотр. Output Settings (Настройки вывода)
Output Settings (Настройки вывода) Примечание
Примечание Подробные сведения о функциях кнопок Параметры изображения (Image Settings) и Настройка цветов (Color Adjustment) см. в соответствующих разделах ниже.
Подробные сведения о функциях кнопок Параметры изображения (Image Settings) и Настройка цветов (Color Adjustment) см. в соответствующих разделах ниже. Параметры изображения (Image Settings)
Параметры изображения (Image Settings) Кнопки настройки цветности
Кнопки настройки цветности Подробные сведения о рамках обрезки см. в разделе "
Подробные сведения о рамках обрезки см. в разделе "  Примечание
Примечание Действия программы ScanGear, выполняемые по окончании сканирования, можно задать с помощью параметров Состояние диалогового окна ScanGear после сканирования (Status of ScanGear dialog after scanning) на вкладке Сканировать (Scan)
Действия программы ScanGear, выполняемые по окончании сканирования, можно задать с помощью параметров Состояние диалогового окна ScanGear после сканирования (Status of ScanGear dialog after scanning) на вкладке Сканировать (Scan)
 Примечание
Примечание Подробные сведения о вкладке Расш. режим (Advanced Mode) см. в разделе "
Подробные сведения о вкладке Расш. режим (Advanced Mode) см. в разделе " 
 Примечание
Примечание Поддерживаются такие типы документов, как фотографии, Hagaki, визитные карточки, журналы, газеты, текстовые документы и CD-/DVD-диски. Для сканирования других документов укажите тип документа на вкладке Основной режим (Basic Mode) или Расш.
Поддерживаются такие типы документов, как фотографии, Hagaki, визитные карточки, журналы, газеты, текстовые документы и CD-/DVD-диски. Для сканирования других документов укажите тип документа на вкладке Основной режим (Basic Mode) или Расш. Сканирование в основном режиме
Сканирование в основном режиме Сканирование в расширенном режиме
Сканирование в расширенном режиме Подробные сведения о вкладке Режим автоматического сканирования (Auto Scan Mode) см. в разделе "
Подробные сведения о вкладке Режим автоматического сканирования (Auto Scan Mode) см. в разделе " Установка документов
Установка документов Запуск программы ScanGear (драйвера сканера)
Запуск программы ScanGear (драйвера сканера) Примечание
Примечание Действия программы ScanGear, выполняемые по окончании сканирования, можно задать с помощью параметров Состояние диалогового окна ScanGear после сканирования (Status of ScanGear dialog after scanning) на вкладке Сканировать (Scan)
Действия программы ScanGear, выполняемые по окончании сканирования, можно задать с помощью параметров Состояние диалогового окна ScanGear после сканирования (Status of ScanGear dialog after scanning) на вкладке Сканировать (Scan)

 Внимание!
Внимание! Правильно сканирование документов следующих типов невозможно.
Правильно сканирование документов следующих типов невозможно. Документы следующих типов могут обрезаться неправильно. В таком случае запустите программу ScanGear (драйвер сканера), затем настройте рамку обрезки на вкладке Расш. режим (Advanced Mode) и повторите сканирование.
Документы следующих типов могут обрезаться неправильно. В таком случае запустите программу ScanGear (драйвер сканера), затем настройте рамку обрезки на вкладке Расш. режим (Advanced Mode) и повторите сканирование. Сканирование в расширенном режиме
Сканирование в расширенном режиме Установка документов
Установка документов Запуск программы ScanGear (драйвера сканера)
Запуск программы ScanGear (драйвера сканера) (Удалить рамку обрезки) на панели инструментов.
(Удалить рамку обрезки) на панели инструментов. Примечание
Примечание После нажатия кнопки Конвейерная обрезка (Multi-Crop) она заменяется кнопкой Сброс
После нажатия кнопки Конвейерная обрезка (Multi-Crop) она заменяется кнопкой Сброс Отмените конвейерную обрезку, чтобы создать рамки обрезки по своему усмотрению.
Отмените конвейерную обрезку, чтобы создать рамки обрезки по своему усмотрению. Настройка рамок обрезки
Настройка рамок обрезки Примечание
Примечание Подробные сведения о параметре Цветной режим (Color Mode) см. в разделе "
Подробные сведения о параметре Цветной режим (Color Mode) см. в разделе "  Подробные сведения о параметре Настройки вывода (Output Settings) см. в разделе "
Подробные сведения о параметре Настройки вывода (Output Settings) см. в разделе " Эти настройки применяются ко всем рамкам обрезки.
Эти настройки применяются ко всем рамкам обрезки. Примечание
Примечание Подробные сведения о каждой из функций см. в разделе "
Подробные сведения о каждой из функций см. в разделе "  Эти настройки применяются ко всем рамкам обрезки.
Эти настройки применяются ко всем рамкам обрезки. Примечание
Примечание Действия программы ScanGear, выполняемые по окончании сканирования, можно задать с помощью параметров Состояние диалогового окна ScanGear после сканирования (Status of ScanGear dialog after scanning) на вкладке Сканировать (Scan)
Действия программы ScanGear, выполняемые по окончании сканирования, можно задать с помощью параметров Состояние диалогового окна ScanGear после сканирования (Status of ScanGear dialog after scanning) на вкладке Сканировать (Scan)
