
e54b3ad4fc429ccf2f4505f316247909
.PDF
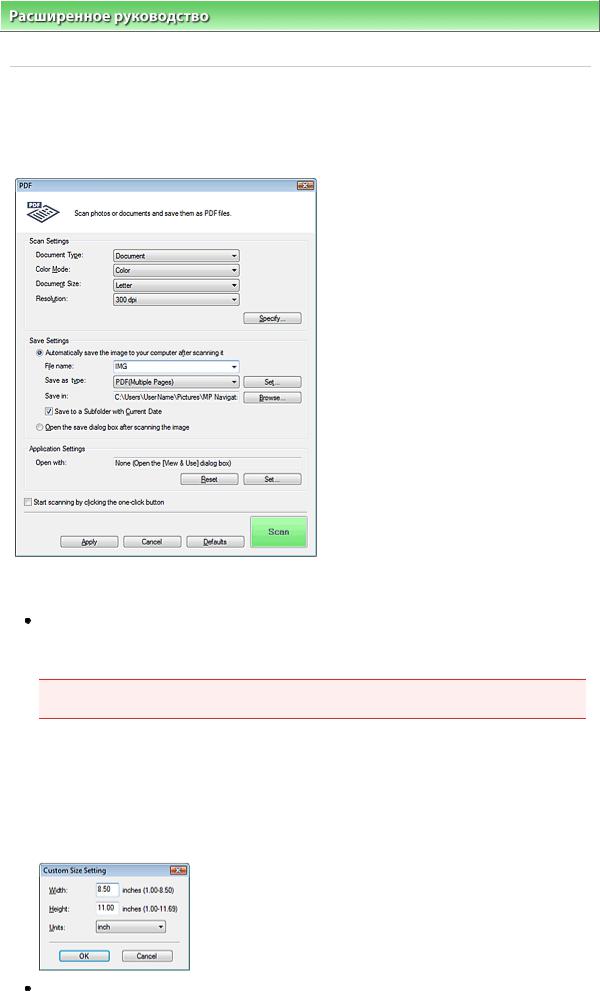
Диалоговое окно "PDF" |
Strana 423 z celkového počtu 662 |
Расширенное руководство > Сканирование > Сканирование с помощью прилагаемого программного обеспечения > Окна программы MP Navigator EX > Диалоговое окно PDF
Диалоговое окно PDF
Нажмите кнопку Сохранение в виде PDF-файла (Save as PDF file) на вкладке Специальное сканирование с помощью быстрого запуска (Custom Scan with One-click) или кнопку PDF в окне режима быстрого запуска, чтобы открыть диалоговое окно PDF.
Параметры сканирования (Scan Settings)
Вид документа (Document Type)
Выберите вид сканируемого документа.
 Внимание!
Внимание!
 Чтобы сканирование выполнялось правильно, выберите вид документа, соответствующий тому документу, который будет сканироваться.
Чтобы сканирование выполнялось правильно, выберите вид документа, соответствующий тому документу, который будет сканироваться.
 Цветной режим (Color Mode)
Цветной режим (Color Mode)
Выберите способ сканирования документа.
 Размер документа (Document Size)
Размер документа (Document Size)
Выберите размер сканируемого документа.
При выборе размера Другое (Custom) откроется диалоговое окно, позволяющее указать размер документа. Выберите Единицы (Units), затем введите значения Ширина (Width) и Высота (Height) и нажмите ОК.
Разрешение (Resolution)
Выберите разрешающую способность для сканирования документов.
 Разрешение (Resolution)
Разрешение (Resolution)

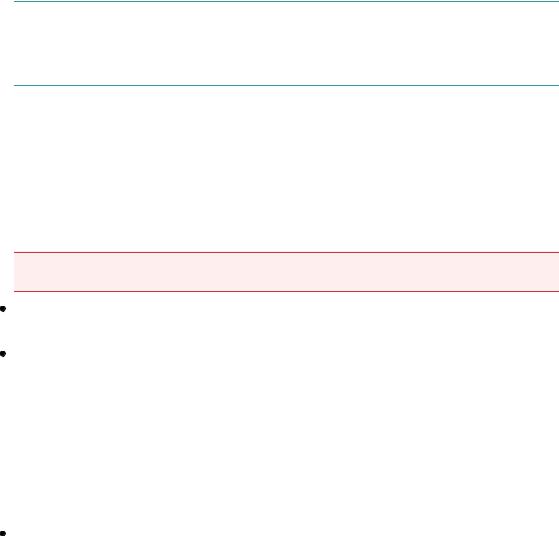
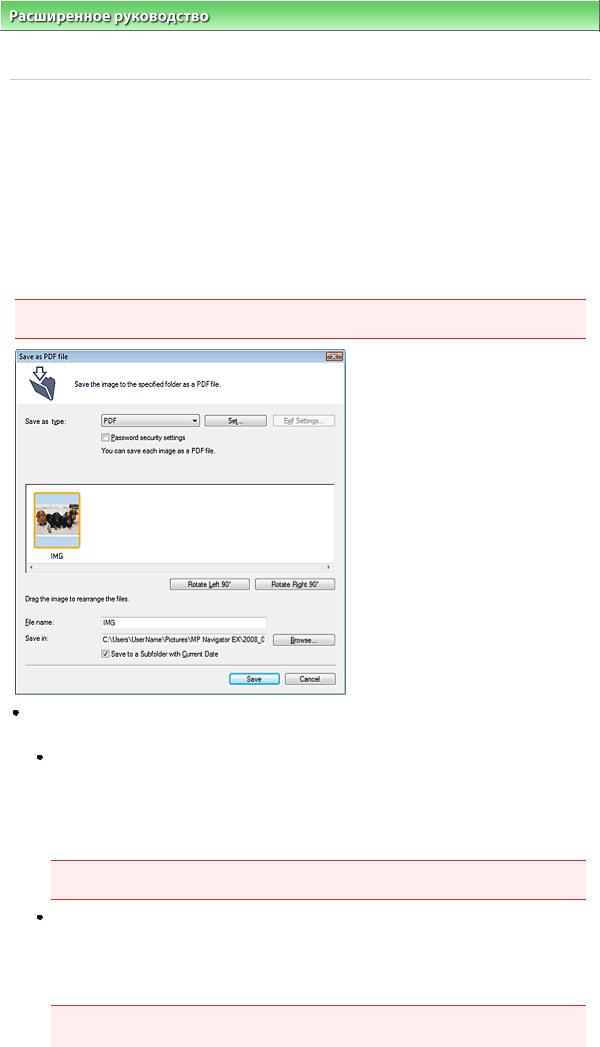
Диалоговое окно "Сохранение в виде PDF-файла" (Save as P... Strana 426 z celkového počtu 662
Расширенное руководство > Сканирование > Сканирование с помощью прилагаемого программного обеспечения > Окна программы MP Navigator EX > Диалоговое окно Сохранение в виде PDF-файла (Save as PDF file)
Диалоговое окно Сохранение в виде PDF-файла (Save as
PDF file)
Диалоговое окно Сохранение в виде PDF-файла (Save as PDF file) открывается при сканировании с помощью команды Сохранение в виде PDF-файла (Save as PDF file) на вкладке Специальное сканирование с помощью быстрого запуска (Custom Scan with One-click) или команды PDF в окне режима быстрого запуска при выбранном параметре Открытие окна сохранения после сканирования изображения (Open the save dialog box after scanning the image).
В диалоговом окне Сохранение в виде PDF-файла (Save as PDF file) можно задать параметры для
сохранения изображений в компьютер.
 Внимание!
Внимание!
 Отсканированные документы, размер которых превышает 10 501 пикселов по вертикали и горизонтали, сохранить нельзя.
Отсканированные документы, размер которых превышает 10 501 пикселов по вертикали и горизонтали, сохранить нельзя.
Тип файла (Save as type)
Выберите тип PDF-файла для сохранения отсканированных изображений.
Сохранение каждого выбранного изображения в отдельный PDF-файл.
 PDF (многостраничный)
PDF (многостраничный)
Сохранение нескольких изображений в виде одного PDF-файла.
 Внимание!
Внимание!
 Тип файла PDF (многостраничный) (PDF(Multiple Pages)) отображается в списке, если
Тип файла PDF (многостраничный) (PDF(Multiple Pages)) отображается в списке, если
отсканировано несколько изображений.
PDF (добавление страницы) (PDF(Add Page))
Добавление отсканированных изображений в PDF-файл. Изображения добавляются в конец PDF-файла. Нельзя изменить порядок страниц в PDF-файле, в который добавляются
изображения.
 Внимание!
Внимание!
 Добавление изображение возможно только в PDF-файлы, созданные программой MP
Добавление изображение возможно только в PDF-файлы, созданные программой MP
Navigator EX. PDF-файлы, созданные другими приложениями, задать невозможно. Если


Диалоговое окно "Почта" (Mail) |
Strana 428 z celkového počtu 662 |
Расширенное руководство > Сканирование > Сканирование с помощью прилагаемого программного обеспечения > Окна программы MP Navigator EX > Диалоговое окно Почта (Mail)
Диалоговое окно Почта (Mail)
Нажмите кнопку Вложение в эл. письмо (Attach to E-mail) на вкладке Специальное сканирование с помощью быстрого запуска (Custom Scan with One-click) или кнопку Почта (Mail) в окне режима быстрого запуска, чтобы открыть диалоговое окно Почта (Mail).
Параметры сканирования (Scan Settings)
Вид документа (Document Type)
Выберите вид сканируемого документа.
 Внимание!
Внимание!
 Чтобы сканирование выполнялось правильно, выберите вид документа, соответствующий тому документу, который будет сканироваться.
Чтобы сканирование выполнялось правильно, выберите вид документа, соответствующий тому документу, который будет сканироваться.
 Цветной режим (Color Mode)
Цветной режим (Color Mode)
Выберите способ сканирования документа.
 Размер документа (Document Size)
Размер документа (Document Size)
Выберите размер сканируемого документа.
При выборе размера Другое (Custom) откроется диалоговое окно, позволяющее указать размер документа. Выберите Единицы (Units), затем введите значения Ширина (Width) и Высота (Height) и нажмите ОК.
Разрешение (Resolution)
Выберите разрешающую способность для сканирования документов.
 Разрешение (Resolution)
Разрешение (Resolution)
 Использовать драйвер сканера (Use the scanner driver)
Использовать драйвер сканера (Use the scanner driver)
Установите этот флажок для отображения окна программы ScanGear (драйвера сканера) и

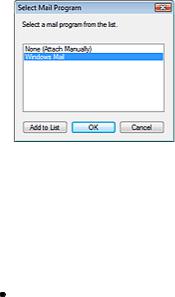


 Основная информация (Basic Information)
Основная информация (Basic Information) Дополнительная информация (Advanced Information)
Дополнительная информация (Advanced Information) Область группы параметров Дополнительная информация (Advanced Information)
Область группы параметров Дополнительная информация (Advanced Information) Применить ту же настройку элементов ввода автоматически (Apply the Same Setting of Input
Применить ту же настройку элементов ввода автоматически (Apply the Same Setting of Input Применить (Apply)
Применить (Apply) ОК
ОК
 Автом. сохран. изображ. на компьютер после сканирования (Automatically save the image to your computer after scanning it)
Автом. сохран. изображ. на компьютер после сканирования (Automatically save the image to your computer after scanning it) Внимание!
Внимание! Если выбрана эта функция, задание паролей для PDF-файлов невозможно.
Если выбрана эта функция, задание паролей для PDF-файлов невозможно. PDF (многостраничный)
PDF (многостраничный) PDF (добавление страницы)
PDF (добавление страницы) Внимание!
Внимание! Добавление изображение к PDF-файлам, защищенных паролем, невозможно.
Добавление изображение к PDF-файлам, защищенных паролем, невозможно. Внимание!
Внимание! Нажмите кнопку Задать... (Specify...), чтобы открыть диалоговое окно Параметры PDF (PDF Settings), в котором можно указать тип сжатия PDF и другие дополнительные параметры создания PDF-файлов.
Нажмите кнопку Задать... (Specify...), чтобы открыть диалоговое окно Параметры PDF (PDF Settings), в котором можно указать тип сжатия PDF и другие дополнительные параметры создания PDF-файлов. Диалоговое окно Параметры PDF (PDF Settings)
Диалоговое окно Параметры PDF (PDF Settings) Примечание
Примечание Порядок удаления или перестановки страниц в сохраненных PDF-файлах см. в разделе "
Порядок удаления или перестановки страниц в сохраненных PDF-файлах см. в разделе "  Место сохранения (Save in)
Место сохранения (Save in) Сохранить во вложенную папку с сегодняшней датой (Save to a Subfolder with Current Date)
Сохранить во вложенную папку с сегодняшней датой (Save to a Subfolder with Current Date) Открытие окна сохранения после сканирования изображения (Open the save dialog box after
Открытие окна сохранения после сканирования изображения (Open the save dialog box after Диалоговое окно Сохранение в виде PDF-файла (Save as PDF file)
Диалоговое окно Сохранение в виде PDF-файла (Save as PDF file) Примечание
Примечание Чтобы задать пароли для PDF-файлов, выберите Открытие окна сохранения после сканирования изображения (Open the save dialog box after scanning the image). После сканирования можно задать пароли в диалоговом окне Сохранение в виде PDF-файла
Чтобы задать пароли для PDF-файлов, выберите Открытие окна сохранения после сканирования изображения (Open the save dialog box after scanning the image). После сканирования можно задать пароли в диалоговом окне Сохранение в виде PDF-файла Задание паролей для PDF-файлов
Задание паролей для PDF-файлов Открыть с помощью (Open with)
Открыть с помощью (Open with) Внимание!
Внимание! В зависимости от заданной программы, изображения могут отображаться неправильно или программа может не запускаться.
В зависимости от заданной программы, изображения могут отображаться неправильно или программа может не запускаться. Пуск сканирования нажатием этой кнопки быстрого запуска (Start scanning by clicking the one-click button)
Пуск сканирования нажатием этой кнопки быстрого запуска (Start scanning by clicking the one-click button) Применить (Apply)
Применить (Apply) По умолчанию (Defaults)
По умолчанию (Defaults) Cканировать (Scan)
Cканировать (Scan)
 При редактировании PDF-файлов, защищенных паролем, пароли удаляются.. Заново установите пароли.
При редактировании PDF-файлов, защищенных паролем, пароли удаляются.. Заново установите пароли. Внимание!
Внимание! Для PDF-файлов можно задать пароли.
Для PDF-файлов можно задать пароли. 
 Задание паролей для PDF-файлов
Задание паролей для PDF-файлов Место сохранения (Save in)
Место сохранения (Save in) Сохранить во вложенную папку с сегодняшней датой (Save to a Subfolder with Current Date)
Сохранить во вложенную папку с сегодняшней датой (Save to a Subfolder with Current Date)
 Размер файла (File Size)
Размер файла (File Size) Внимание!
Внимание! В случае изображений JPEG/Exif нажмите кнопку Задать... (Set...), чтобы открыть диалоговое окно, в котором можно выбрать тип сжатия из следующих вариантов: Высокое (слабое сжатие) (High(Low Compression)), Стандартное (Standard) или Низкое (сильное
В случае изображений JPEG/Exif нажмите кнопку Задать... (Set...), чтобы открыть диалоговое окно, в котором можно выбрать тип сжатия из следующих вариантов: Высокое (слабое сжатие) (High(Low Compression)), Стандартное (Standard) или Низкое (сильное Задание паролей для PDF-файлов невозможно.
Задание паролей для PDF-файлов невозможно. Место сохранения (Save in)
Место сохранения (Save in) Сохранить во вложенную папку с сегодняшней датой (Save to a Subfolder with Current Date)
Сохранить во вложенную папку с сегодняшней датой (Save to a Subfolder with Current Date) Почтовая программа (Mail Program)
Почтовая программа (Mail Program) Примечание
Примечание Выберите Добавить... (Add...) для открытия диалогового окна Выбрать почтовую программу (Select Mail Program), в котором можно выбрать программу электронной почты. Если почтовая программа, которую вы хотите использовать, отсутствует в списке, нажмите Добавить в список (Add to List) и выберите нужную программу.
Выберите Добавить... (Add...) для открытия диалогового окна Выбрать почтовую программу (Select Mail Program), в котором можно выбрать программу электронной почты. Если почтовая программа, которую вы хотите использовать, отсутствует в списке, нажмите Добавить в список (Add to List) и выберите нужную программу. Пуск сканирования нажатием этой кнопки быстрого запуска (Start scanning by clicking the one-click button)
Пуск сканирования нажатием этой кнопки быстрого запуска (Start scanning by clicking the one-click button) Применить (Apply)
Применить (Apply) По умолчанию (Defaults)
По умолчанию (Defaults) Cканировать (Scan)
Cканировать (Scan)