Настройки вывода (Output Settings) |
Strana 491 z celkového počtu 662 |
Расширенное руководство > Сканирование > Сканирование с помощью другого программного обеспечения > Окна программы ScanGear (драйвера сканера) > Настройки вывода (Output Settings)
Настройки вывода (Output Settings)
Группа параметров Настройки вывода (Output Settings) позволяет настроить следующие элементы.
Разрешение вывода (Output Resolution)
Выберите разрешающую способность сканирования.
Чем выше значение разрешения, тем более детализированным будет изображение. Выберите разрешение из числа вариантов, открывающихся при нажатии кнопки, или введите значение в диапазоне 25 – 19200 dpi (с шагом 1 dpi).
 Примечание
Примечание
 Подробнее см. раздел "Разрешение (Resolution)".
Подробнее см. раздел "Разрешение (Resolution)".
 Формат вывода (Output Size)
Формат вывода (Output Size)
Выберите выходной формат.
Выберите значение Настраиваемый (Flexible), чтобы установить особые размеры или выбрать размер для печати или отображения. Выберите вариант Добавить/Удалить... (Add/Delete...), чтобы задать другой размер и сохранить его как новый вариант формата вывода.
 Настраиваемый (Flexible)
Настраиваемый (Flexible)
Вы можете задать разрешение и масштаб вывода, а также настроить рамку обрезки. Если рамка обрезки не отображается, будет отсканирована вся область предварительного просмотра. Если рамка обрезки показана на экране, будет отсканирована часть
изображения, ограниченная рамкой.
Для увеличения/уменьшения отсканированного изображения введите значения в поля 
(Ширина) и  (Высота) в группе Настройки вывода (Output Settings) или укажите значение (с шагом 1%) в поле %. Максимальное значение для параметра % зависит от настройки параметра Разрешение вывода (Output Resolution). Значение параметра % может задаваться вплоть до 19200 dpi (максимально возможное выходное разрешение).
(Высота) в группе Настройки вывода (Output Settings) или укажите значение (с шагом 1%) в поле %. Максимальное значение для параметра % зависит от настройки параметра Разрешение вывода (Output Resolution). Значение параметра % может задаваться вплоть до 19200 dpi (максимально возможное выходное разрешение).
 Размер страницы (L и т.д.) и размер монитора (1024 х 768 пикселов (1024 x 768 pixels) и т.
Размер страницы (L и т.д.) и размер монитора (1024 х 768 пикселов (1024 x 768 pixels) и т.
д.)
Задание ширины, высоты и масштаба невозможно. Изображение для предварительного просмотра будет обрезано в соответствии с выбранными форматом вывода и разрешением. В пределах рамки обрезки будет отсканирована область, соответствующая выбранному размеру бумаги или монитора. Рамку можно увеличить или уменьшить и переместить
Настройки вывода (Output Settings) |
Strana 492 z celkového počtu 662 |
методом перетаскивания, сохраняя при этом ее пропорции.
Добавить/Удалить... (Add/Delete...)
Нажмите для открытия диалогового окна Добавление/Удаление формата вывода (Add/ Delete the Output Size), позволяющего сохранять/удалять специальные форматы вывода.
В диалоговом окне Добавление/Удаление формата вывода (Add/Delete the Output Size) можно задать несколько форматов вывода и сохранить их за один прием. Сохраненные пункты отображаются в списке Формат вывода (Output Size) вместе со стандартными пунктами.
Добавить (Add)
Чтобы добавить размер, выберите значение Печать (Print) или Отображение изображения (Image display) для параметра Место назначения (Destination), затем введите значения параметров Название формата вывода (Output Size Name), Ширина (Width) и Высота (Height), затем нажмите кнопку Добавить (Add). Название добавленного формата отображается в списке Список форматов вывода (Output Size List).
Нажмите кнопку Сохранить (Save) для сохранения всех добавленных пунктов. Нажмите кнопку Отмена (Cancel) для отмены всех пунктов, добавленных после открытия диалогового окна Добавление/Удаление формата вывода (Add/Delete the Output Size).
Удалить (Delete)
Для удаления пункта выберите его в списке Список форматов вывода (Output Size List) и нажмите кнопку Удалить (Delete). Удаленные пункты исключаются из списка Список форматов вывода (Output Size List).
При нажатии кнопки Сохранить (Save) элементы, исключенные из Списка форматов вывода (Output Size List), будет удалены. При нажатии кнопки Отмена (Cancel) они не будут удалены.
 Внимание!
Внимание!
 Удаление стандартных форматов, таких как A4 и 1024 x 768 пикселов (1024 x 768 pixels),
Удаление стандартных форматов, таких как A4 и 1024 x 768 пикселов (1024 x 768 pixels),
невозможно.
 Примечание
Примечание
 В списке Список форматов вывода (Output Size List) можно сохранить до 10 форматов вывода для каждого места назначения.
В списке Список форматов вывода (Output Size List) можно сохранить до 10 форматов вывода для каждого места назначения.
 При вводе значения за пределами допустимого диапазона отображается сообщение об ошибке. Введите значение в пределах диапазона, указанного в сообщении.
При вводе значения за пределами допустимого диапазона отображается сообщение об ошибке. Введите значение в пределах диапазона, указанного в сообщении.
 Значение параметра Единица (Unit) зависит от значения параметра Место назначения (Destination). Для места назначения Печать (Print) выберите значение mm или дюймов
Значение параметра Единица (Unit) зависит от значения параметра Место назначения (Destination). Для места назначения Печать (Print) выберите значение mm или дюймов
(inches). Для места назначения Отображение изображения (Image display) единицами
являются пикселы (значение соответствующего параметра в интерфейсе пользователя:
пикселов (pixels)).
 Примечание
Примечание
 Подробные сведения о рамках обрезки см. в разделе " Настройка рамок обрезки (Adjusting
Подробные сведения о рамках обрезки см. в разделе " Настройка рамок обрезки (Adjusting
Cropping Frames)".
 На вкладке Просмотр (Preview) диалогового окна Параметры (Preferences) можно задать
На вкладке Просмотр (Preview) диалогового окна Параметры (Preferences) можно задать
режим отображения рамки обрезки в окне предварительного просмотра. См. описание
параметра Обрезанный кадр в просмотренных изображениях (Cropping Frame on Previewed Images) в разделе "Вкладка Просмотр (Preview) ".

 (Переключение пропорций)
(Переключение пропорций)
Поворот рамки обрезки на 90 градусов. Нажмите еще раз для возврата к исходной ориентации.
Настройки вывода (Output Settings) |
Strana 493 z celkového počtu 662 |
 Размер данных (Data Size)
Размер данных (Data Size)
При предварительном сканировании создается графический файл. На экране показывается его размер при сохранении в BMP-формате.
Когда размер файла превышает 100 Мбайт, это значение показывается красным цветом. В этом случае при нажатии кнопки Сканировать (Scan) появляется предупреждение.
В начало страницы
Параметры изображения (Image Settings) |
Strana 494 z celkového počtu 662 |
Расширенное руководство > Сканирование > Сканирование с помощью другого программного обеспечения > Окна программы ScanGear (драйвера сканера) > Параметры изображения (Image Settings)
Параметры изображения (Image Settings)
 Внимание!
Внимание!
 Не применяйте эти функции к изображениям, не имеющим муара (интерференционных искажений), следов пыли и царапин или выцветших цветов. Это может привести к искажению цветового тона.
Не применяйте эти функции к изображениям, не имеющим муара (интерференционных искажений), следов пыли и царапин или выцветших цветов. Это может привести к искажению цветового тона.
 Доступные для выбора цвета зависят от настройки цветного режима.
Доступные для выбора цвета зависят от настройки цветного режима.
 При использовании параметров Параметры изображения (Image Settings) время
При использовании параметров Параметры изображения (Image Settings) время
сканирования может увеличиться.
Группа параметров Параметры изображения (Image Settings) позволяет настроить следующие элементы.
 Автоматическая настройка тона (Auto Tone)
Автоматическая настройка тона (Auto Tone)
Когда для этого параметра задано значение ВКЛ. (ON), яркость указанной области изображения автоматически настраивается оптимальным образом. Эта настройка цветов окажет влияние на все изображение. По умолчанию для этого параметра задано значение ВКЛ. (ON).
 Внимание!
Внимание!
 Функцию Автоматическая настройка тона (Auto Tone) можно включить после предварительного сканирования.
Функцию Автоматическая настройка тона (Auto Tone) можно включить после предварительного сканирования.
 Этот параметр можно задать, когда на вкладке Параметры цвета (Color Settings) диалогового окна Параметры (Preferences) выбрано значение Рекомендуемые
Этот параметр можно задать, когда на вкладке Параметры цвета (Color Settings) диалогового окна Параметры (Preferences) выбрано значение Рекомендуемые
(Recommended).
 Если нажать кнопку Конвейерная обрезка (Multi-Crop), этот параметр приобретает значение ВКЛ. (ON), которое изменить нельзя.
Если нажать кнопку Конвейерная обрезка (Multi-Crop), этот параметр приобретает значение ВКЛ. (ON), которое изменить нельзя.
 Примечание
Примечание
 При просмотре или сканировании изображений с однородным цветовым тоном (например, изображения неба) цветовой тон может измениться по сравнению с исходным изображением из-за использования функции автоматического выбора тона. В этом случае задайте для параметра Автоматическая настройка тона (Auto Tone) значение ВЫКЛ. (OFF).
При просмотре или сканировании изображений с однородным цветовым тоном (например, изображения неба) цветовой тон может измениться по сравнению с исходным изображением из-за использования функции автоматического выбора тона. В этом случае задайте для параметра Автоматическая настройка тона (Auto Tone) значение ВЫКЛ. (OFF).
 Cкрыть нечеткость (Unsharp Mask)
Cкрыть нечеткость (Unsharp Mask)
Если для этой функции задано значение ВКЛ. (ON), усиливаются контуры объектов, чтобы
Параметры изображения (Image Settings) |
Strana 495 z celkového počtu 662 |
повысить резкость изображения. По умолчанию для этого параметра задано значение ВКЛ.
(ON).
 Убрать растр (Descreen)
Убрать растр (Descreen)
Напечатанные фотографии и рисунки представляют собой совокупность мелких точек. Муар появляется в результате взаимного наложения этих точек, которое может вызвать неоднородность оттенков или появление полос в изображении.Функция "Убрать растр" (Descreen) предназначена для устранения эффекта "муар". По умолчанию для этого параметра задано значение ВЫКЛ. (OFF).
 Примечание
Примечание
 Даже если для функции Убрать растр (Descreen) задано значение ВКЛ. (ON), эффект муара может устраняться не полностью, если для функции Скрыть нечеткость (Unsharp Mask) также задано значение ВКЛ. (ON). В этом случае задайте для функции Скрыть нечеткость
Даже если для функции Убрать растр (Descreen) задано значение ВКЛ. (ON), эффект муара может устраняться не полностью, если для функции Скрыть нечеткость (Unsharp Mask) также задано значение ВКЛ. (ON). В этом случае задайте для функции Скрыть нечеткость
(Unsharp Mask) значение ВЫКЛ. (OFF).
 Выбор значения Журнал (Цветной) (Magazine(Color)) для параметра Выбор источника (Select Source) на вкладке Основной режим (Basic Mode) равнозначен выбору для параметра Убрать растр (Descreen) значения ВКЛ. (ON) на вкладке Расш. режим (Advanced
Выбор значения Журнал (Цветной) (Magazine(Color)) для параметра Выбор источника (Select Source) на вкладке Основной режим (Basic Mode) равнозначен выбору для параметра Убрать растр (Descreen) значения ВКЛ. (ON) на вкладке Расш. режим (Advanced
Mode).
Убрать пыль и царапины (Reduce Dust and Scratches)
На отсканированных фотографиях могут быть заметны белые точки, вызванные наличием пыли или царапин. Используйте эту функцию для устранения подобного рода шума. По умолчанию для этого параметра задано значение ВЫКЛ. (OFF).
ВЫКЛ. (OFF)
Следы пыли и царапины не убираются.
 Низкая (Low)
Низкая (Low)
Выберите этот вариант, чтобы убрать следы небольших частичек пыли и небольшие царапины. Крупные следы могут сохраниться.
Средняя (Medium)
Как правило, следует выбирать это значение.
 Высокая (High)
Высокая (High)
Выберите этот вариант, чтобы убрать следы небольших и крупных частичек пыли и небольшие и крупные царапины. При этом следы устранения могут остаться заметными, а в результате обработки могут быть удалены мелкие фрагменты изображения.
 Внимание!
Внимание!
 Для некоторых видов фотографий эта функция может и не дать нужного эффекта.
Для некоторых видов фотографий эта функция может и не дать нужного эффекта.
 Примечание
Примечание
 При сканировании печатных материалов рекомендуется выбрать значение ВЫКЛ. (OFF).
При сканировании печатных материалов рекомендуется выбрать значение ВЫКЛ. (OFF).
 Коррекция выцветания (Fading Correction)
Коррекция выцветания (Fading Correction)
Используйте эту функцию для исправления фотографий, выцветших со временем или имеющих доминирующий оттенок. Доминирующий оттенок может появиться по причине погодных условий или из-за преобладания насыщенных цветов. По умолчанию для этого параметра задано значение ВЫКЛ. (OFF).
ВЫКЛ. (OFF)
Коррекция выцветания не применяется.
 Низкая (Low)
Низкая (Low)
Выберите этот вариант для исправления незначительного выцветания или преобладающего цветового оттенка.
Средняя (Medium)
Как правило, следует выбирать это значение.
 Высокая (High)
Высокая (High)
Выберите этот вариант для исправления значительного выцветания или преобладающего цветового оттенка. Это значение может изменить тон изображения.
 Внимание!
Внимание!
 Функцию Коррекция выцветания (Fading Correction) можно включить после
Функцию Коррекция выцветания (Fading Correction) можно включить после
Параметры изображения (Image Settings) |
Strana 496 z celkového počtu 662 |
предварительного сканирования.
 Если область сканирования слишком мала, функция Коррекция выцветания (Fading Correction) может работать неэффективно.
Если область сканирования слишком мала, функция Коррекция выцветания (Fading Correction) может работать неэффективно.
 Этот параметр можно задать, когда на вкладке Параметры цвета (Color Settings) диалогового окна Параметры (Preferences) выбрано значение Рекомендуемые
Этот параметр можно задать, когда на вкладке Параметры цвета (Color Settings) диалогового окна Параметры (Preferences) выбрано значение Рекомендуемые
(Recommended).
 Если нажать кнопку Конвейерная обрезка (Multi-Crop), этот параметр приобретает значение ВЫКЛ. (OFF), которое изменить нельзя.
Если нажать кнопку Конвейерная обрезка (Multi-Crop), этот параметр приобретает значение ВЫКЛ. (OFF), которое изменить нельзя.
 Коррекция зернистости (Grain Correction)
Коррекция зернистости (Grain Correction)
Используйте эту функцию для уменьшения зернистости (шероховатости) фотографий, снятых на высокочувствительную пленку. По умолчанию для этого параметра задано значение ВЫКЛ.
(OFF).
ВЫКЛ. (OFF)
Зернистость не уменьшается.
 Низкая (Low)
Низкая (Low)
Выберите этот вариант при небольшой зернистости фотографии.
Средняя (Medium)
Как правило, следует выбирать это значение.
 Высокая (High)
Высокая (High)
Выберите этот вариант при очень большой зернистости фотографии. Это значение может
изменить резкость и четкость изображения.
 Внимание!
Внимание!
 Если область сканирования слишком мала, функция Коррекция зернистости (Grain Correction) может работать неэффективно.
Если область сканирования слишком мала, функция Коррекция зернистости (Grain Correction) может работать неэффективно.
 Результат не будет отражен на предварительном изображении.
Результат не будет отражен на предварительном изображении.
Коррекция подсветки (Backlight correction)
Используйте эту функцию для исправления фотографий, снятых в контровом свете. При изменении настройки функции Коррекция подсветки (Backlight Correction) результат
отражается на предварительном изображении.
ВЫКЛ. (OFF)
Коррекция подсветки не применяется.
 Низкая (Low)
Низкая (Low)
Выберите этот вариант для коррекции фотографий с небольшой задней подсветкой. Это не влияет на контрастность изображения.
Средняя (Medium)
Как правило, следует выбирать это значение.
 Высокая (High)
Высокая (High)
Выберите этот вариант для коррекции фотографий с сильной задней подсветкой. Это может повлиять на контрастность изображения.
 Внимание!
Внимание!
 Функцию Коррекция подсветки (Backlight Correction) можно включить после предварительного сканирования.
Функцию Коррекция подсветки (Backlight Correction) можно включить после предварительного сканирования.
 Этот параметр можно задать, когда на вкладке Параметры цвета (Color Settings) диалогового окна Параметры (Preferences) выбрано значение Рекомендуемые
Этот параметр можно задать, когда на вкладке Параметры цвета (Color Settings) диалогового окна Параметры (Preferences) выбрано значение Рекомендуемые
(Recommended).
 Если область сканирования слишком мала, функция Коррекция подсветки (Backlight Correction) может работать неэффективно.
Если область сканирования слишком мала, функция Коррекция подсветки (Backlight Correction) может работать неэффективно.
 Если нажать кнопку Конвейерная обрезка (Multi-Crop), значение этого параметра изменить
Если нажать кнопку Конвейерная обрезка (Multi-Crop), значение этого параметра изменить
нельзя.
 Примечание
Примечание
 В случае применения функции Коррекция подсветки (Backlight Correction) могут появиться шумы. Если применить функцию Коррекция зернистости (Grain Correction) и установить значение ВЫКЛ. (OFF) для параметра Скрыть нечеткость (Unsharp Mask), шум может стать
В случае применения функции Коррекция подсветки (Backlight Correction) могут появиться шумы. Если применить функцию Коррекция зернистости (Grain Correction) и установить значение ВЫКЛ. (OFF) для параметра Скрыть нечеткость (Unsharp Mask), шум может стать
менее заметным.
Параметры изображения (Image Settings) |
Strana 497 z celkového počtu 662 |
 Коррекция тени от переплета (Gutter shadow correction)
Коррекция тени от переплета (Gutter shadow correction)
Используйте эту функцию для устранения тени, которая появляется между страницами при сканировании раскрытых буклетов.
При изменении настройки функции Коррекция тени от переплета (Gutter Shadow Correction) результат отражается на предварительном изображении. Оцените предварительное изображение перед сканированием, поскольку результат применения этой функции зависит от вида документа и от того, как он был прижат.
Нечеткие или расплывчатые текстовые строки, получившиеся такими в результате изгиба страниц, не корректируются.
ВЫКЛ. (OFF)
Тень от переплета не корректируется.
 Низкая (Low)
Низкая (Low)
Выберите этот вариант, когда уровень эффекта слишком силен при средней настройке.
Средняя (Medium)
Как правило, следует выбирать это значение.
 Высокая (High)
Высокая (High)
Выберите этот вариант, когда уровень эффекта слишком слаб при средней настройке.
 Внимание!
Внимание!
 Не помещайте на планшет предметы весом 2 кг и более. Кроме того, не нажимайте на документ с усилием, превышающим 2,0 кг. При сильном нажатии сканер может работать неправильно или может треснуть стекло.
Не помещайте на планшет предметы весом 2 кг и более. Кроме того, не нажимайте на документ с усилием, превышающим 2,0 кг. При сильном нажатии сканер может работать неправильно или может треснуть стекло.
 Если нажать кнопку Конвейерная обрезка (Multi-Crop), значение этого параметра изменить нельзя. Нажмите кнопку Сброс (Reset), затем поменяйте настройку.
Если нажать кнопку Конвейерная обрезка (Multi-Crop), значение этого параметра изменить нельзя. Нажмите кнопку Сброс (Reset), затем поменяйте настройку.
 Выровняйте документ по краю планшета. Если этого не сделать, нельзя будет правильно откорректировать тень от переплета.
Выровняйте документ по краю планшета. Если этого не сделать, нельзя будет правильно откорректировать тень от переплета.
 В некоторых документах тень не удается откорректировать должным образом. Если фон документа не является белым, тень не всегда определяется правильно или может не определяться совсем.
В некоторых документах тень не удается откорректировать должным образом. Если фон документа не является белым, тень не всегда определяется правильно или может не определяться совсем.
 Во время сканирования нажмите на корешок переплета с тем же усилием, какое применялось для предварительного сканирования. Если переплет не будет распределен равномерно, тень не будет исправлена должным образом.
Во время сканирования нажмите на корешок переплета с тем же усилием, какое применялось для предварительного сканирования. Если переплет не будет распределен равномерно, тень не будет исправлена должным образом.
Способ размещения документа зависит от модели аппарата и от сканируемого документа.
 Примечание
Примечание
 Накройте документ черной тканью, если на отсканированном изображении появляются
Накройте документ черной тканью, если на отсканированном изображении появляются
белые пятна, полосы или цветные фрагменты из-за того, что между планшетом и документом проникает посторонний свет.
 Если тень не корректируется должным образом, отрегулируйте рамку обрезки на
Если тень не корректируется должным образом, отрегулируйте рамку обрезки на
предварительном изображении.  Настройка рамок обрезки
Настройка рамок обрезки
Кнопки настройки цветности |
Strana 499 z celkového počtu 662 |
Расширенное руководство > Сканирование > Сканирование с помощью другого программного обеспечения > Окна программы ScanGear (драйвера сканера) > Кнопки настройки цветности
Кнопки настройки цветности
Кнопки настройки цветности позволяют производить точную настройку яркости и цветовых тонов изображения. Имеется возможность настроить общую яркость или контрастность изображения, отрегулировать значения света и тени (гистограмма) или цветовой баланс (кривая тона).
 Внимание!
Внимание!
 Кнопки настройки цветности недоступны, когда применяется функция Конвейерная обрезка (Multi-Crop) или если выбран параметр Сопоставление цветов (Color Matching) на вкладке Параметры цвета (Color Settings) диалогового окна Параметры (Preferences).
Кнопки настройки цветности недоступны, когда применяется функция Конвейерная обрезка (Multi-Crop) или если выбран параметр Сопоставление цветов (Color Matching) на вкладке Параметры цвета (Color Settings) диалогового окна Параметры (Preferences).
 Доступные для выбора цвета зависят от настройки цветного режима.
Доступные для выбора цвета зависят от настройки цветного режима.
 Примечание
Примечание
 При настройке изображения с помощью кнопок настройки цветности результаты отображаются на предварительном изображении.
При настройке изображения с помощью кнопок настройки цветности результаты отображаются на предварительном изображении.
С помощью кнопок настройки цветности настраиваются следующие элементы.

 (Насыщенность/баланс цвета)
(Насыщенность/баланс цвета)
Настройка насыщенности и цветового тона изображения. Используйте эту функцию, чтобы сделать ярче цвета, выцветшие со временем или имеющие доминирующий оттенок. Доминирующий оттенок может появиться по причине погодных условий или из-за преобладания насыщенных цветов.
 Настройка насыщенности и баланса цвета
Настройка насыщенности и баланса цвета

 (Яркость/контрастность)
(Яркость/контрастность)
Настройка яркость и контрастность изображения. Если изображение слишком темное или слишком светлое, либо невысокого качества из-за недостаточной контрастности, можно настроить уровни яркости и контрастности.
 Настройка яркости и контрастности
Настройка яркости и контрастности

 (Гистограмма)
(Гистограмма)
Гистограмма позволяет увидеть сравнительный объем участков изображения с различными уровнями яркости. Можно задать самый темный (тень) и самый светлый (свет) уровень оттенков изображения, отбросить выходящие за эти пределы данные, и расширить среднюю часть
Кнопки настройки цветности |
Strana 500 z celkového počtu 662 |
диапазона оттенков.
 Настройка гистограммы
Настройка гистограммы

 (Настройка кривой тона)
(Настройка кривой тона)
Можно произвести точную настройку яркости изображения путем выбора типа графика (кривой тона), показывающего соотношение тона на входе и выходе. Можно выполнять точную настройку яркости отдельных участков изображения.
 Настройка кривой тона
Настройка кривой тона

 (Окончательный просмотр)
(Окончательный просмотр)
Окончательная проверка настроек цвета. На экран выводятся окончательная синтезированная тоновая кривая и гистограмма, полученная в результате последующей обработки изображения. В этом окне нет параметров для настройки.
 Для цветного изображения выберите в поле Канал (Channel) Красный (Red), Зеленый (Green) или Синий (Blue) цвет для проверки, либо выберите значение Общий (Master) для общей проверки всех трех цветов вместе.
Для цветного изображения выберите в поле Канал (Channel) Красный (Red), Зеленый (Green) или Синий (Blue) цвет для проверки, либо выберите значение Общий (Master) для общей проверки всех трех цветов вместе.
 Если поместить курсор на предварительное изображение, будут показаны увеличенное изображение и RGB-значения (только K, когда для параметра Цветной режим (Сolor Mode) задано значение Оттенки серого (Grayscale)) до и после настройки данной области.
Если поместить курсор на предварительное изображение, будут показаны увеличенное изображение и RGB-значения (только K, когда для параметра Цветной режим (Сolor Mode) задано значение Оттенки серого (Grayscale)) до и после настройки данной области.

 (Пороговое значение)
(Пороговое значение)
Установите границу (порог), где разделяется черное и белое. Задавая пороговый уровень, можно сделать текст в документе более отчетливым либо устранить изображение, просвечивающее сквозь бумагу в газетах.
 Настройка порогового значения
Настройка порогового значения
Другое (Custom)
Имеется возможность задать имя и сохранить набор настроек кривой тона и порогового значения, заданных с помощью кнопок настройки цветности.
В раскрывающемся меню выберите команду Добавить/Удалить... (Add/Delete...). Если параметр Цветной режим (Сolor Mode) имеет любое значение, кроме Черно-белое (Black and White), откроется диалоговое окно Добавить/удалить значения тоновой кривой (Add/Delete Tone Curve Settings). Если параметр Цветной режим (Сolor Mode) имеет значение Черно-белое (Black and White), откроется диалоговое окно Добавить/удалить пороговые значения (Add/Delete Threshold Settings).

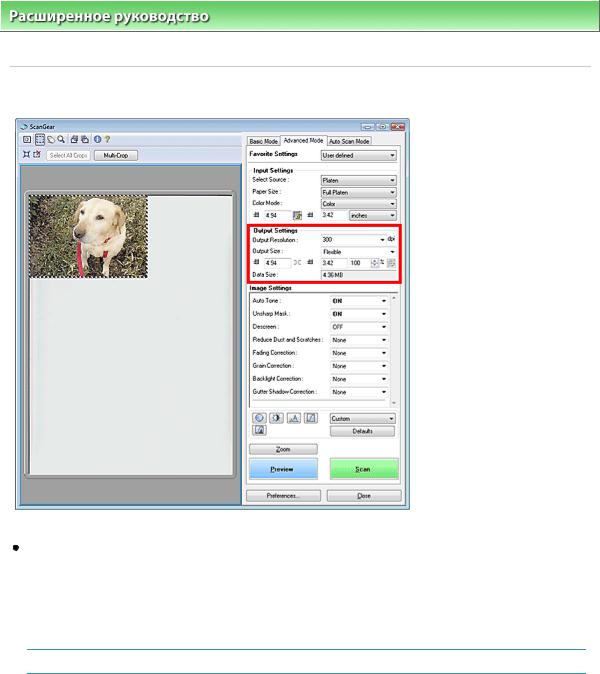
 Примечание
Примечание Подробнее см. раздел "Разрешение (Resolution)".
Подробнее см. раздел "Разрешение (Resolution)". Формат вывода (Output Size)
Формат вывода (Output Size) Настраиваемый (Flexible)
Настраиваемый (Flexible)
 (Высота) в группе Настройки вывода (Output Settings) или укажите значение (с шагом 1%) в поле %. Максимальное значение для параметра % зависит от настройки параметра Разрешение вывода (Output Resolution). Значение параметра % может задаваться вплоть до 19200 dpi (максимально возможное выходное разрешение).
(Высота) в группе Настройки вывода (Output Settings) или укажите значение (с шагом 1%) в поле %. Максимальное значение для параметра % зависит от настройки параметра Разрешение вывода (Output Resolution). Значение параметра % может задаваться вплоть до 19200 dpi (максимально возможное выходное разрешение). Размер страницы (L и т.д.) и размер монитора (1024 х 768 пикселов (1024 x 768 pixels) и т.
Размер страницы (L и т.д.) и размер монитора (1024 х 768 пикселов (1024 x 768 pixels) и т.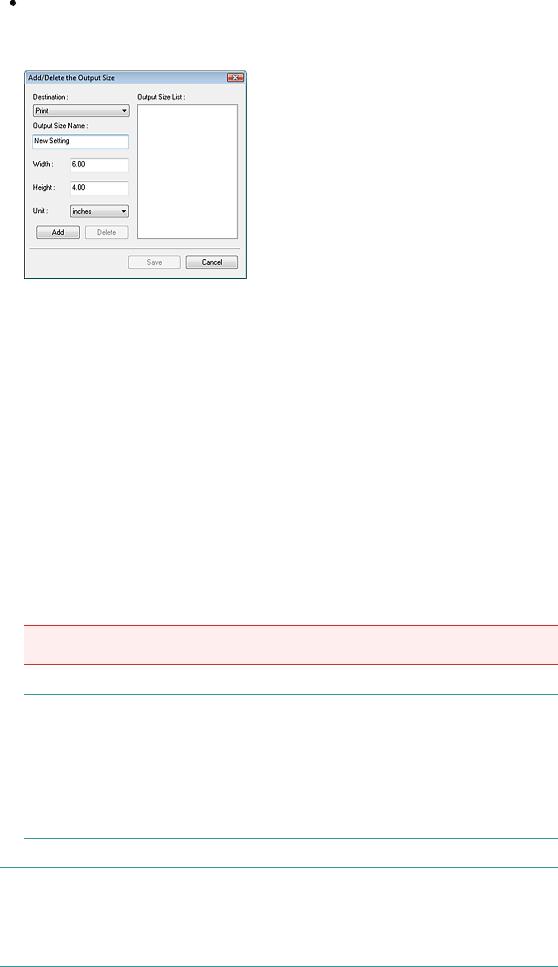
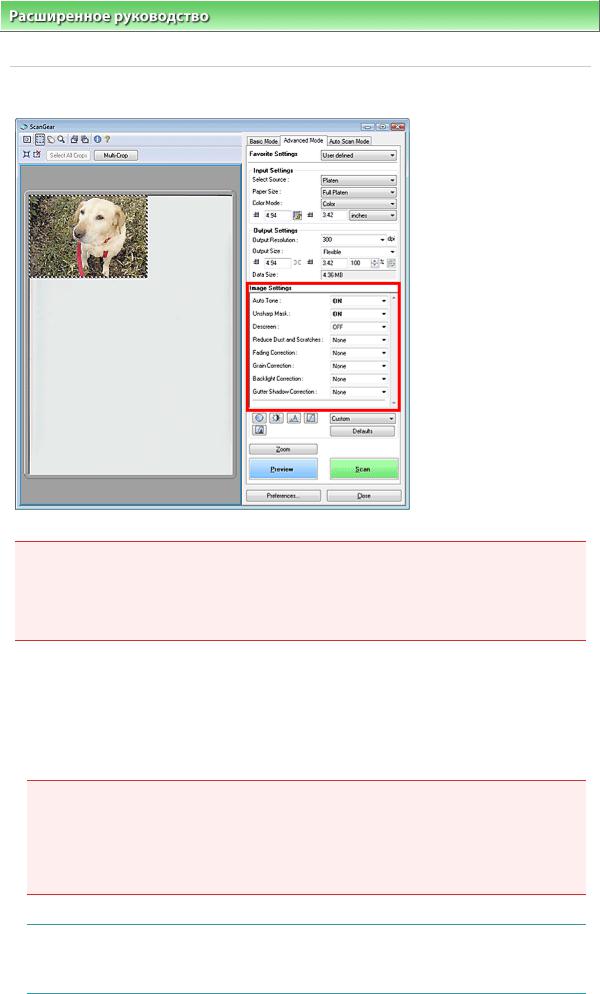
 Внимание!
Внимание! Не применяйте эти функции к изображениям, не имеющим муара (интерференционных искажений), следов пыли и царапин или выцветших цветов. Это может привести к искажению цветового тона.
Не применяйте эти функции к изображениям, не имеющим муара (интерференционных искажений), следов пыли и царапин или выцветших цветов. Это может привести к искажению цветового тона. Доступные для выбора цвета зависят от настройки цветного режима.
Доступные для выбора цвета зависят от настройки цветного режима. При использовании параметров Параметры изображения (Image Settings) время
При использовании параметров Параметры изображения (Image Settings) время Автоматическая настройка тона (Auto Tone)
Автоматическая настройка тона (Auto Tone) Внимание!
Внимание! Функцию Автоматическая настройка тона (Auto Tone) можно включить после предварительного сканирования.
Функцию Автоматическая настройка тона (Auto Tone) можно включить после предварительного сканирования. Этот параметр можно задать, когда на вкладке Параметры цвета (Color Settings) диалогового окна Параметры (Preferences) выбрано значение Рекомендуемые
Этот параметр можно задать, когда на вкладке Параметры цвета (Color Settings) диалогового окна Параметры (Preferences) выбрано значение Рекомендуемые Если нажать кнопку Конвейерная обрезка (Multi-Crop), этот параметр приобретает значение ВКЛ. (ON), которое изменить нельзя.
Если нажать кнопку Конвейерная обрезка (Multi-Crop), этот параметр приобретает значение ВКЛ. (ON), которое изменить нельзя. Примечание
Примечание При просмотре или сканировании изображений с однородным цветовым тоном (например, изображения неба) цветовой тон может измениться по сравнению с исходным изображением из-за использования функции автоматического выбора тона. В этом случае задайте для параметра Автоматическая настройка тона (Auto Tone) значение ВЫКЛ. (OFF).
При просмотре или сканировании изображений с однородным цветовым тоном (например, изображения неба) цветовой тон может измениться по сравнению с исходным изображением из-за использования функции автоматического выбора тона. В этом случае задайте для параметра Автоматическая настройка тона (Auto Tone) значение ВЫКЛ. (OFF). Cкрыть нечеткость (Unsharp Mask)
Cкрыть нечеткость (Unsharp Mask)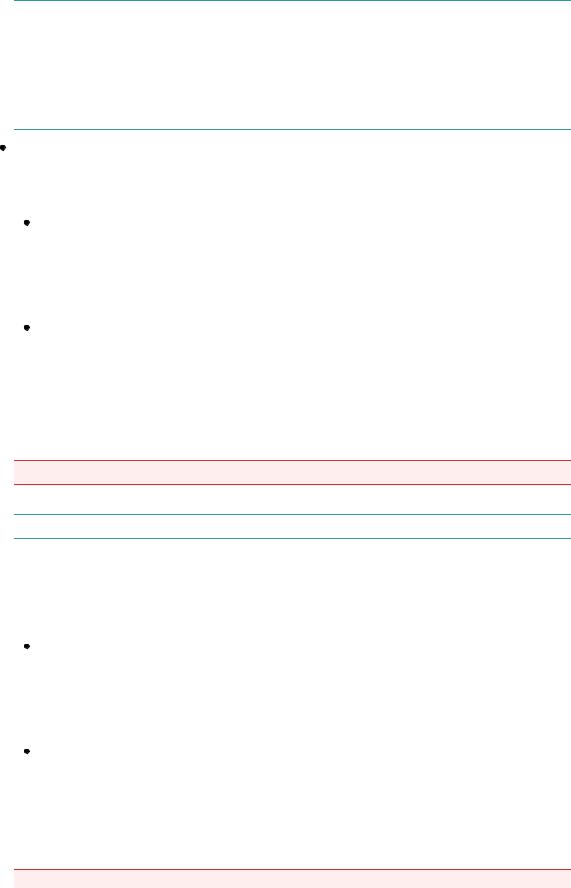
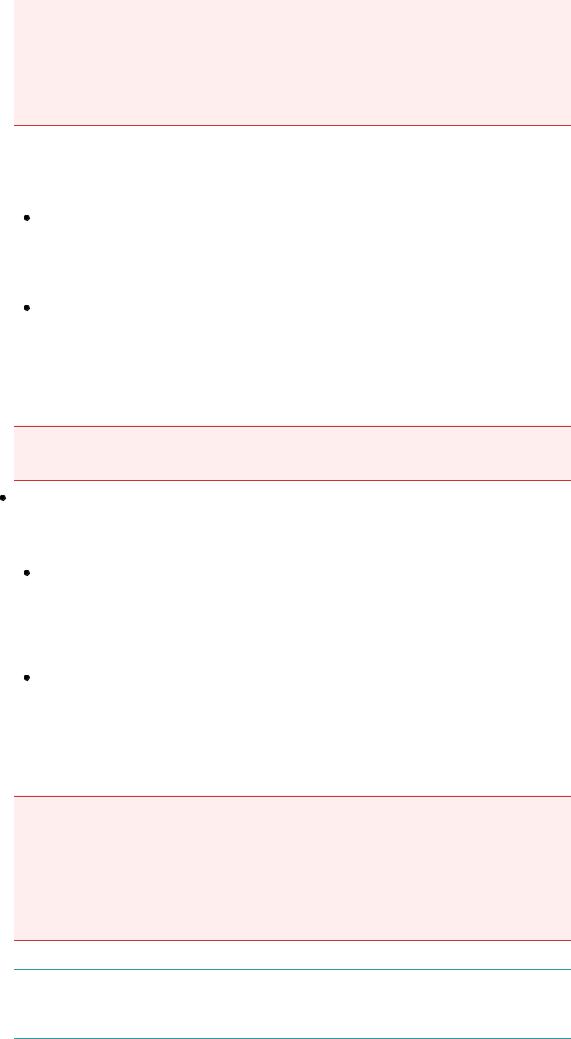
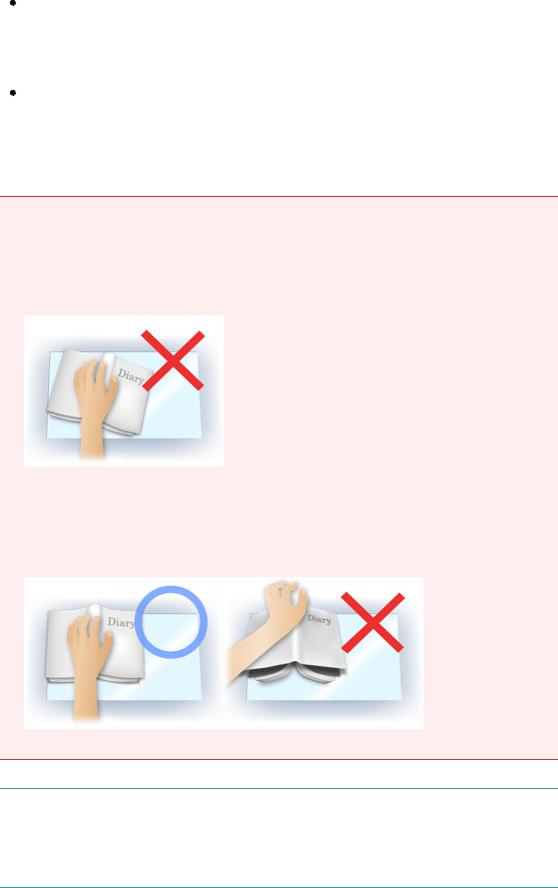
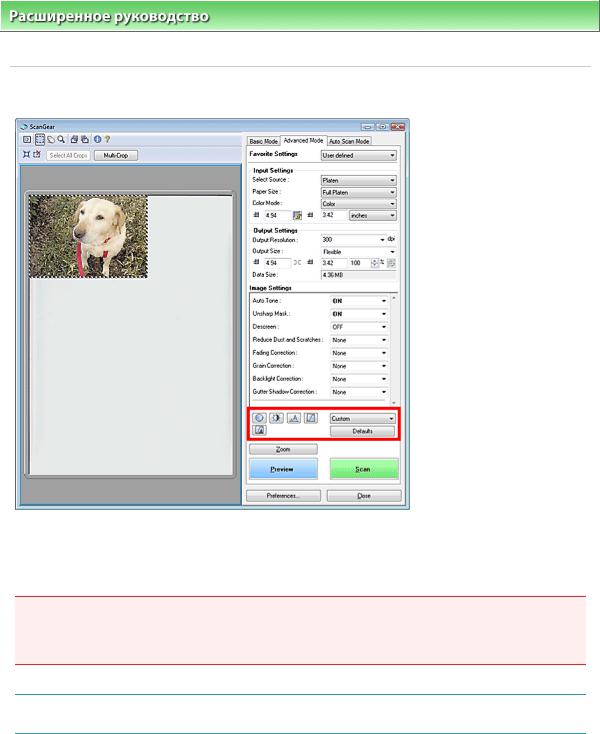
 Внимание!
Внимание! Кнопки настройки цветности недоступны, когда применяется функция Конвейерная обрезка (Multi-Crop) или если выбран параметр Сопоставление цветов (Color Matching) на вкладке Параметры цвета (Color Settings) диалогового окна Параметры (Preferences).
Кнопки настройки цветности недоступны, когда применяется функция Конвейерная обрезка (Multi-Crop) или если выбран параметр Сопоставление цветов (Color Matching) на вкладке Параметры цвета (Color Settings) диалогового окна Параметры (Preferences). Доступные для выбора цвета зависят от настройки цветного режима.
Доступные для выбора цвета зависят от настройки цветного режима. Примечание
Примечание При настройке изображения с помощью кнопок настройки цветности результаты отображаются на предварительном изображении.
При настройке изображения с помощью кнопок настройки цветности результаты отображаются на предварительном изображении.
 (Насыщенность/баланс цвета)
(Насыщенность/баланс цвета) Настройка насыщенности и баланса цвета
Настройка насыщенности и баланса цвета
 (Яркость/контрастность)
(Яркость/контрастность) Настройка яркости и контрастности
Настройка яркости и контрастности
 (Гистограмма)
(Гистограмма)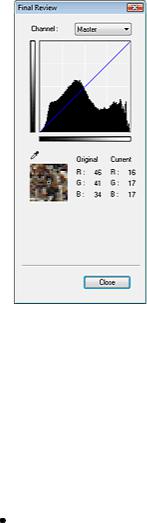

 Внимание!
Внимание! Удаление стандартных форматов, таких как A4 и 1024 x 768 пикселов (1024 x 768 pixels),
Удаление стандартных форматов, таких как A4 и 1024 x 768 пикселов (1024 x 768 pixels), Примечание
Примечание В списке Список форматов вывода (Output Size List) можно сохранить до 10 форматов вывода для каждого места назначения.
В списке Список форматов вывода (Output Size List) можно сохранить до 10 форматов вывода для каждого места назначения. При вводе значения за пределами допустимого диапазона отображается сообщение об ошибке. Введите значение в пределах диапазона, указанного в сообщении.
При вводе значения за пределами допустимого диапазона отображается сообщение об ошибке. Введите значение в пределах диапазона, указанного в сообщении. Значение параметра Единица (Unit) зависит от значения параметра Место назначения (Destination). Для места назначения Печать (Print) выберите значение mm или дюймов
Значение параметра Единица (Unit) зависит от значения параметра Место назначения (Destination). Для места назначения Печать (Print) выберите значение mm или дюймов Примечание
Примечание Подробные сведения о рамках обрезки см. в разделе "
Подробные сведения о рамках обрезки см. в разделе "  На вкладке Просмотр (Preview) диалогового окна Параметры (Preferences) можно задать
На вкладке Просмотр (Preview) диалогового окна Параметры (Preferences) можно задать
 (Переключение пропорций)
(Переключение пропорций) Размер данных (Data Size)
Размер данных (Data Size)
 Убрать растр (Descreen)
Убрать растр (Descreen) Примечание
Примечание Даже если для функции Убрать растр (Descreen) задано значение ВКЛ. (ON), эффект муара может устраняться не полностью, если для функции Скрыть нечеткость (Unsharp Mask) также задано значение ВКЛ. (ON). В этом случае задайте для функции Скрыть нечеткость
Даже если для функции Убрать растр (Descreen) задано значение ВКЛ. (ON), эффект муара может устраняться не полностью, если для функции Скрыть нечеткость (Unsharp Mask) также задано значение ВКЛ. (ON). В этом случае задайте для функции Скрыть нечеткость Выбор значения Журнал (Цветной) (Magazine(Color)) для параметра Выбор источника (Select Source) на вкладке Основной режим (Basic Mode) равнозначен выбору для параметра Убрать растр (Descreen) значения ВКЛ. (ON) на вкладке Расш. режим (Advanced
Выбор значения Журнал (Цветной) (Magazine(Color)) для параметра Выбор источника (Select Source) на вкладке Основной режим (Basic Mode) равнозначен выбору для параметра Убрать растр (Descreen) значения ВКЛ. (ON) на вкладке Расш. режим (Advanced Низкая (Low)
Низкая (Low) Высокая (High)
Высокая (High) Внимание!
Внимание! Для некоторых видов фотографий эта функция может и не дать нужного эффекта.
Для некоторых видов фотографий эта функция может и не дать нужного эффекта. Примечание
Примечание При сканировании печатных материалов рекомендуется выбрать значение ВЫКЛ. (OFF).
При сканировании печатных материалов рекомендуется выбрать значение ВЫКЛ. (OFF). Коррекция выцветания (Fading Correction)
Коррекция выцветания (Fading Correction) Низкая (Low)
Низкая (Low) Высокая (High)
Высокая (High) Внимание!
Внимание! Функцию Коррекция выцветания (Fading Correction) можно включить после
Функцию Коррекция выцветания (Fading Correction) можно включить после Если область сканирования слишком мала, функция Коррекция выцветания (Fading Correction) может работать неэффективно.
Если область сканирования слишком мала, функция Коррекция выцветания (Fading Correction) может работать неэффективно. Этот параметр можно задать, когда на вкладке Параметры цвета (Color Settings) диалогового окна Параметры (Preferences) выбрано значение Рекомендуемые
Этот параметр можно задать, когда на вкладке Параметры цвета (Color Settings) диалогового окна Параметры (Preferences) выбрано значение Рекомендуемые Если нажать кнопку Конвейерная обрезка (Multi-Crop), этот параметр приобретает значение ВЫКЛ. (OFF), которое изменить нельзя.
Если нажать кнопку Конвейерная обрезка (Multi-Crop), этот параметр приобретает значение ВЫКЛ. (OFF), которое изменить нельзя. Коррекция зернистости (Grain Correction)
Коррекция зернистости (Grain Correction) Низкая (Low)
Низкая (Low) Высокая (High)
Высокая (High) Внимание!
Внимание! Если область сканирования слишком мала, функция Коррекция зернистости (Grain Correction) может работать неэффективно.
Если область сканирования слишком мала, функция Коррекция зернистости (Grain Correction) может работать неэффективно. Результат не будет отражен на предварительном изображении.
Результат не будет отражен на предварительном изображении. Низкая (Low)
Низкая (Low) Высокая (High)
Высокая (High) Внимание!
Внимание! Функцию Коррекция подсветки (Backlight Correction) можно включить после предварительного сканирования.
Функцию Коррекция подсветки (Backlight Correction) можно включить после предварительного сканирования. Этот параметр можно задать, когда на вкладке Параметры цвета (Color Settings) диалогового окна Параметры (Preferences) выбрано значение Рекомендуемые
Этот параметр можно задать, когда на вкладке Параметры цвета (Color Settings) диалогового окна Параметры (Preferences) выбрано значение Рекомендуемые Если область сканирования слишком мала, функция Коррекция подсветки (Backlight Correction) может работать неэффективно.
Если область сканирования слишком мала, функция Коррекция подсветки (Backlight Correction) может работать неэффективно. Если нажать кнопку Конвейерная обрезка (Multi-Crop), значение этого параметра изменить
Если нажать кнопку Конвейерная обрезка (Multi-Crop), значение этого параметра изменить Примечание
Примечание В случае применения функции Коррекция подсветки (Backlight Correction) могут появиться шумы. Если применить функцию Коррекция зернистости (Grain Correction) и установить значение ВЫКЛ. (OFF) для параметра Скрыть нечеткость (Unsharp Mask), шум может стать
В случае применения функции Коррекция подсветки (Backlight Correction) могут появиться шумы. Если применить функцию Коррекция зернистости (Grain Correction) и установить значение ВЫКЛ. (OFF) для параметра Скрыть нечеткость (Unsharp Mask), шум может стать Коррекция тени от переплета (Gutter shadow correction)
Коррекция тени от переплета (Gutter shadow correction) Низкая (Low)
Низкая (Low) Высокая (High)
Высокая (High) Внимание!
Внимание! Не помещайте на планшет предметы весом 2 кг и более. Кроме того, не нажимайте на документ с усилием, превышающим 2,0 кг. При сильном нажатии сканер может работать неправильно или может треснуть стекло.
Не помещайте на планшет предметы весом 2 кг и более. Кроме того, не нажимайте на документ с усилием, превышающим 2,0 кг. При сильном нажатии сканер может работать неправильно или может треснуть стекло. Если нажать кнопку Конвейерная обрезка (Multi-Crop), значение этого параметра изменить нельзя. Нажмите кнопку Сброс (Reset), затем поменяйте настройку.
Если нажать кнопку Конвейерная обрезка (Multi-Crop), значение этого параметра изменить нельзя. Нажмите кнопку Сброс (Reset), затем поменяйте настройку. Выровняйте документ по краю планшета. Если этого не сделать, нельзя будет правильно откорректировать тень от переплета.
Выровняйте документ по краю планшета. Если этого не сделать, нельзя будет правильно откорректировать тень от переплета. В некоторых документах тень не удается откорректировать должным образом. Если фон документа не является белым, тень не всегда определяется правильно или может не определяться совсем.
В некоторых документах тень не удается откорректировать должным образом. Если фон документа не является белым, тень не всегда определяется правильно или может не определяться совсем. Во время сканирования нажмите на корешок переплета с тем же усилием, какое применялось для предварительного сканирования. Если переплет не будет распределен равномерно, тень не будет исправлена должным образом.
Во время сканирования нажмите на корешок переплета с тем же усилием, какое применялось для предварительного сканирования. Если переплет не будет распределен равномерно, тень не будет исправлена должным образом. Примечание
Примечание Накройте документ черной тканью, если на отсканированном изображении появляются
Накройте документ черной тканью, если на отсканированном изображении появляются Если тень не корректируется должным образом, отрегулируйте рамку обрезки на
Если тень не корректируется должным образом, отрегулируйте рамку обрезки на

 Настройка гистограммы
Настройка гистограммы
 (Настройка кривой тона)
(Настройка кривой тона) Настройка кривой тона
Настройка кривой тона
 (Окончательный просмотр)
(Окончательный просмотр) Для цветного изображения выберите в поле Канал (Channel) Красный (Red), Зеленый (Green) или Синий (Blue) цвет для проверки, либо выберите значение Общий (Master) для общей проверки всех трех цветов вместе.
Для цветного изображения выберите в поле Канал (Channel) Красный (Red), Зеленый (Green) или Синий (Blue) цвет для проверки, либо выберите значение Общий (Master) для общей проверки всех трех цветов вместе. Если поместить курсор на предварительное изображение, будут показаны увеличенное изображение и RGB-значения (только K, когда для параметра Цветной режим (Сolor Mode) задано значение Оттенки серого (Grayscale)) до и после настройки данной области.
Если поместить курсор на предварительное изображение, будут показаны увеличенное изображение и RGB-значения (только K, когда для параметра Цветной режим (Сolor Mode) задано значение Оттенки серого (Grayscale)) до и после настройки данной области.
 (Пороговое значение)
(Пороговое значение) Настройка порогового значения
Настройка порогового значения