
e54b3ad4fc429ccf2f4505f316247909
.PDF
Неверные цвета |
Strana 571 z celkového počtu 662 |
Расширенное руководство > Устранение неполадок > Неудовлетворительные результаты печати > Неверные
цвета
Неверные цвета
 Проверка 1. Включите коррекцию цветов.
Проверка 1. Включите коррекцию цветов.
При печати фото и другой графики включение коррекции цветов в драйвере принтера может
улучшить цвета.
Выберите Vivid Photo на странице Обработка (Effects) в диалоговом окне свойств принтера.
Выберите Параметры цвета (Color Options) во всплывающем меню диалогового окна «Печать» (Print), затем выберите Vivid Photo в разделе Цветной режим (Color Mode).
Для Mac OS X версии 10.4.x или Mac OS X версии 10.3.9 выберите Специальные эффекты
(Special Effects) в диалоговом окне «Печать» (Print), затем выберите Vivid Photo.
 Проверка 2. Правильно ли установлен картридж FINE?
Проверка 2. Правильно ли установлен картридж FINE?
Если фиксирующая крышка картриджа закрыта неплотно, чернила могут подаваться
неправильно.
Откройте модуль сканирования (крышку), откройте фиксирующую крышку картриджа, затем закройте фиксирующую крышку картриджа.
При закрытии фиксирующей крышки картриджа нажмите на нее до упора (должен прозвучать щелчок).
 Проверка 3. Если в картридже FINE закончились чернила,
Проверка 3. Если в картридже FINE закончились чернила,
замените его.
 Проверка 4. Правильно ли напечатан образец для проверки
Проверка 4. Правильно ли напечатан образец для проверки
сопел?
Чтобы проверить, правильно ли выполняется подача чернил из сопел печатающей головки, напечатайте образец для проверки сопел.
В разделе Регулярное обслуживание изложены процедуры «Печать образца для проверки
сопел», «Очистка печатающей головки» и «Глубокая очистка печатающей головки».
 Если образец для проверки сопел печатается неправильно:
Если образец для проверки сопел печатается неправильно:
После очистки печатающей головки напечатайте образец для проверки сопел и оцените его.
 Если проблема не устранена после двукратной очистки печатающей головки: Выполните глубокую очистку печатающей головки.
Если проблема не устранена после двукратной очистки печатающей головки: Выполните глубокую очистку печатающей головки.
Если неполадка не устранена после глубокой очистки печатающей головки, выполните ее еще раз.
 Если неполадка не устранена после двукратной глубокой чистки печатающей головки: Возможно, закончились чернила. Замените картридж FINE.
Если неполадка не устранена после двукратной глубокой чистки печатающей головки: Возможно, закончились чернила. Замените картридж FINE.
 Примечание.
Примечание.
 Напечатанные цвета могут отличаться от цветов на экране из-за различий в способах формирования цвета. Параметры управления цветом и условия окружающей среды также
Напечатанные цвета могут отличаться от цветов на экране из-за различий в способах формирования цвета. Параметры управления цветом и условия окружающей среды также

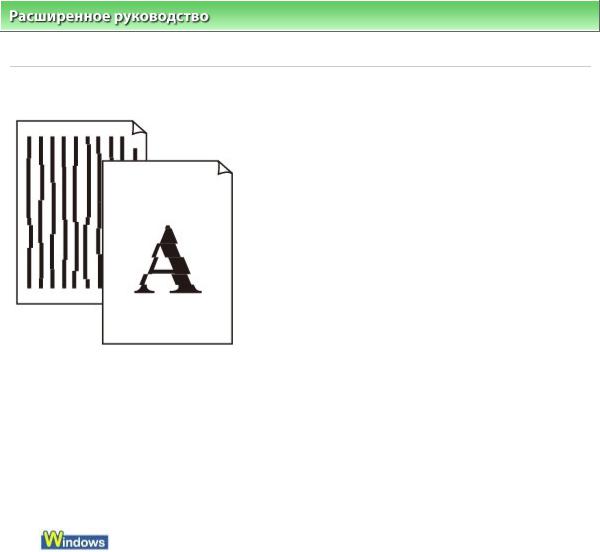
Линии не выровнены |
Strana 573 z celkového počtu 662 |
Расширенное руководство > Устранение неполадок > Неудовлетворительные результаты печати > Линии не выровнены
Линии не выровнены
 Проверка 1. Правильно ли заданы параметры бумаги и качества
Проверка 1. Правильно ли заданы параметры бумаги и качества
печати?
 Неудовлетворительные результаты печати
Неудовлетворительные результаты печати
 Проверка 2. Выполните выравнивание печатающих головок
Проверка 2. Выполните выравнивание печатающих головок
Если после установки печатающей головки не было произведено ее выравнивание, прямые линии могут печататься со смещением.
 Регулярное обслуживание
Регулярное обслуживание
 Проверка 3. Слишком большой объем данных печати?
Проверка 3. Слишком большой объем данных печати?
Щелкните Параметры печати (Print Options) на листе Страница (Page Setup). Затем установите флажок Предотвращение потери данных для печати (Prevent loss of print data) в открывшемся диалоге.
 Проверка 4. Используется ли печать шаблона или функция поля
Проверка 4. Используется ли печать шаблона или функция поля
для переплета?
Если используется печать шаблона или функция поля для переплета, тонкие линии могут не печататься. Попробуйте сделать линии документа толще.
Наверх

Бумага после печати сворачивается или на ней появляются ... Strana 574 z celkového počtu 662
Расширенное руководство > Устранение неполадок > Неудовлетворительные результаты печати > Бумага после печати сворачивается или на ней появляются чернильные пятна
Бумага после печати сворачивается или на ней появляются чернильные пятна
 Проверка 1. Правильно ли заданы параметры бумаги и качества
Проверка 1. Правильно ли заданы параметры бумаги и качества
печати?
 Неудовлетворительные результаты печати
Неудовлетворительные результаты печати
 Проверка 2. При высокой интенсивности уменьшите значение
Проверка 2. При высокой интенсивности уменьшите значение
параметра /Интенсивность (Intensity) драйвера принтера и
повторите печать.
При печати изображения на обычной бумаге с высокой интенсивностью бумага может впитать слишком много чернил и стать волнистой, что приведет к ее истиранию.
Проверьте интенсивность с помощью драйвера принтера.  Настройка интенсивности
Настройка интенсивности
 Проверка 3. Используется ли фотобумага для печати
Проверка 3. Используется ли фотобумага для печати
высококачественных фотографий?
При печати фотографий и изображений с высокой цветонасыщенностью рекомендуется использовать Photo Paper Plus Glossy II или другую специализированную бумагу производства
компании Canon.
 Загрузка бумаги / оригинальных документов
Загрузка бумаги / оригинальных документов
Наверх

Бумага испачкана/Отпечатанная поверхность поцарапана |
Strana 575 z celkového počtu 662 |
Расширенное руководство > Устранение неполадок > Неудовлетворительные результаты печати > Бумага испачкана/Отпечатанная поверхность поцарапана
Бумага испачкана/Отпечатанная поверхность поцарапана
 Проверка 1. Правильно ли заданы параметры бумаги и качества
Проверка 1. Правильно ли заданы параметры бумаги и качества
печати?
 Неудовлетворительные результаты печати
Неудовлетворительные результаты печати
 Проверка 2. Подходит ли тип бумаги для печати? Проверьте
Проверка 2. Подходит ли тип бумаги для печати? Проверьте
следующее.
 Проверьте, используется ли бумага, соответствующая типу печати.
Проверьте, используется ли бумага, соответствующая типу печати.
 Загрузка бумаги / оригинальных документов
Загрузка бумаги / оригинальных документов
 При печати бкз полей убедитесь, что используется подходящая для этого бумага.
При печати бкз полей убедитесь, что используется подходящая для этого бумага.
В режиме печати без полей на неподходящей бумаге качество печати на верхних и нижних краях бумаги может быть хуже.
 Область печати
Область печати
 Проверка 3. Загрузите бумагу, распрямив ее.
Проверка 3. Загрузите бумагу, распрямив ее.
 Для обычной бумаги
Для обычной бумаги
Поверните бумагу и уложите ее в принтер другой стороной.
Бумага, пролежавшая в лотке для бумаги длительное время, может изогнуться. В этом случае уложите бумагу другой стороной вверх. Это может устранить неполадку.
Рекомендуем убирать неиспользуемую бумагу в упаковку и держать ее на ровной поверхности.
 Для другой бумаги
Для другой бумаги
1.Положите лист бумаги лицевой стороной вверх (A) и накройте его листом обычной бумаги, чтобы не испачкать и не поцарапать поверхность листа.
2.Сверните бумагу в направлении, противоположном направлению скручивания, как
показано ниже.




Обратная сторона бумаги испачкана |
Strana 579 z celkového počtu 662 |
Расширенное руководство > Устранение неполадок > Неудовлетворительные результаты печати > Обратная сторона бумаги испачкана
Обратная сторона бумаги испачкана
 Проверка 1. Правильно ли заданы параметры бумаги и качества
Проверка 1. Правильно ли заданы параметры бумаги и качества
печати?
 Неудовлетворительные результаты печати
Неудовлетворительные результаты печати
 Проверка 2. В этом случае почистите внутреннюю часть
Проверка 2. В этом случае почистите внутреннюю часть
устройства, выполнив процедуру очистки поддона.
 Регулярное обслуживание
Регулярное обслуживание
 Примечание.
Примечание.
 При двухсторонней печати или при больших объемах печати внутренние детали принтера могут пачкаться чернилами.
При двухсторонней печати или при больших объемах печати внутренние детали принтера могут пачкаться чернилами.
Наверх
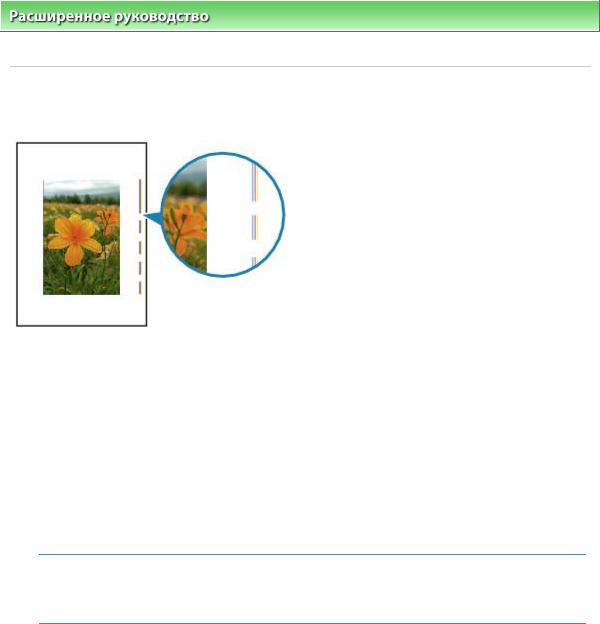
Вертикальные линии печатаются на боковых частях распеча... Strana 580 z celkového počtu 662
Расширенное руководство > Устранение неполадок > Неудовлетворительные результаты печати >
Вертикальные линии печатаются на боковых частях распечатки
Вертикальные линии печатаются на боковых частях
распечатки
 Проверка 1. Правильно ли задан тип бумаги и параметры качества
Проверка 1. Правильно ли задан тип бумаги и параметры качества
печати?
 Неудовлетворительные результаты печати
Неудовлетворительные результаты печати
 Проверка 2. Правильный ли размер загруженной бумаги?
Проверка 2. Правильный ли размер загруженной бумаги?
Поля могут быть запачканы, если размер загруженной бумаги больше размера, указанного в драйвере принтера.
Правильно задайте размер бумаги в соответствии с загруженной бумагой.  Неудовлетворительные результаты печати
Неудовлетворительные результаты печати
 Примечание.
Примечание.
 Данное устройство при необходимости выполняет автоматическую очистку, чтобы отпечатки были чистыми. Небольшое количество чернил выделяется для очистки.
Данное устройство при необходимости выполняет автоматическую очистку, чтобы отпечатки были чистыми. Небольшое количество чернил выделяется для очистки.
Хотя чернила обычно выделяются на абсорбер для чернил, они могут попасть на бумагу, если ее размер больше размера, заданного в драйвере принтера.
Наверх


 Примечание.
Примечание. В зависимости от типа носителя бумага может пачкаться или неправильно подаваться, даже если она не скручена. В таком случае перед печатью следуйте приведенным выше инструкциям для скручивания бумаги. Это может улучшить результаты печати.
В зависимости от типа носителя бумага может пачкаться или неправильно подаваться, даже если она не скручена. В таком случае перед печатью следуйте приведенным выше инструкциям для скручивания бумаги. Это может улучшить результаты печати. Проверка 4. Если Вы печатаете на толстой бумаге, выберите
Проверка 4. Если Вы печатаете на толстой бумаге, выберите Установка с помощью панели управления
Установка с помощью панели управления Установка с помощью драйвера принтера
Установка с помощью драйвера принтера Проверка 5. При высокой интенсивности уменьшите значение
Проверка 5. При высокой интенсивности уменьшите значение Открытие диалогового окна «Свойства принтера» (Printer Properties) (Windows)
Открытие диалогового окна «Свойства принтера» (Printer Properties) (Windows) Открытие диалогового окна «Страница» (Page Setup) и «Печать» (Print) (Macintosh)
Открытие диалогового окна «Страница» (Page Setup) и «Печать» (Print) (Macintosh) Проверка 6. Выполняется ли печать вне рекомендованной
Проверка 6. Выполняется ли печать вне рекомендованной
 Проверка 7. Загрязнено ли стекло сканера?
Проверка 7. Загрязнено ли стекло сканера? Чистка стекла сканера и крышки документа
Чистка стекла сканера и крышки документа Проверка 8. Загрязнен ролик подачи бумаги?
Проверка 8. Загрязнен ролик подачи бумаги?
 Примечание.
Примечание. Очистка роликов подачи бумаги изнашивает их, поэтому делайте это только при необходимости.
Очистка роликов подачи бумаги изнашивает их, поэтому делайте это только при необходимости. Проверка 9. Загрязнена ли внутренняя часть устройства?
Проверка 9. Загрязнена ли внутренняя часть устройства?
 Примечание.
Примечание. Для предотвращения загрязнения внутренних компонентов устройства чернилами задайте правильный размер бумаги.
Для предотвращения загрязнения внутренних компонентов устройства чернилами задайте правильный размер бумаги. Проверка 10. Увеличьте значение параметра Задержка на сушку
Проверка 10. Увеличьте значение параметра Задержка на сушку Открытие диалогового окна "Свойства принтера" (Printer Properties) (Windows)
Открытие диалогового окна "Свойства принтера" (Printer Properties) (Windows) Запуск программы Canon IJ Printer Utility (Macintosh)
Запуск программы Canon IJ Printer Utility (Macintosh) Проверка 11. На бумаге царапины от другой уложенной бумаги?
Проверка 11. На бумаге царапины от другой уложенной бумаги?