
e54b3ad4fc429ccf2f4505f316247909
.PDF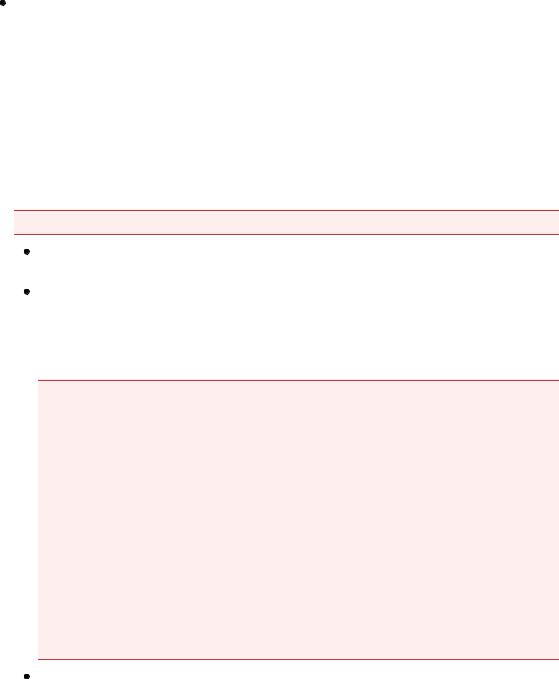


Приложение: открытие файлов, не являющихся отсканирова... Strana 443 z celkového počtu 662
Расширенное руководство > Сканирование > Сканирование с помощью прилагаемого программного обеспечения > Приложение: открытие файлов, не являющихся отсканированными изображениями
Приложение: открытие файлов, не являющихся
отсканированными изображениями
При помощи программы MP Navigator EX можно сохранять и печатать не только отсканированные
изображения.
 Использование сохраненных в компьютере изображений
Использование сохраненных в компьютере изображений
 Открытие сохраненных в компьютере изображений
Открытие сохраненных в компьютере изображений
В начало страницы

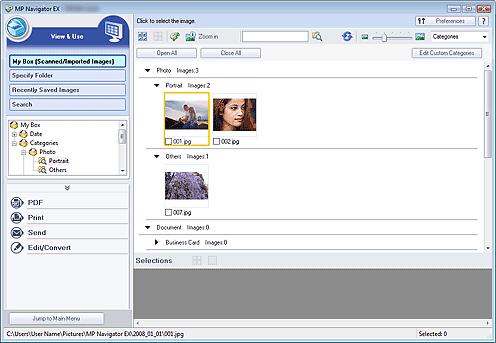

Сканирование из других приложений |
Strana 446 z celkového počtu 662 |
Расширенное руководство > Сканирование > Сканирование из других приложений
Сканирование из других приложений
 Что такое ScanGear (Драйвер сканера)?
Что такое ScanGear (Драйвер сканера)?
 Сканирование с помощью дополнительных настроек и ScanGear (Драйвера сканера)
Сканирование с помощью дополнительных настроек и ScanGear (Драйвера сканера)
 Коррекция изображений и настройка цветов
Коррекция изображений и настройка цветов
 Экраны ScanGear (Драйвера сканера)
Экраны ScanGear (Драйвера сканера)
 Приложение: Полезная информация для сканирования
Приложение: Полезная информация для сканирования
Наверх

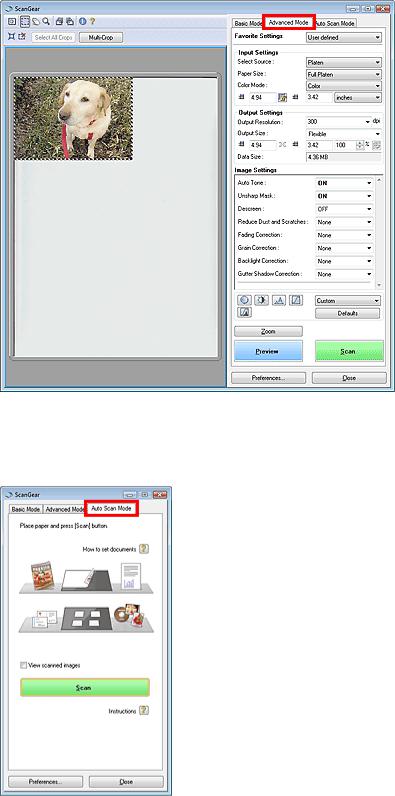

Сканирование с расширенными настройками с помощью про... Strana 449 z celkového počtu 662
Расширенное руководство > Сканирование > Сканирование с помощью другого программного обеспечения > Сканирование с расширенными настройками с помощью программы ScanGear (драйвера сканера)
Сканирование с расширенными настройками с помощью
программы ScanGear (драйвера сканера)
 Запуск программы ScanGear (драйвера сканера)
Запуск программы ScanGear (драйвера сканера)
 Запуск программы ScanGear (драйвера сканера)
Запуск программы ScanGear (драйвера сканера)
 Сканирование документов после простой коррекции изображения
Сканирование документов после простой коррекции изображения
 Сканирование в основном режиме
Сканирование в основном режиме
 Сканирование документов после расширенной коррекции изображений и настройки яркости/ цвета
Сканирование документов после расширенной коррекции изображений и настройки яркости/ цвета
 Сканирование в расширенном режиме
Сканирование в расширенном режиме
 Простое сканирование
Простое сканирование
 Сканирование в режиме автоматического сканирования
Сканирование в режиме автоматического сканирования
 Одновременное сканирование нескольких документов после коррекции изображения и настройки цвета
Одновременное сканирование нескольких документов после коррекции изображения и настройки цвета
 Одновременное сканирование нескольких документов в расширенном режиме
Одновременное сканирование нескольких документов в расширенном режиме
В начало страницы


 Автом. сохран. изображ. на компьютер после сканирования (Automatically save the image to your computer after scanning it)
Автом. сохран. изображ. на компьютер после сканирования (Automatically save the image to your computer after scanning it) Внимание!
Внимание! Если выбрана эта функция, задание паролей для PDF-файлов невозможно.
Если выбрана эта функция, задание паролей для PDF-файлов невозможно. Внимание!
Внимание! Если выбрано значение Авто (Auto), файлы сохраняются в указанных ниже форматах в зависимости от типа документа.
Если выбрано значение Авто (Auto), файлы сохраняются в указанных ниже форматах в зависимости от типа документа. Если для параметра Вид документа (Document Type) задано значение Автоматический режим (Auto Mode), а для параметра Тип файла (Save as type) задано значение Авто (Auto), формат файла может отличаться в зависимости от способа установки документа.
Если для параметра Вид документа (Document Type) задано значение Автоматический режим (Auto Mode), а для параметра Тип файла (Save as type) задано значение Авто (Auto), формат файла может отличаться в зависимости от способа установки документа. Документы большого размера (например, фотографии формата A4), которые
Документы большого размера (например, фотографии формата A4), которые Место сохранения (Save in)
Место сохранения (Save in) Сохранить во вложенную папку с сегодняшней датой (Save to a Subfolder with Current
Сохранить во вложенную папку с сегодняшней датой (Save to a Subfolder with Current Открытие окна сохранения после сканирования изображения (Open the save dialog box after scanning the image)
Открытие окна сохранения после сканирования изображения (Open the save dialog box after scanning the image) Примечание
Примечание

 Запуск программы MP Navigator EX
Запуск программы MP Navigator EX Примечание
Примечание Если не установлен флажок Показывать это окно при запуске (Show this window at startup), откроется последнее использовавшееся окно. Если открылось окно Сканир.
Если не установлен флажок Показывать это окно при запуске (Show this window at startup), откроется последнее использовавшееся окно. Если открылось окно Сканир. (Просмотр и использование) в левом верхнем углу экрана. Откроется окно Просмотр и использование (View & Use).
(Просмотр и использование) в левом верхнем углу экрана. Откроется окно Просмотр и использование (View & Use). Подробные сведения о вкладке Просмотр и использование изображений на компьютере
Подробные сведения о вкладке Просмотр и использование изображений на компьютере Создание и изменение PDF-файлов
Создание и изменение PDF-файлов Печать документов
Печать документов Печать фотографий
Печать фотографий Отправка по электронной почте
Отправка по электронной почте  Редактирование файлов
Редактирование файлов
 Примечание
Примечание Программа ScanGear (драйвер сканера) запускается в последнем использовавшемся
Программа ScanGear (драйвер сканера) запускается в последнем использовавшемся При переключении режимов параметры не сохраняются.
При переключении режимов параметры не сохраняются.
 и
и 

 Запуск программы MP Navigator EX
Запуск программы MP Navigator EX Запуск программы MP Navigator EX
Запуск программы MP Navigator EX