Сканирование с помощью WIA-драйвера |
Strana 521 z celkového počtu 662 |
Яркость (Brightness)
Настройте яркость при помощи регулятора. Чтобы сделать изображение темнее, перемещайте регулятор влево, для получения более светлого изображения — вправо. Можно также ввести числовое значение (от -127 до 127).
 Контрастность (Contrast)
Контрастность (Contrast)
Настройте контрастность при помощи регулятора. При перемещении регулятора влево контрастность изображения уменьшится, и изображение станет более мягким. При перемещении регулятора вправо контрастность изображения увеличится, и изображение станет более резким. Можно также ввести числовое значение (от -127 до 127).
Разрешение (Resolution)
Введите разрешение. Укажите значение в диапазоне 50 – 600 dpi.
 Разрешение (Resolution)
Разрешение (Resolution)
 Тип изображения (Picture type)
Тип изображения (Picture type)
Выберите тип сканирования в соответствии с документом.
Сброс (Reset)
Нажмите эту кнопку, чтобы восстановить исходные настройки.
5. Нажмите кнопку Сканировать (Scan).
По окончании сканирования полученное изображение появится в приложении.
Сканирование с помощью WIA-драйвера 2.0
Ниже приведен пример сканирования с помощью приложения Windows Photo Gallery.
1.Установите документ на планшет.
 Установка документов
Установка документов
2.В меню Файл (Файл) выберите пункт Со сканера или камеры... (From Scanner or Camera...), затем дважды щелкните WIA Canon (имя модели).
Открывается окно параметров сканирования.
3. Задайте параметры.
Сканирование с помощью WIA-драйвера |
Strana 522 z celkového počtu 662 |
Сканер (Scanner)
Здесь отображается имя установленного в данный момент аппарата. Чтобы поменять сканер, нажмите кнопку Изменить (Change...) и выберите тот аппарат, который вы хотите использовать.
Профиль (Profile)
Выберите значение Фото (По умолч.) (Photo (Default)) или Документы (Documents) в соответствии с документом, который будет сканироваться. Чтобы сохранить новый Профиль (Profile), выберите команду Добавить профиль... (Add profile...). Вы можете задать подробные настройки в диалоговом окне Добавить новый профиль (Add New Profile).
 Источник (Source)
Источник (Source)
Выберите тип сканера.
 Размер бумаги (Paper Size)
Размер бумаги (Paper Size)
Этот параметр недоступен при использовании данного аппарата.
 Вкладка Формат цвета (Color format)
Вкладка Формат цвета (Color format)
Выберите способ сканирования документа.
Тип файла (Save as type)
Выберите один из вариантов формата файла: JPEG, BMP, PNG и TIFF.
Разрешение (Resolution)
Введите разрешение. Укажите значение в диапазоне 50 – 600 dpi. По умолчанию установлено разрешение 300 dpi.
 Разрешение (Resolution)
Разрешение (Resolution)
Яркость (Brightness)
Настройте яркость при помощи регулятора. Чтобы сделать изображение темнее, перемещайте регулятор влево, для получения более светлого изображения — вправо. Можно также ввести числовое значение (от -100 до 100).
 Контрастность (Contrast)
Контрастность (Contrast)
Настройте контрастность при помощи регулятора. При перемещении регулятора влево контрастность изображения уменьшится, и изображение станет более мягким. При перемещении регулятора вправо контрастность изображения увеличится, и изображение станет более резким. Можно также ввести числовое значение (от -100 до 100).
 Просмотр или сканирование изображений как отдельных файлов (Preview or scan images as separate files)
Просмотр или сканирование изображений как отдельных файлов (Preview or scan images as separate files)
Установите этот флажок, чтобы просмотреть или отсканировать несколько изображений в виде отдельных файлов.
 Как сканировать изображение (See how to scan a picture)
Как сканировать изображение (See how to scan a picture)
Выберите эту команду, чтобы открыть систему справки и поддержки Windows.
4. Нажмите кнопку Просмотр (Preview), чтобы просмотреть изображение.
Изображение для предварительного просмотра появится справа.
5. Нажмите кнопку Сканировать (Scan).
По окончании сканирования полученное изображение появится в приложении.
Сканирование с помощью Панели управления (только Windo... Strana 524 z celkového počtu 662
Расширенное руководство > Сканирование > Другие способы сканирования > Сканирование с помощью Панели
управления (только Windows XP)
Сканирование с помощью Панели управления (только
Windows XP)
Имеется возможность сканировать изображения через Панель управления Windows XP, используя драйвер WIA.
WIA (Windows Image Acquisition — получение изображений в Windows) является моделью драйверов, реализованной в операционной системе Windows XP. Эта модель позволяет сканировать документы без использования приложений. Если требуется задать дополнительные параметры сканирования, выполняйте сканирование из TWAIN-совместимого приложения.
1.В меню Пуск (Start) выберите пункт Панель управления (Control Panel).
2.Выберите команды Принтеры и другое оборудование (Printers and Other Hardware) > Сканеры и камеры (Scanners and Cameras), затем дважды
щелкните название сканера WIA Canon (название модели).
Откроется диалоговое окно Мастер работы со сканером и цифровой камерой (Scanner and Camera Wizard).
3.Нажмите кнопку Далее (Next).
4.Выберите значение параметра Вид изображения (Picture type) в соответствии с документом, который будет сканироваться.
 Примечание
Примечание
 Чтобы сканировать с использованием настроек, ранее сделанных с помощью кнопки Настроить (Custom settings), выберите вариант Другое (Custom).
Чтобы сканировать с использованием настроек, ранее сделанных с помощью кнопки Настроить (Custom settings), выберите вариант Другое (Custom).
5.Нажмите кнопку Настроить (Custom Settings) и настройте параметры по своему усмотрению.
Сканирование с помощью Панели управления (только Windo... Strana 525 z celkového počtu 662
Яркость (Brightness)
Настройте яркость при помощи регулятора. Чтобы сделать изображение темнее, перемещайте регулятор влево, для получения более светлого изображения — вправо. Можно также ввести числовое значение (от -127 до 127).
 Контрастность (Contrast)
Контрастность (Contrast)
Настройте контрастность при помощи регулятора. При перемещении регулятора влево контрастность изображения уменьшится, и изображение станет более мягким. При перемещении регулятора вправо контрастность изображения увеличится, и изображение станет более резким. Можно также ввести числовое значение (от -127 до 127).
Разрешение (Resolution)
Введите разрешение. Укажите значение в диапазоне 50 – 600 dpi.
 Разрешение (Resolution)
Разрешение (Resolution)
 Тип изображения (Picture type)
Тип изображения (Picture type)
Выберите тип сканирования в соответствии с документом.
Сброс (Reset)
Нажмите эту кнопку, чтобы восстановить исходные настройки.
6. Нажмите кнопку Просмотр (Preview), чтобы просмотреть изображение.
Изображение для предварительного просмотра появится справа. Задайте область
сканирования, перетаскивая мышью маркер  .
.
7.Нажмите кнопку Далее (Next) и выполняйте появляющиеся на экране указания.
Вначало страницы
Прямая печать фотографий с совместимого устройства (MP... Strana 526 z celkového počtu 662
Расширенное руководство > Прямая печать фотографий с совместимого устройства (MP240 series)
Прямая печать фотографий с совместимого устройства
(MP240 series)
 Прямая печать фотографий с совместимого устройства
Прямая печать фотографий с совместимого устройства
Наверх
Прямая печать фотографий с совместимого устройства |
Strana 527 z celkového počtu 662 |
Расширенное руководство > Прямая печать фотографий с совместимого устройства (MP240 series) > Прямая
печать фотографий с совместимого устройства
Прямая печать фотографий с совместимого устройства
 Прямая печать фотографий с совместимого устройства
Прямая печать фотографий с совместимого устройства  О параметрах печати PictBridge
О параметрах печати PictBridge
Наверх
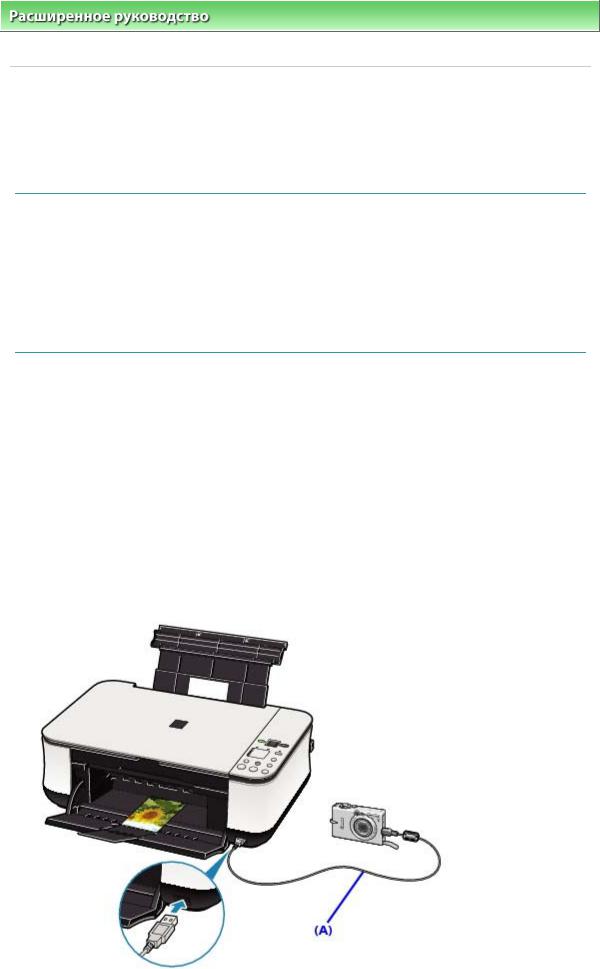
Прямая печать фотографий с совместимого устройства |
Strana 528 z celkového počtu 662 |
Расширенное руководство > Прямая печать фотографий с совместимого устройства (MP240 series) > Прямая
печать фотографий с совместимого устройства > Прямая печать фотографий с совместимого устройства
Прямая печать фотографий с совместимого устройства
Можно подключить совместимое с PictBridge устройство, такое как цифровая камера, видеокамера или мобильный телефон, при помощи USB-кабеля, рекомендованного производителем устройства, и печатать записанные изображения без использования компьютера.
 Примечание.
Примечание.
 При печати фотографий с подключенного к аппарату устройства, совместимого с PictBridge, рекомендуется использовать адаптер переменного тока, входящего в комплект поставки. Если используется аккумуляторная батарея устройства, убедитесь, что она полностью
При печати фотографий с подключенного к аппарату устройства, совместимого с PictBridge, рекомендуется использовать адаптер переменного тока, входящего в комплект поставки. Если используется аккумуляторная батарея устройства, убедитесь, что она полностью
заряжена.
 В зависимости от модели или марки устройства перед его подключением к аппарату может потребоваться выбор режима печати, совместимого с PictBridge. После подключения устройства к аппарату может также потребоваться включить это устройство или вручную выбрать режим воспроизведения.
В зависимости от модели или марки устройства перед его подключением к аппарату может потребоваться выбор режима печати, совместимого с PictBridge. После подключения устройства к аппарату может также потребоваться включить это устройство или вручную выбрать режим воспроизведения.
Выполните необходимые операции на устройстве, совмесимом с PictBridge, перед его подключением к аппарату в соответствии с инструкциями к устройству.
1.Убедитесь, что устройство включено.
2.Загрузите бумагу в задний лоток.
3.Убедитесь, что совместимое с PictBridge устройство выключено.
4.Подключите устройство, совместимое с PictBridge, к аппарату при помощи USB-кабеля (A), рекомендованного производителем устройства.
Устройство, совместимое с PictBridge, включается автоматически. Если устройство не включится автоматически, включите его вручную.
c отобразится на экране индикатора  отобразится на ЖК-дисплее устройства, если аппарат подключен правильно.
отобразится на ЖК-дисплее устройства, если аппарат подключен правильно.
5. Задайте параметры печати, такие как тип бумаги и макет.
Параметры можно задать в меню на ЖК-дисплее совместимого с PictBridge устройства. Выберите размер и тип бумаги, загруженной в аппарат.
Прямая печать фотографий с совместимого устройства |
Strana 529 z celkového počtu 662 |
 Параметры устройства, совместимого с PictBridge
Параметры устройства, совместимого с PictBridge
6. Начните печать с совместимого с PictBridge устройства.
 Внимание!
Внимание!
 Никогда не отключайте USB-кабель во время печати, если это явно не разрешено устройством, совместимым с PictBridge. При отключении USB-кабеля, соединяющего совместимое с PictBridge устройство и аппарат, следуйте инструкциям в руководстве к
Никогда не отключайте USB-кабель во время печати, если это явно не разрешено устройством, совместимым с PictBridge. При отключении USB-кабеля, соединяющего совместимое с PictBridge устройство и аппарат, следуйте инструкциям в руководстве к
устройству.
Наверх
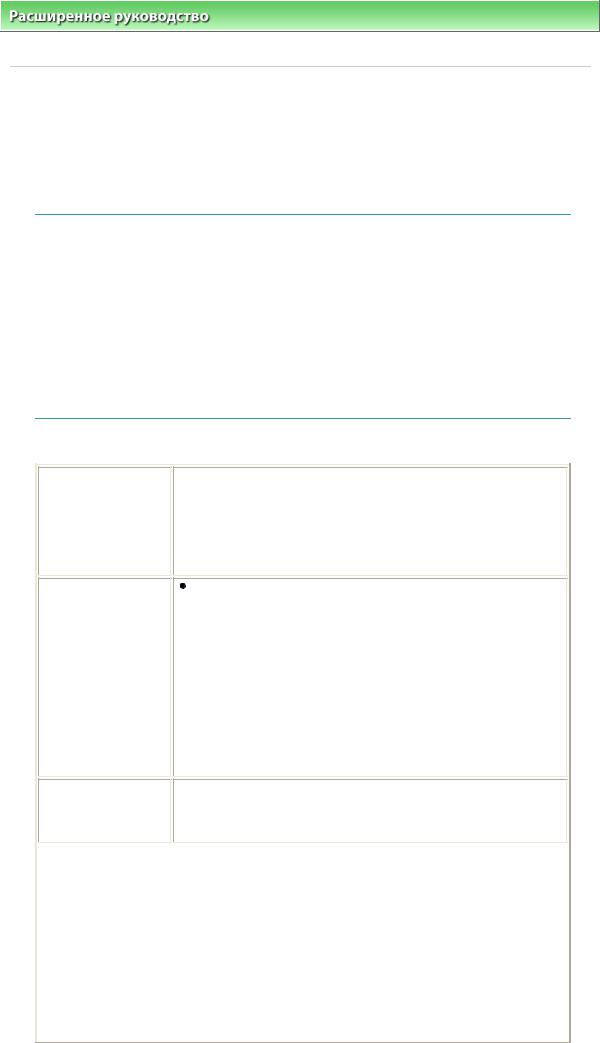
О параметрах печати PictBridge |
Strana 530 z celkového počtu 662 |
Расширенное руководство > Прямая печать фотографий с совместимого устройства (MP240 series) > Прямая
печать фотографий с совместимого устройства > О параметрах печати PictBridge
О параметрах печати PictBridge
Параметры устройства, совместимого с PictBridge
В данном разделе описывается PictBridge-функция устройства. Для получения информации о параметрах печати устройства, совместимого с PictBridge, см. руководство к устройству.
 Примечание.
Примечание.
 В следующем описании названия параметров соответствуют названиям, использующимся в устройствах Canon, совместимых с PictBridge. Названия параметров могут отличаться в зависимости от марки или модели используемого устройства.
В следующем описании названия параметров соответствуют названиям, использующимся в устройствах Canon, совместимых с PictBridge. Названия параметров могут отличаться в зависимости от марки или модели используемого устройства.
 Некоторые из нижеописанных параметров могут быть недоступными для отдельных устройств. Если изменить параметры печати на устройстве невозможно, аппарат печатает изображения следующим образом:
Некоторые из нижеописанных параметров могут быть недоступными для отдельных устройств. Если изменить параметры печати на устройстве невозможно, аппарат печатает изображения следующим образом:
Размер бумаги: 4" x 6" / 101,6 x 152,4 мм Тип бумаги: Photo/Фото
С полями/Без полей: Согласно настройкам камеры
Макет: 1 страницы на листе Качество печати: Стандартное
Оптимизация изображения: Вкл. (для оптимизации печати будет использовнаа
информация съемки)
В данном разделе описываются параметры печати на устройствах, совместимых с PictBridge. При работе с устройством обязательно следуйте инструкциям к устройству.
Размер бумаги
Тип бумаги
Макет
4" x 6"/10 x 15 см, 5" x 7"*1, 8" x 10"/ 20 x 25 см, A4, 8.5" x 11"(Letter), 4" x 7,1"/ 10,1 x 18 см*2
*1 Доступно только для отдельных устройств Canon, совместимых с PictBridge. (Может быть недоступным в зависимости от устройства.) *2 Разрешение Hi Vision (Hi Vision) может присутствовать на устройстве, совместимом с PictBridge, не принадлежащем к марке
Canon.
По умолчанию: Photo Paper Plus Glossy II PP-201
 Фото:
Фото:
Photo Paper Plus Glossy II PP-201/Glossy Photo Paper "Everyday Use" GP-501/Photo Paper Glossy GP-502/Photo Paper Plus Semigloss SG-201
 Быстрое фото:
Быстрое фото:
Photo Paper Pro PR-201
 Обычная бумага:
Обычная бумага:
A4
Когда параметр Тип бумаги (Paper type) установлен на Обычная бумага (Plain), печать без полей будет отключена, даже если параметр Макет (Layout) установлен на значение Без полей
(Borderless).
По умолчанию (Без полей) (Default (Borderless)), Указатель (Index),
С полями (Bordered), Без полей (Borderless), 4 страницы на листе
(4-up)*
* Макет совместим с размером бумаги A4
Дата печати и номер |
|
"По умолчанию" (Default) ("Выкл.: Не печатать" (Off: No printing)), |
файла (Print date & file |
|
"Дата" (Date), "Номер файла" (File No.), "Оба" (Both), "Выкл." (Off) |
no.) |
|
|
|
|
|
Оптимизация |
|
"По умолчанию" (Default) (Exif Print), "Вкл." (On)*1, "Выкл." (Off), |
изображения (Image |
|
"Лицо" (Face)*2, "Красный глаз" (Red-Eye)*2 |
optimize) |
|
*1 Печать фотографий оптимизируется при помощи функции Photo |
|
|
optimizer pro. |
|
|
*2 Доступно только для отдельных устройств, совместимых с |
|
|
PictBridge, марки Canon. (Может быть недоступным в зависимости |
|
|
от устройства.) |
|
|
|
Обрезка (Trimming) |
|
По умолчанию (Выкл.: Без обрезки), Вкл. (согласно настройкам |
|
|
камеры), Выкл. |

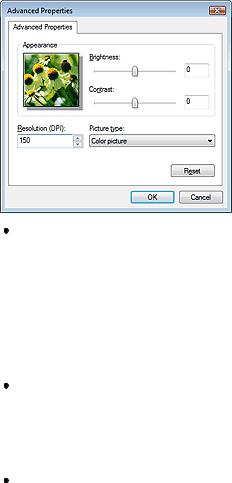
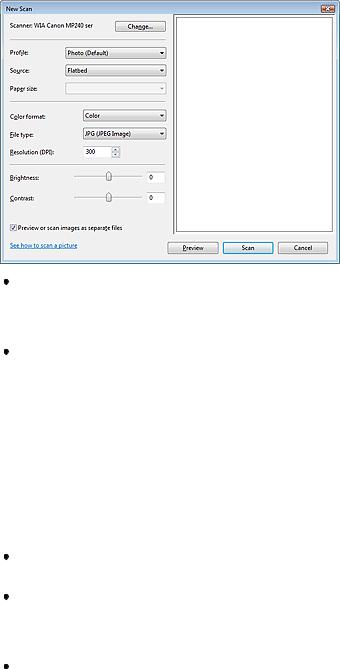
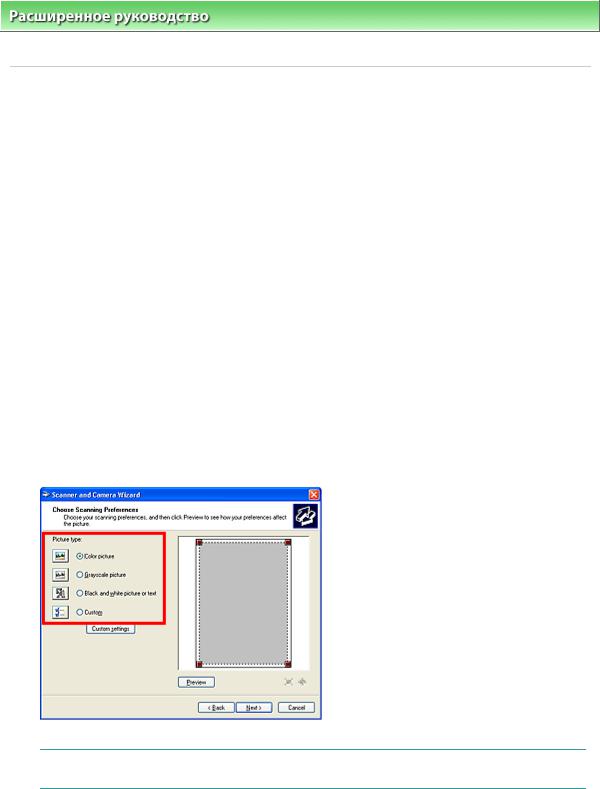
 Примечание
Примечание Чтобы сканировать с использованием настроек, ранее сделанных с помощью кнопки Настроить (Custom settings), выберите вариант Другое (Custom).
Чтобы сканировать с использованием настроек, ранее сделанных с помощью кнопки Настроить (Custom settings), выберите вариант Другое (Custom).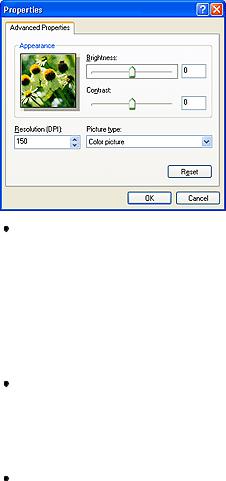

 Прямая печать фотографий с совместимого устройства
Прямая печать фотографий с совместимого устройства

 Прямая печать фотографий с совместимого устройства
Прямая печать фотографий с совместимого устройства  О параметрах печати PictBridge
О параметрах печати PictBridge
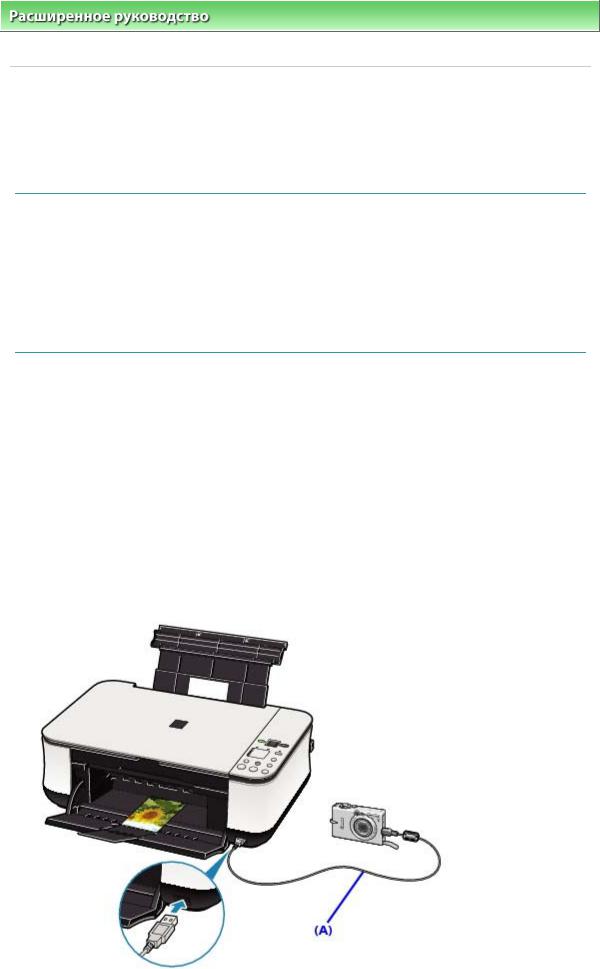

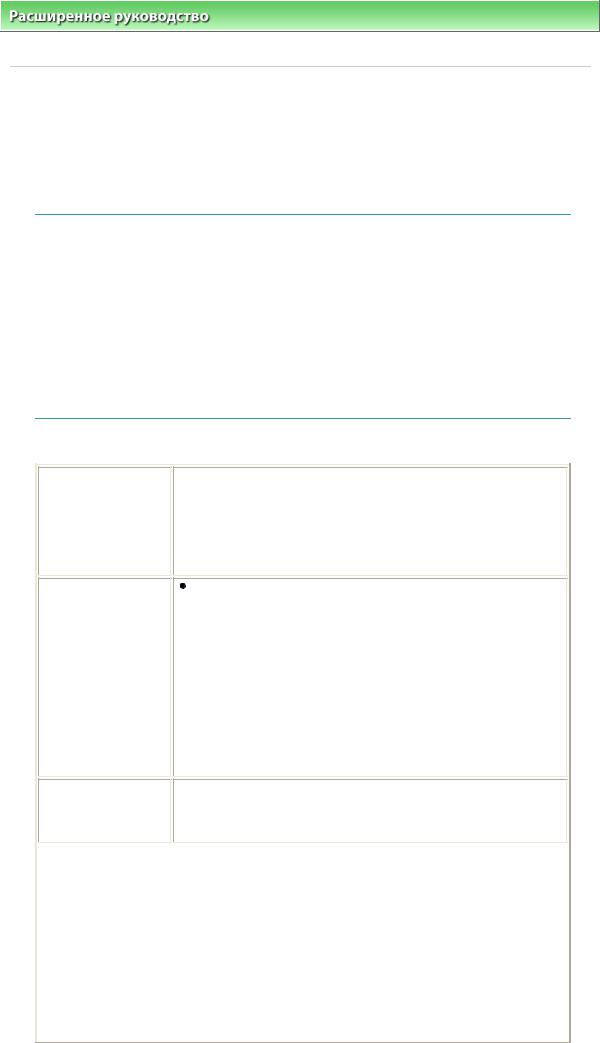

 Контрастность (Contrast)
Контрастность (Contrast) Разрешение (Resolution)
Разрешение (Resolution) Тип изображения (Picture type)
Тип изображения (Picture type) Установка документов
Установка документов Источник (Source)
Источник (Source) Размер бумаги (Paper Size)
Размер бумаги (Paper Size) Вкладка Формат цвета (Color format)
Вкладка Формат цвета (Color format) Разрешение (Resolution)
Разрешение (Resolution) Контрастность (Contrast)
Контрастность (Contrast) Просмотр или сканирование изображений как отдельных файлов (Preview or scan images as separate files)
Просмотр или сканирование изображений как отдельных файлов (Preview or scan images as separate files) Как сканировать изображение (See how to scan a picture)
Как сканировать изображение (See how to scan a picture)
 Контрастность (Contrast)
Контрастность (Contrast) Разрешение (Resolution)
Разрешение (Resolution) Тип изображения (Picture type)
Тип изображения (Picture type)

 Примечание.
Примечание. При печати фотографий с подключенного к аппарату устройства, совместимого с PictBridge, рекомендуется использовать адаптер переменного тока, входящего в комплект поставки. Если используется аккумуляторная батарея устройства, убедитесь, что она полностью
При печати фотографий с подключенного к аппарату устройства, совместимого с PictBridge, рекомендуется использовать адаптер переменного тока, входящего в комплект поставки. Если используется аккумуляторная батарея устройства, убедитесь, что она полностью В зависимости от модели или марки устройства перед его подключением к аппарату может потребоваться выбор режима печати, совместимого с PictBridge. После подключения устройства к аппарату может также потребоваться включить это устройство или вручную выбрать режим воспроизведения.
В зависимости от модели или марки устройства перед его подключением к аппарату может потребоваться выбор режима печати, совместимого с PictBridge. После подключения устройства к аппарату может также потребоваться включить это устройство или вручную выбрать режим воспроизведения. отобразится на ЖК-дисплее устройства, если аппарат подключен правильно.
отобразится на ЖК-дисплее устройства, если аппарат подключен правильно. Параметры устройства, совместимого с PictBridge
Параметры устройства, совместимого с PictBridge Внимание!
Внимание! Никогда не отключайте USB-кабель во время печати, если это явно не разрешено устройством, совместимым с PictBridge. При отключении USB-кабеля, соединяющего совместимое с PictBridge устройство и аппарат, следуйте инструкциям в руководстве к
Никогда не отключайте USB-кабель во время печати, если это явно не разрешено устройством, совместимым с PictBridge. При отключении USB-кабеля, соединяющего совместимое с PictBridge устройство и аппарат, следуйте инструкциям в руководстве к
 Примечание.
Примечание. В следующем описании названия параметров соответствуют названиям, использующимся в устройствах Canon, совместимых с PictBridge. Названия параметров могут отличаться в зависимости от марки или модели используемого устройства.
В следующем описании названия параметров соответствуют названиям, использующимся в устройствах Canon, совместимых с PictBridge. Названия параметров могут отличаться в зависимости от марки или модели используемого устройства. Некоторые из нижеописанных параметров могут быть недоступными для отдельных устройств. Если изменить параметры печати на устройстве невозможно, аппарат печатает изображения следующим образом:
Некоторые из нижеописанных параметров могут быть недоступными для отдельных устройств. Если изменить параметры печати на устройстве невозможно, аппарат печатает изображения следующим образом: Фото:
Фото: Быстрое фото:
Быстрое фото: Обычная бумага:
Обычная бумага: