
e54b3ad4fc429ccf2f4505f316247909
.PDF
Затруднения со сканированием |
Strana 601 z celkového počtu 662 |
Расширенное руководство > Устранение неполадок > Затруднения со сканированием
Затруднения со сканированием
 Сканер не работает
Сканер не работает
 Программа ScanGear (драйвер сканера) не запускается
Программа ScanGear (драйвер сканера) не запускается
 Отображается сообщение об ошибке, и окно программы ScanGear (драйвера сканера) не открывается
Отображается сообщение об ошибке, и окно программы ScanGear (драйвера сканера) не открывается  Плохое качество сканирования (изображение, отображаемое на мониторе)
Плохое качество сканирования (изображение, отображаемое на мониторе)
 Белые области вокруг отсканированного изображения
Белые области вокруг отсканированного изображения
 Невозможно правильное сканирование с помощью функции "Конвейерная обрезка" (Multi Crop)
Невозможно правильное сканирование с помощью функции "Конвейерная обрезка" (Multi Crop)
 Низкая скорость сканирования
Низкая скорость сканирования
 Появляется сообщение "Недостаточно памяти."
Появляется сообщение "Недостаточно памяти."
 Компьютер перестает работать во время сканирования
Компьютер перестает работать во время сканирования  Сканер перестал работать после обновления ОС Windows
Сканер перестал работать после обновления ОС Windows
В начало страницы

Сканер не работает |
Strana 602 z celkového počtu 662 |
Расширенное руководство > Устранение неполадок > Затруднения со сканированием > Сканер не работает
Сканер не работает
Проверка: Перезагрузите компьютер.
В начало страницы
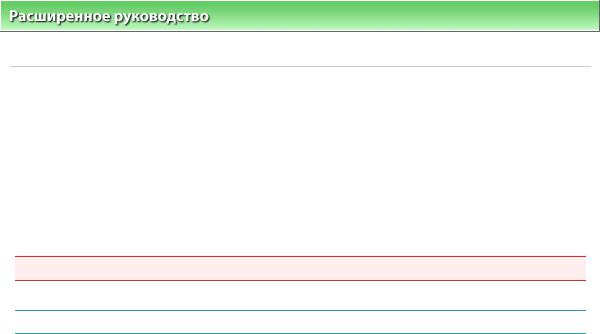
Программа ScanGear (драйвер сканера) не запускается |
Strana 603 z celkového počtu 662 |
Расширенное руководство > Устранение неполадок > Затруднения со сканированием > Программа ScanGear (драйвер сканера) не запускается
Программа ScanGear (драйвер сканера) не запускается
Проверка 1: Убедитесь, что установлены драйверы MP Drivers.
Вставьте установочный компакт-диск в дисковод компьютера, затем выберите вариант Выборочная установка (Custom Install) и установите драйверы MP Drivers.
Проверка 2: В меню Файл (File) приложения выберите пункт Выбор
источника (Select Source) и выберите данный аппарат.
 Внимание!
Внимание!
 Не выбирайте имя модели, содержащее аббревиатуру WIA.
Не выбирайте имя модели, содержащее аббревиатуру WIA.
 Примечание
Примечание
 В зависимости от используемого приложения, порядок действий может быть различным.
В зависимости от используемого приложения, порядок действий может быть различным.
Проверка 3: Запустите из TWAIN-совместимого приложения.
В начало страницы
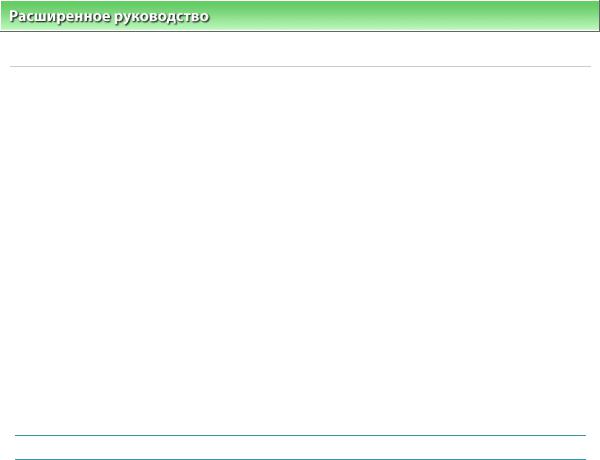
Отображается сообщение об ошибке, и окно программы Sca... Strana 604 z celkového počtu 662
Расширенное руководство > Устранение неполадок > Затруднения со сканированием > Отображается сообщение об ошибке, и окно программы ScanGear (драйвера сканера) не открывается
Отображается сообщение об ошибке, и окно программы
ScanGear (драйвера сканера) не открывается
Проверка 1: Убедитесь, что аппарат включен.
Проверка 2: Подключите USB-кабель к другому USB-порту
компьютера.
Проверка 3: Если USB-кабель подключен к концентратору, отсоедините его от концентратора и подключите к USB-порту
компьютера.
Проверка 4: Убедитесь, что установлены драйверы MP Drivers.
Если они не установлены, вставьте компакт-диск "Setup CD-ROM" в дисковод компьютера, затем выберите вариант Выборочная установка (Custom Install) и установите драйверы MP Drivers.
Проверка 5: В меню Файл (File) приложения выберите пункт Выбор
источника (Select Source) и выберите данный аппарат.
 Примечание
Примечание
 В зависимости от используемого приложения, порядок действий может быть различным.
В зависимости от используемого приложения, порядок действий может быть различным.
Проверка 6: Удостоверьтесь, что приложение является TWAINсовместимым.
Программу ScanGear (драйвер сканера) невозможно открыть из приложений, не поддерживающих
TWAIN.
Проверка 7: Закройте программу ScanGear (драйвер сканера), если
она работает в другом приложении.
В начало страницы
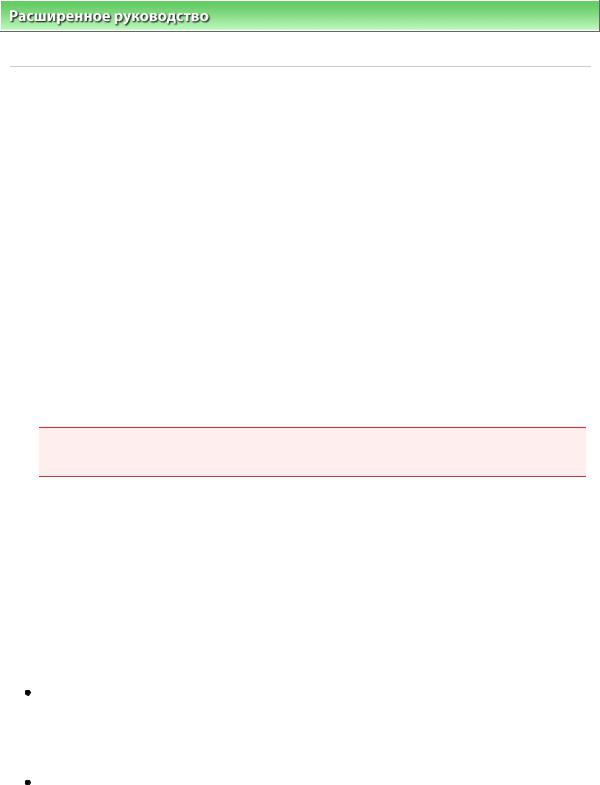
Плохое качество сканирования (изображение, отображаемо... Strana 605 z celkového počtu 662
Расширенное руководство > Устранение неполадок > Затруднения со сканированием > Плохое качество сканирования (изображение, отображаемое на мониторе)
Плохое качество сканирования (изображение,
отображаемое на мониторе)
Проверка 1: Увеличьте разрешение сканирования.
 Разрешение (Resolution)
Разрешение (Resolution)
Проверка 2: Установите масштаб 100%.
Некоторые прикладные программы нечетко отображают слишком маленькие изображения.
Проверка 3: Если появился муар (полоски), примите указанные ниже
меры и повторите сканирование.
 На вкладке Основной режим (Basic Mode) программы ScanGear (драйвера сканера) выберите значение Журнал(Цветной) (Magazine(Color)) в поле Выбор источника (Select Source).
На вкладке Основной режим (Basic Mode) программы ScanGear (драйвера сканера) выберите значение Журнал(Цветной) (Magazine(Color)) в поле Выбор источника (Select Source).
 На вкладке Расш. режим (Advanced Mode) программы ScanGear (драйвера сканера) установите для параметра Убрать растр (Descreen) группы Параметры изображения (Image Settings) значение ВКЛ. (ON).
На вкладке Расш. режим (Advanced Mode) программы ScanGear (драйвера сканера) установите для параметра Убрать растр (Descreen) группы Параметры изображения (Image Settings) значение ВКЛ. (ON).
 Параметры изображения (Image Settings)
Параметры изображения (Image Settings)
 Внимание!
Внимание!
 Если муар появляется при сканировании фотографий, напечатанных цифровым способом, примите указанные выше меры и повторите сканирование.
Если муар появляется при сканировании фотографий, напечатанных цифровым способом, примите указанные выше меры и повторите сканирование.
 При использовании программы MP Navigator EX установите для параметра Вид документа (Document Type) значение Журнал(Цветной) (Magazine(Color)) или включите функцию Убрать растр (Descreen) в диалоговом окне Параметры сканирования (Scan Settings), затем повторите сканирование.
При использовании программы MP Navigator EX установите для параметра Вид документа (Document Type) значение Журнал(Цветной) (Magazine(Color)) или включите функцию Убрать растр (Descreen) в диалоговом окне Параметры сканирования (Scan Settings), затем повторите сканирование.
 Диалоговое окно Параметры сканирования (Scan Settings) (фотографии/документы)
Диалоговое окно Параметры сканирования (Scan Settings) (фотографии/документы)
Проверка 4: Проверьте качество цветопередачи монитора.
В меню Пуск (Start) выберите Панель управления (Control Panel) > Оформление и персонализация
(Appearance and Personalization) > Настройка разрешения экрана (Adjust screen resolution), чтобы открыть диалоговое окно Параметры дисплея (Display Settings). Установите для качества цветопередачи значение Среднее (16 бит) (Medium (16 bit)) или Самое высокое (32 бита) (Highest (32 bit)).
Windows XP:
В меню Пуск (Start) выберите Панель управления (Control Panel) > Экран (Display), чтобы открыть диалоговое окно Свойства: Экран (Display Properties). На вкладке Параметры (Settings) установите качество цветопередачи Среднее (16 бит) (Medium (16 bit)) или Самое высокое (32 бита) (Highest (32 bit)).
Windows 2000:
В меню Пуск (Start) выберите Настройка (Settings) > Панель управления (Control Panel) > Экран (Display), чтобы открыть диалоговое окно Свойства: Экран (Display Properties). На вкладке Параметры (Settings) установите для параметра Цвета (Colors) значение High Color (16 bit) или True Color (32 bit).
Проверка 5: Может быть загрязнен планшет или крышка документа.
Очистите эти детали в соответствии с указаниями раздела "Чистка внешних поверхностей
аппарата."
Проверка 6: В случае плохого состояния документа (загрязнен, выцвел и т.д.) используйте функции Убрать пыль и царапины
(Reduce Dust and Scratches), Коррекция выцветания (Fading Correction), Коррекция зернистости (Grain Correction) и т.д. в группе Параметры изображения (Image Settings) на вкладке Расш. режим

Белые области вокруг отсканированного изображения |
Strana 607 z celkového počtu 662 |
Расширенное руководство > Устранение неполадок > Затруднения со сканированием > Белые области вокруг отсканированного изображения
Белые области вокруг отсканированного изображения
Проверка: Задайте область сканирования.
Нажмите кнопку  (Автоматическая обрезка) в окне программы ScanGear (драйвера сканера) для автоматической установки области сканирования документа. Можно также вручную задать область сканирования, например, при наличии белых полей по краям документа.
(Автоматическая обрезка) в окне программы ScanGear (драйвера сканера) для автоматической установки области сканирования документа. Можно также вручную задать область сканирования, например, при наличии белых полей по краям документа.
 Настройка рамок обрезки
Настройка рамок обрезки
В начало страницы

Невозможно правильное сканирование с помощью функции ... Strana 608 z celkového počtu 662
Расширенное руководство > Устранение неполадок > Затруднения со сканированием > Невозможно правильное сканирование с помощью функции "Конвейерная обрезка" (Multi Crop)
Невозможно правильное сканирование с помощью функции
"Конвейерная обрезка" (Multi Crop)
Проверка 1: Убедитесь, что документы правильно установлены на планшет.
 Установка документов
Установка документов
Проверка 2: Отсканируйте каждый элемент отдельно, без
использования функции "Конвейерная обрезка" (Multi Crop).
Некоторые приложения не поддерживают сканирование нескольких изображений в один прием.
В начало страницы

Низкая скорость сканирования |
Strana 609 z celkového počtu 662 |
Расширенное руководство > Устранение неполадок > Затруднения со сканированием > Низкая скорость сканирования
Низкая скорость сканирования
Проверка 1: Чтобы просмотреть изображение на мониторе, установите разрешение вывода около 150 dpi. Для печати установите
разрешение около 300 dpi.
 Разрешение (Resolution)
Разрешение (Resolution)
Проверка 2: Отключите функции Коррекция выцветания (Fading
Correction), Коррекция зернистости (Grain Correction) и т.д.
 Параметры изображения (Image Settings)
Параметры изображения (Image Settings)
Проверка 3: В программе MP Navigator EX снимите флажок Корректировать документы с наклоном (Correct slanted document) и
повторите сканирование.
 Диалоговое окно Параметры сканирования (Scan Settings)
Диалоговое окно Параметры сканирования (Scan Settings)
Проверка 4: В программе MP Navigator EX снимите флажок
Определение ориентации текстовых документов и поворот
изображений (Detect the orientation of text documents and rotate images)
и повторите сканирование.
 Диалоговое окно Параметры сканирования (Scan Settings)
Диалоговое окно Параметры сканирования (Scan Settings)
В начало страницы

Появляется сообщение "Недостаточно памяти." |
Strana 610 z celkového počtu 662 |
Расширенное руководство > Устранение неполадок > Затруднения со сканированием > Появляется сообщение "Недостаточно памяти."
Появляется сообщение "Недостаточно памяти."
Проверка 1: Закройте другие приложения и повторите попытку.
Проверка 2: Уменьшите разрешение или формат вывода и повторите сканирование.
В начало страницы

 Параметры изображения (Image Settings)
Параметры изображения (Image Settings) На вкладке Расш. режим (Advanced Mode) программы ScanGear (драйвера сканера) установите для параметра Автоматическая настройка тона (Auto Tone) группы Параметры изображения (Image Settings) значение ВЫКЛ. (OFF).
На вкладке Расш. режим (Advanced Mode) программы ScanGear (драйвера сканера) установите для параметра Автоматическая настройка тона (Auto Tone) группы Параметры изображения (Image Settings) значение ВЫКЛ. (OFF). Параметры изображения (Image Settings)
Параметры изображения (Image Settings) Откройте диалоговое окно Параметры (Preferences) со вкладки Расш. режим (Advanced Mode) окна программы ScanGear (драйвера сканера) и задайте Сопоставление цветов (Color Matching) на вкладке Параметры цвета (Color Settings).
Откройте диалоговое окно Параметры (Preferences) со вкладки Расш. режим (Advanced Mode) окна программы ScanGear (драйвера сканера) и задайте Сопоставление цветов (Color Matching) на вкладке Параметры цвета (Color Settings). Вкладка Параметры цвета (Color Settings)
Вкладка Параметры цвета (Color Settings)