
e54b3ad4fc429ccf2f4505f316247909
.PDF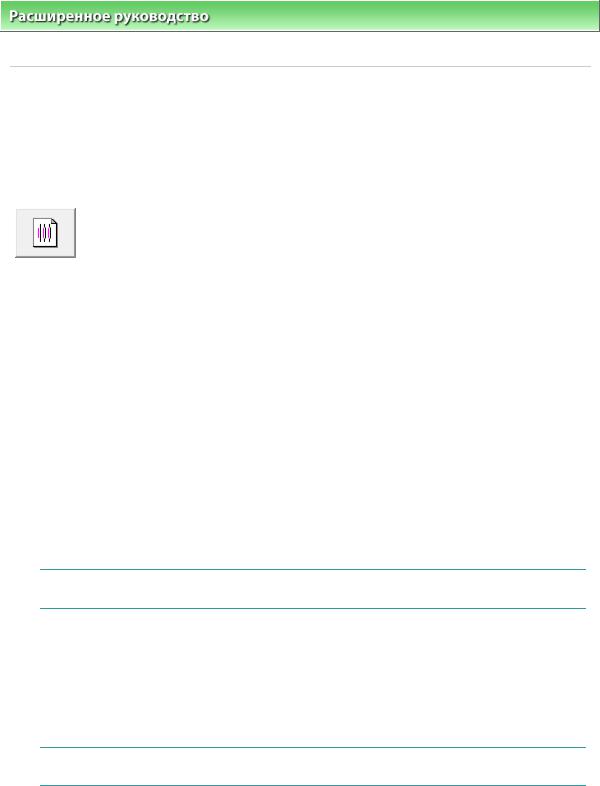

Проверка сопел печатающей головки |
Strana 542 z celkového počtu 662 |
Расширенное руководство > Обслуживание > Обслуживание с компьютера > Проверка сопел печатающей
головки
Проверка сопел печатающей головки
Функция проверки сопел позволяет проверить, правильно ли работают печатающие головки. Для проверки сопел печатается контрольный образец. Если качество печати ухудшилось или отсутствует один из цветов, распечатайте образец для проверки сопел.
Проверка печати образца проверки сопел печатающих головок производится следующим образом.
Проверка сопел
1.Откройте окно настройки драйвера принтера
2.Щелкните Проверка сопел (Nozzle Check) на вкладке Обслуживание
(Maintenance)
Откроется диалоговое окно Проверка сопел (Nozzle Check).
Чтобы вывести на экран список элементов, которые следует проверить перед печатью контрольного образца, нажмите кнопку Элементы начальной проверки (Initial Check Items).
3. Вставьте бумагу в устройство
Загрузите лист обычной бумаги формата A4 или Letter в задний лоток.
4. Печать образца для проверки сопел
Убедитесь в том, что питание принтера включено, и нажмите кнопку Печать контрольного образца (Print Check Pattern).
Будет напечатан образец для проверки сопел.
Нажмите кнопку OK при запросе подтверждения.
Откроется диалоговое окно Проверка образца (Pattern Check).
5. Проверьте результаты печати
Проверьте результаты печати. Если образец напечатан нормально, нажмите кнопку Выход
(Exit).
Если в напечатанном образце имеются смазанные или пустые участки, нажмите кнопку Очистка (Cleaning) для выполнения очистки печатающей головки.
См. также
 Очистка печатающих головок
Очистка печатающих головок
Наверх

Чистка внутренних компонентов устройства |
Strana 543 z celkového počtu 662 |
Расширенное руководство > Обслуживание > Обслуживание с компьютера > Очистка внутренних компонентов устройства
Чистка внутренних компонентов устройства
Функция очистки поддона позволяет избавиться от следов чернил, появляющихся на обратной стороне листа бумаги. Выполняйте очистку поддона перед двухсторонней печатью.
Функцию очистки поддона следует использовать и в том случае, если на бумаге появляются посторонние следы чернил.
Очистка поддона производится следующим образом:
Очистка поддона
1.Откройте окно настройки драйвера принтера
2.Щелкните пунктЧистка поддона (Bottom Plate Cleaning) на вкладке
Обслуживание (Maintenance)
Откроется диалоговое окно Очистка поддона (Bottom Plate Cleaning).
3. Вставьте бумагу в устройство
Как указано в этом диалоговом окне, сложите лист обычной бумаги размера A4 или Letter пополам по горизонтали, а затем разверните лист.
Вставьте бумагу в задний лоток в книжной ориентации так, чтобы выпуклая сторона следа сгиба была направлена вниз.
4. Выполните очистку поддона.
Убедитесь в том, что питание устройства включено, затем нажмите кнопку Выполнить
(Execute).
Начнется очистка поддона.
Наверх

Изменение параметров аппарата |
Strana 544 z celkového počtu 662 |
Расширенное руководство > Изменение параметров аппарата
Изменение параметров аппарата
 Изменение параметров аппарата с компьютера
Изменение параметров аппарата с компьютера
Наверх

Изменение параметров аппарата с компьютера |
Strana 545 z celkového počtu 662 |
Расширенное руководство > Изменение настроек принтера > Изменение параметров аппарата с компьютера
Изменение параметров аппарата с компьютера
 Изменение параметров печати
Изменение параметров печати
 Сохранение измененной конфигурации печати
Сохранение измененной конфигурации печати
 Настройка картриджа
Настройка картриджа
 Управление питанием устройства
Управление питанием устройства
 Уменьшение издаваемого устройством шума
Уменьшение издаваемого устройством шума  Изменение режима работы устройства
Изменение режима работы устройства
Наверх
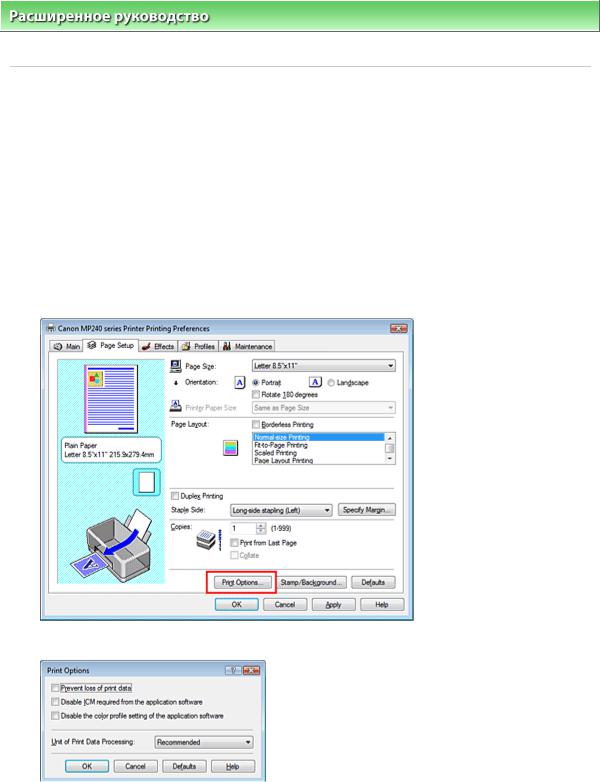

Сохранение измененной конфигурации печати |
Strana 547 z celkového počtu 662 |
Расширенное руководство > Изменение параметров принтера > Изменение параметров принтера с компьютера > Сохранение измененной конфигурации печати
Сохранение измененной конфигурации печати
Имеется возможность присвоить имя сочетанию значений параметров вкладок Главная (Main), Страница (Page Setup) и Обработка (Effects) и сохранить эти значения в виде конфигурации печати. Впоследствии с помощью вкладки Конфигурации (Profiles) сохраненную конфигурацию печати можно в любое время загрузить и использовать. Ненужные конфигурации печати можно удалить в любое время.
Сохранение новой конфигурации печати производится следующим образом.
Сохранение конфигурации печати
1.Откройте окно настройки драйвера принтера
2.Настройте нужные параметры
Выполните необходимые изменения на вкладках Главная (Main), Страница (Page Setup) и
Обработка (Effects).
3.На вкладке Конфигурации (Profiles) нажмите кнопку Добавление конфигурации... (Add to Profiles...)
Откроется диалоговое окно Добавление конфигурации (Add to Profiles).
4. Сохраните настройки.
Укажите параметры Название (Name), Значок (Icon) и Описание (Description), затем нажмите кнопку OK.
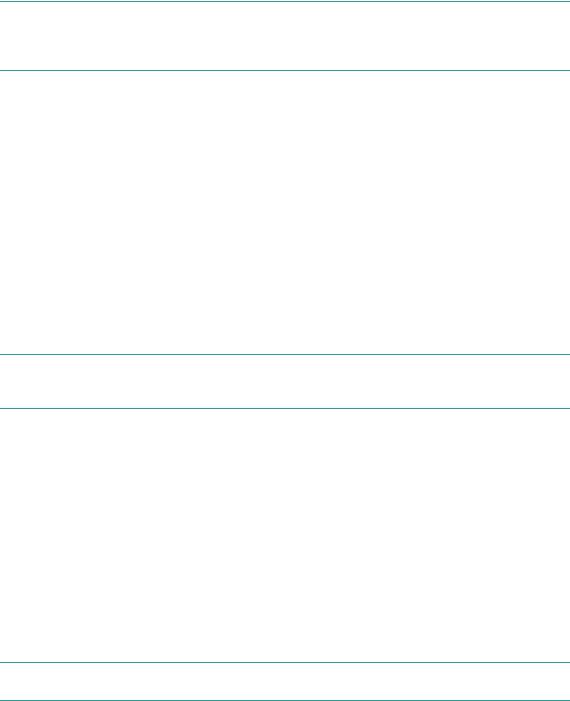

Настройка картриджа |
Strana 549 z celkového počtu 662 |
Расширенное руководство > Изменение настроек принтера > Изменение настроек принтера на вашем компьютере > Настройка картриджа
Настройка картриджа
Имеется возможность указать, какой картридж будет использоваться для печати.
Если в каком-либо картридже закончились чернила, можно продолжить печать, указав картридж, в котором еще есть чернила.
Указание используемого картриджа производится следующим образом.
Параметры картриджа
1.Откройте окно настройки драйвера принтера
2.Щелкните пункт Параметры картриджа (Ink Cartridge Settings) на вкладке
Обслуживание (Maintenance).
Откроется диалоговое окно Параметры картриджа (Ink Cartridge Settings).
3. Выберите используемый картридж.
Выберите используемый для печати картридж и нажмите кнопку OK.
Указанный картридж будет использоваться для печати, начиная со следующего задания.
 Внимание!
Внимание!
 При использовании следующих параметров функция Только черный (Black Only) выключена. Цветной картридж также используется для печати.
При использовании следующих параметров функция Только черный (Black Only) выключена. Цветной картридж также используется для печати.
 Выбран тип носителя, отличный от Обычная бумага (Plain Paper), Hagaki, или Конверт (Envelope) в настройке Тип носителя (Media Type) вкладки Главная (Main).
Выбран тип носителя, отличный от Обычная бумага (Plain Paper), Hagaki, или Конверт (Envelope) в настройке Тип носителя (Media Type) вкладки Главная (Main).
 Пункт Печать без полей (Borderless Printing) выбран на вкладкеСтраница (Page Setup).
Пункт Печать без полей (Borderless Printing) выбран на вкладкеСтраница (Page Setup).  Компания Canon рекомендует не извлекать из принтера картриджи, пока в них не закончатся чернила.
Компания Canon рекомендует не извлекать из принтера картриджи, пока в них не закончатся чернила.
Наверх

Управление питанием устройства |
Strana 550 z celkového počtu 662 |
Расширенное руководство > Изменение настроек принтера > Изменение настроек принтера с компьютера >
Управление питанием устройства
Управление питанием устройства
Эта функция позволяет управлять питанием устройства с помощью драйвера.
Управление питанием осуществляется следующим образом.
Отключение питания
Функция Отключение питания (Power Off) служит для выключения устройства. После использования этой функции включение питания устройства средствами драйвера становится
невозможным.
1.Откройте окно настройки драйвера принтера
2.Выполнение выключения
На вкладке Обслуживание (Maintenance) нажмите кнопку Отключение питания (Power Off). Когда появится подтверждающее сообщение, нажмите кнопку ОК.
Питание устройства выключается, и на экране снова появляется вкладка Обслуживание
(Maintenance).
Наверх

 Примечание.
Примечание. Чтобы проверить текущую настройку перед регулировкой положения печатающих головок, нажмите кнопку Напечатать значение выравнивания (Print Alignment Value).
Чтобы проверить текущую настройку перед регулировкой положения печатающих головок, нажмите кнопку Напечатать значение выравнивания (Print Alignment Value). Примечание.
Примечание. Если после просмотра результатов печати Вы все еще не можете определить, какой образец имеет наименее заметные полосы, см. руководство по эксплуатации принтера.
Если после просмотра результатов печати Вы все еще не можете определить, какой образец имеет наименее заметные полосы, см. руководство по эксплуатации принтера.

 Примечание.
Примечание. В случае повторной установки или обновления версии драйвера принтера записанные параметры печати будут удалены из списка Конфигурации печати (Printing Profiles). Записанные параметры печати нельзя сохранить или защитить. В этом случае параметры печати нужно записать снова.
В случае повторной установки или обновления версии драйвера принтера записанные параметры печати будут удалены из списка Конфигурации печати (Printing Profiles). Записанные параметры печати нельзя сохранить или защитить. В этом случае параметры печати нужно записать снова. Примечание.
Примечание. Если необходимо вернуть исходную конфигурацию драйвера, выберите в списке Конфигурации печати (Printing Profiles) конфигурацию Начальные параметры (Default Settings) и нажмите кнопку Загрузить конфигурацию (Retrieve from Profiles).
Если необходимо вернуть исходную конфигурацию драйвера, выберите в списке Конфигурации печати (Printing Profiles) конфигурацию Начальные параметры (Default Settings) и нажмите кнопку Загрузить конфигурацию (Retrieve from Profiles). Примечание.
Примечание. Конфигурации Текущие параметры (Current Settings) и Начальные параметры (Default Settings) удалить нельзя.
Конфигурации Текущие параметры (Current Settings) и Начальные параметры (Default Settings) удалить нельзя.