
e54b3ad4fc429ccf2f4505f316247909
.PDF
Обслуживание |
Strana 532 z celkového počtu 662 |
Расширенное руководство > Обслуживание
Обслуживание
 Чистка аппарата
Чистка аппарата
 Обслуживание с компьютера
Обслуживание с компьютера
Наверх

Чистка аппарата |
Strana 533 z celkového počtu 662 |
Расширенное руководство > Обслуживание > Чистка аппарата
Чистка аппарата
 Очистка
Очистка
 Очистка наружной поверхности принтера
Очистка наружной поверхности принтера  Чистка стекла сканера и крышки документа
Чистка стекла сканера и крышки документа
Наверх

Очистка |
Strana 534 z celkového počtu 662 |
Расширенное руководство > Обслуживание > Очистка принтера > Очистка
Очистка
В этом разделе описаны основные процедуры чистки аппарата.
 Осторожно!
Осторожно!
 Не используйте для чистки аппарата бумажные салфетки, грубую ткань или другие подобные материалы, так как они могут поцарапать поверхность. В аппарате могут остаться мелкие частицы или ворсинки от бумажных тканей, которые могут засорить печатающую головку и снизить качество печати. Убедитесь, что используется мягкая ткань.
Не используйте для чистки аппарата бумажные салфетки, грубую ткань или другие подобные материалы, так как они могут поцарапать поверхность. В аппарате могут остаться мелкие частицы или ворсинки от бумажных тканей, которые могут засорить печатающую головку и снизить качество печати. Убедитесь, что используется мягкая ткань.
 Для чистки аппарата ни в коем случае не используйте летучие жидкости, такие как разбавители, бензин, ацетон или любые другие химические очистители, так как они могут вызвать неполадки в работе или повредить поверхности аппарата.
Для чистки аппарата ни в коем случае не используйте летучие жидкости, такие как разбавители, бензин, ацетон или любые другие химические очистители, так как они могут вызвать неполадки в работе или повредить поверхности аппарата.
 Чистка наружной поверхности принтера
Чистка наружной поверхности принтера  Чистка стекла сканера и крышки документа
Чистка стекла сканера и крышки документа
Наверх

Чистка наружной поверхности принтера |
Strana 535 z celkového počtu 662 |
Расширенное руководство > Обслуживание > Очистка принтера > Чистка наружной поверхности принтера
Чистка наружной поверхности принтера
Используйте мягкую ткань, например ткань для чистки линз очков, и аккуратно стирайте этой тканью загрязнения с поверхностей. Перед выполнением очистки разгладьте складки на ткани, если это необходимо.
 Осторожно!
Осторожно!
 Перед очисткой аппарата обязательно выключите его и отсоедините кабель питания.
Перед очисткой аппарата обязательно выключите его и отсоедините кабель питания.
 Не используйте для очистки аппарата бумажные салфетки, грубую ткань или другие подобные материалы, так как они могут поцарапать поверхность.
Не используйте для очистки аппарата бумажные салфетки, грубую ткань или другие подобные материалы, так как они могут поцарапать поверхность.
Наверх
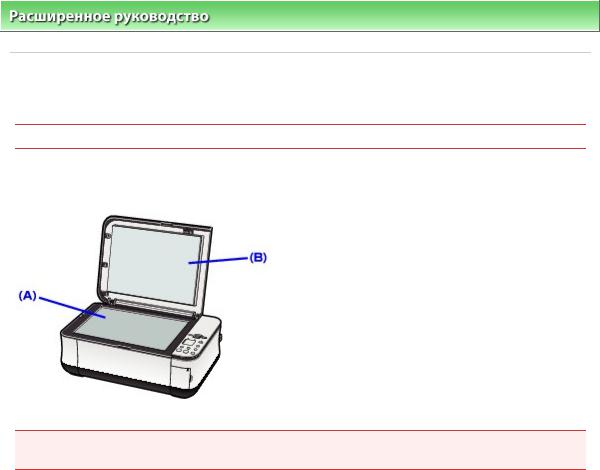
Чистка стекла сканера и крышки документа |
Strana 536 z celkového počtu 662 |
Расширенное руководство > Обслуживание > Очистка принтера > Чистка стекла сканера и крышки документа
Чистка стекла сканера и крышки документа
 Осторожно!
Осторожно!
 Перед очисткой аппарата обязательно выключите его и отсоедините кабель питания.
Перед очисткой аппарата обязательно выключите его и отсоедините кабель питания.
Чистой мягкой тканью, не оставляющей ворсинок, аккуратно протрите стекло сканера (А) и внутреннюю поверхность крышки документа (белый лист) (В). Убедитесь, что удалены все загрязнения, особенно со стекла сканера.
 Внимание!
Внимание!
 Внутреннюю строну крышки документа (белый лист) (B) легко повредить, поэтому протирайте ее аккуратно.
Внутреннюю строну крышки документа (белый лист) (B) легко повредить, поэтому протирайте ее аккуратно.
Наверх

Обслуживание с компьютера |
Strana 537 z celkového počtu 662 |
Расширенное руководство > Обслуживание > Обслуживание с компьютера
Обслуживание с компьютера
 Очистка печатающих головок
Очистка печатающих головок
 Очистка подающих роликов
Очистка подающих роликов
 Выравнивание печатающих головок
Выравнивание печатающих головок
 Проверка сопел печатающей головки
Проверка сопел печатающей головки  Чистка внутренних компонентов устройства
Чистка внутренних компонентов устройства
Наверх

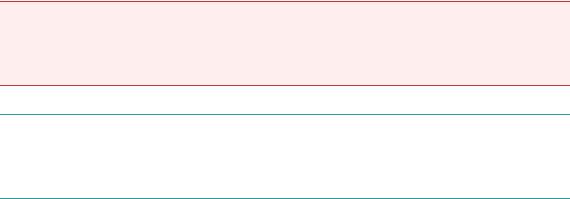

Очистка подающих роликов |
Strana 540 z celkového počtu 662 |
Расширенное руководство > Обслуживание > Обслуживание с компьютера > Очистка подающих роликов
Очистка подающих роликов
Функция очистки подающих роликов служит для очистки подающих бумагу роликов. Выполняйте очистку подающих роликов, когда прилипшие к роликам частицы бумаги не позволяют подавать бумагу должным образом.
Очистка подающих роликов производится следующим образом.
Очистка роликов
1. Подготовьте устройство
Извлеките всю бумагу из заднего лотка.
2.Откройте окно настройки драйвера принтера
3.Щелкните Очистка подающих роликов (Roller Cleaning) на вкладке
Обслуживание (Maintenance)
Появится подтверждающее сообщение.
4. Выполните очистку подающих роликов.
Убедитесь в том, что питание принтера включено, и нажмите кнопку OK. Начнется очистка подающих роликов.
5. Завершите очистку подающих роликов.
После остановки роликов выполните инструкцию, приведенную в появившемся сообщении, вставьте три листа обычной бумаги в задний лоток и нажмите кнопку ОК.
Бумага будет выдана из принтера, и на этом очистка подающих роликов завершена.
Наверх


 Внимание!
Внимание! При использовании функции Очистка (Cleaning) расходуется небольшой объем чернил. При использовании функции Глубокая очистка (Deep Cleaning) расходуется больше чернил, чем при использовании функции Очистка (Cleaning).
При использовании функции Очистка (Cleaning) расходуется небольшой объем чернил. При использовании функции Глубокая очистка (Deep Cleaning) расходуется больше чернил, чем при использовании функции Очистка (Cleaning). Примечание.
Примечание. Если после выполнения функции Глубокая очистка (Deep Cleaning) нет заметного улучшения, выключите принтер и повторите операцию через некоторое время. Если улучшения все же не происходит, возможно, чернила закончились или печатающая головка повреждена.
Если после выполнения функции Глубокая очистка (Deep Cleaning) нет заметного улучшения, выключите принтер и повторите операцию через некоторое время. Если улучшения все же не происходит, возможно, чернила закончились или печатающая головка повреждена. Проверка сопел печатающей головки
Проверка сопел печатающей головки