
e54b3ad4fc429ccf2f4505f316247909
.PDF
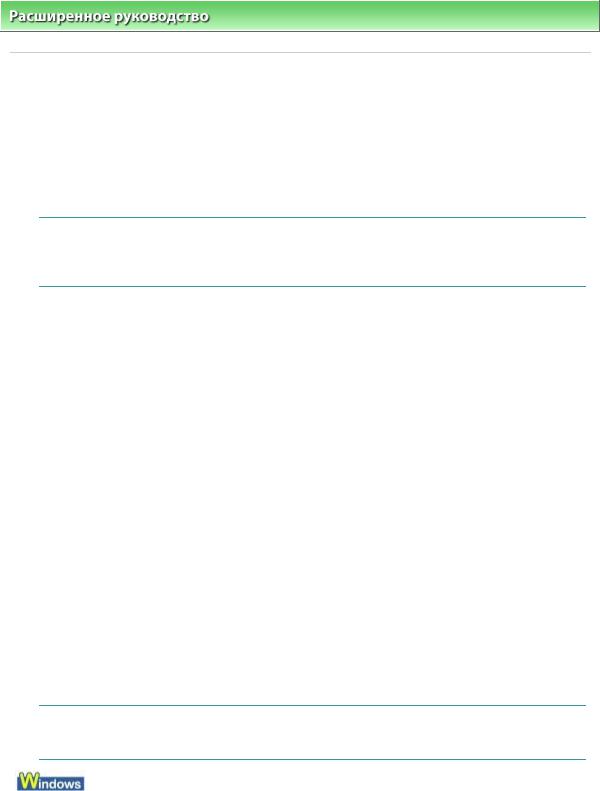

Копирование/Печать прерывается, не завершившись |
Strana 585 z celkového počtu 662 |
Расширенное руководство > Устранение неполадок > Копирование/Печать прерывается, не завершившись
Копирование/Печать прерывается, не завершившись
 Проверка 1. Принтер постоянно печатает в течение длительного
Проверка 1. Принтер постоянно печатает в течение длительного
времени?
Если принтер постоянно печатает в течение длительного времени, печатающая головка может перегреться. Печать временно приостанавливается в целях защиты печатающей головки и через некоторое возобновляется.
В этом случае в удобное время прервите задание печати и выключите аппарат хотя бы на 15 минут.
Кроме того, при непрерывной долгой печати рисунков и фотографий с интенсивными цветами печать может останавливаться для предохранения печатающей головки. В этом случае печать не возобновляется автоматически. Выключите аппарат и подождите не менее 15 минут.
 Осторожно!
Осторожно!
 Печатающая головка и область вокруг нее внутри принтера может сильно нагреться. Не прикасайтесь к печатающей головке и расположенным рядом с ней деталям.
Печатающая головка и область вокруг нее внутри принтера может сильно нагреться. Не прикасайтесь к печатающей головке и расположенным рядом с ней деталям.
 Проверка 2. Бумага загружена?
Проверка 2. Бумага загружена?
Убедитесь, что бумага загружена в задний лоток. Если в принтере закончилась бумага, загрузите ее.
 Проверка 3. Выполняется печать документов с большим
Проверка 3. Выполняется печать документов с большим
количеством фотографий или изображений?
При печати большого объема данных (например, фотографий или рисунков) на их обработку аппаратом и компьютером требуется определенное время, и может показаться, что устройство простаивает.
Кроме того, при непрерывной печати на обычной бумаге с большим расходом чернил устройство может время от времени останавливаться. В обоих случаях следует дождаться возобновления печати.
 Примечание.
Примечание.
 Если выполняется печать документа с большой областью печати или распечатка большого количества копий, печать может остановиться, чтобы дать высохнуть чернилам.
Если выполняется печать документа с большой областью печати или распечатка большого количества копий, печать может остановиться, чтобы дать высохнуть чернилам.
 Проверка 4. Если копирование прерывается, не завершившись,
Проверка 4. Если копирование прерывается, не завершившись,
повторите попытку.
По прошествии определенного времени после возникновения ошибок копирования аппарат останавливает выполнение операции.
Наверх

Аппарат работает, но подача чернил не производится |
Strana 586 z celkového počtu 662 |
Расширенное руководство > Устранение неполадок > Устройство работает, но подача чернил не производится
Аппарат работает, но подача чернил не производится
 Проверка 1. Засорены сопла печатающей головки?
Проверка 1. Засорены сопла печатающей головки?
Чтобы проверить, правильно ли выполняется подача чернил из сопел печатающей головки, напечатайте образец для проверки сопел.
В разделе Регулярное обслуживание изложены процедуры «Печать образца для проверки
сопел», «Очистка печатающей головки» и «Глубокая очистка печатающей головки».
 Если образец для проверки сопел печатается неправильно:
Если образец для проверки сопел печатается неправильно:
После очистки печатающей головки напечатайте образец для проверки сопел и оцените его.
 Если проблема не устранена после двукратной очистки печатающей головки: Выполните глубокую очистку печатающей головки.
Если проблема не устранена после двукратной очистки печатающей головки: Выполните глубокую очистку печатающей головки.
Если неполадка не устранена после глубокой очистки печатающей головки, выполните ее еще раз.
 Если неполадка не устранена после двукратной глубокой чистки печатающей головки: Возможно, закончились чернила. Замените картридж FINE.
Если неполадка не устранена после двукратной глубокой чистки печатающей головки: Возможно, закончились чернила. Замените картридж FINE.
 Проверка 2. Правильно ли установлен картридж FINE?
Проверка 2. Правильно ли установлен картридж FINE?
Если фиксирующая крышка картриджа закрыта неплотно, чернила могут подаваться
неправильно.
Откройте модуль сканирования (крышку), откройте фиксирующую крышку картриджа, затем закройте фиксирующую крышку картриджа.
При закрытии фиксирующей крышки картриджа нажмите на нее до упора (должен прозвучать щелчок).
 Проверка 3. Если в картридже FINE закончились чернила,
Проверка 3. Если в картридже FINE закончились чернила,
замените его.
Наверх

Скорость печати ниже, чем ожидалось |
Strana 587 z celkového počtu 662 |
Расширенное руководство > Устранение неполадок > Скорость печати ниже, чем ожидалось
Скорость печати ниже, чем ожидалось
 Проверка 1. Принтер работает в режиме Бесшумный режим (Quiet
Проверка 1. Принтер работает в режиме Бесшумный режим (Quiet
Mode).
Скорость печати снижается, если в драйвере принтера выбран режим печати Бесшумный режим (Quiet Mode). Для повышения скорости печати не используйте Бесшумный режим (Quiet
Mode).
 Уменьшение издаваемого устройством шума
Уменьшение издаваемого устройством шума
 Проверка 2. Установлено слишком высокое качество печати?
Проверка 2. Установлено слишком высокое качество печати?
Увеличьте скорость печати в настройках драйвера принтера. Скорость можно увеличить благодаря установке приоритета скорости.
1.Откройте диалоговое окно свойств принтера.
 Открытие диалогового окна «Свойства принтера» (Printer Properties) (Windows)
Открытие диалогового окна «Свойства принтера» (Printer Properties) (Windows)
2.На странице Главная (Main) выберите Ниже (Fast) для параметраКачество печати (Print Quality).
Для некоторых типов носителей вариант Ниже (Fast) может быть недоступен.
1.Откройте диалоговое оено Печать (Print).
 Открытие диалогового окна «Страница» (Page Setup) и «Печать» (Print) (Macintosh)
Открытие диалогового окна «Страница» (Page Setup) и «Печать» (Print) (Macintosh)
2.Выберите Качество и носители (Quality & Media) во всплывающем меню и выберите Ниже (Fast) для параметра Качество печати (Print Quality).
Для некоторых типов носителей вариант Ниже (Fast) может быть недоступен.
 Примечание.
Примечание.
 В зависимости от используемого компьютера скорость печати при выполнении указанных выше действий может не увеличиться.
В зависимости от используемого компьютера скорость печати при выполнении указанных выше действий может не увеличиться.
Наверх

Держатель картриджа FINE не встает в положение для заме... Strana 588 z celkového počtu 662
Расширенное руководство > Устранение > Держатель картриджа FINE не встает в положение для замены
Держатель картриджа FINE не встает в положение для
замены
 Проверка 1. Горит ли индикатор Питание (Power)?
Проверка 1. Горит ли индикатор Питание (Power)?
Проверьте, что индикатор Питание (Power) горит зеленым.
Держатель картриджа FINE не будет перемещаться, если питание не включено. Если индикатор Power (Питание) не горит, закройте модуль сканирования (крышку) и включите принтер.
Если индикатор Power (Питание) мигает зеленым, принтер начинает работу. Дождитесь, когда индикатор Power (Питание) прекратит мигать и будет постоянно гореть зеленым, и снова откройте модуль сканирования (крышку).
 Проверка 2. На светодиодном индикаторе отображается код
Проверка 2. На светодиодном индикаторе отображается код
ошибки?
Закройте модуль сканирования (крышку), сосчитайте число вспышек индикатора Индикатор неисправности (Alarm) и выполните необходимые действия по устранению ошибки, затем откройте модуль снова. Подробные сведения об устранении ошибки см. в разделе Индикатор неисправности мигает оранжевым.
 Проверка 3. Модуль сканирования (крышка) оставался открытым
Проверка 3. Модуль сканирования (крышка) оставался открытым
дольше 10 минут?
Если модуль сканирования (крышка) остается открытой дольше 10 минут, держатель картриджа FINE перемещается в правую сторону, чтобы предотвратить высыхание чернил в печатающей головке. Закройте и снова откройте модуль сканирования (крышку) для возврата держателя картриджа FINE влево.
 Проверка 4. Принтер постоянно печатает в течение длительного
Проверка 4. Принтер постоянно печатает в течение длительного
времени?
Закройте модуль сканирования (крышку), немного подождите, затем снова откройте его.
Если устройство непрерывно печатает в течение длительного времени, печатающая головка перегревается, и устройство временно приостанавливает работу для предохранения печатающей головки.
 Примечание.
Примечание.
 Если открыть модль сканирования (крышку) во время печати, держатель картриджа FINE сместится в правую сторону. Закройте модуль сканирования (крышку) и снова откройте его по завершении печати.
Если открыть модль сканирования (крышку) во время печати, держатель картриджа FINE сместится в правую сторону. Закройте модуль сканирования (крышку) и снова откройте его по завершении печати.
Наверх

Неправильная подача бумаги |
Strana 589 z celkového počtu 662 |
Расширенное руководство > Устранение неполадок > Неправильная подача бумаги
Неправильная подача бумаги
 Проверка 1. При загрузке бумаги в принтер выполните указанные
Проверка 1. При загрузке бумаги в принтер выполните указанные
ниже действия.
 Перед загрузкой нескольких листов выровняйте их края.
Перед загрузкой нескольких листов выровняйте их края.
 При закладке нескольких листов убедитесь, что стопка бумаги не превышает отметку максимальной загрузки бумаги.
При закладке нескольких листов убедитесь, что стопка бумаги не превышает отметку максимальной загрузки бумаги.
Однако бумага может подаваться неправильно и при этом количестве в зависимости от ее типа и условий эксплуатации аппарата (высокой температуры/влажности или низкой температуры/влажности). В таких случаях следует уменьшить количество листов бумаги, загружаемых за один раз, таким образом, чтобы высота стопки была примерно в два раза ниже уровня предельной загрузки бумаги.
 Всегда укладывайте бумагу в книжной ориентации независимо от ориентации печати.
Всегда укладывайте бумагу в книжной ориентации независимо от ориентации печати.
 Загружайте бумагу в задний лоток лицевой стороной ВВЕРХ и выровняйте направляющие бумаги по обеим сторонам бумаги.
Загружайте бумагу в задний лоток лицевой стороной ВВЕРХ и выровняйте направляющие бумаги по обеим сторонам бумаги.
 Загрузка бумаги / оригинальных документов
Загрузка бумаги / оригинальных документов
 Проверка 2. Проверьте, не используется ли слишком плотная или
Проверка 2. Проверьте, не используется ли слишком плотная или
скрученная бумага.
 Загрузка бумаги / оригинальных документов
Загрузка бумаги / оригинальных документов
 Проверка 3. При загрузке конвертов в принтер выполните
Проверка 3. При загрузке конвертов в принтер выполните
указанные ниже действия.
 При печати на конвертах обратитесь к разделу Загрузка бумаги/оригинальных документов и подготовьте конверты к печати.
При печати на конвертах обратитесь к разделу Загрузка бумаги/оригинальных документов и подготовьте конверты к печати.
После подготовки конвертов загружайте их в книжной ориентации. Конверты, загруженные в альбомной ориентации, будут подаваться неправильно.
 Проверка 4. Удалите посторонний предмет из заднего лотка.
Проверка 4. Удалите посторонний предмет из заднего лотка.
 Проверка 5. Очистка ролика подачи бумаги.
Проверка 5. Очистка ролика подачи бумаги.
 Регулярное обслуживание
Регулярное обслуживание
 Примечание.
Примечание.
 Очистка роликов подачи бумаги изнашивает их, поэтому делайте это только при необходимости.
Очистка роликов подачи бумаги изнашивает их, поэтому делайте это только при необходимости.
Наверх
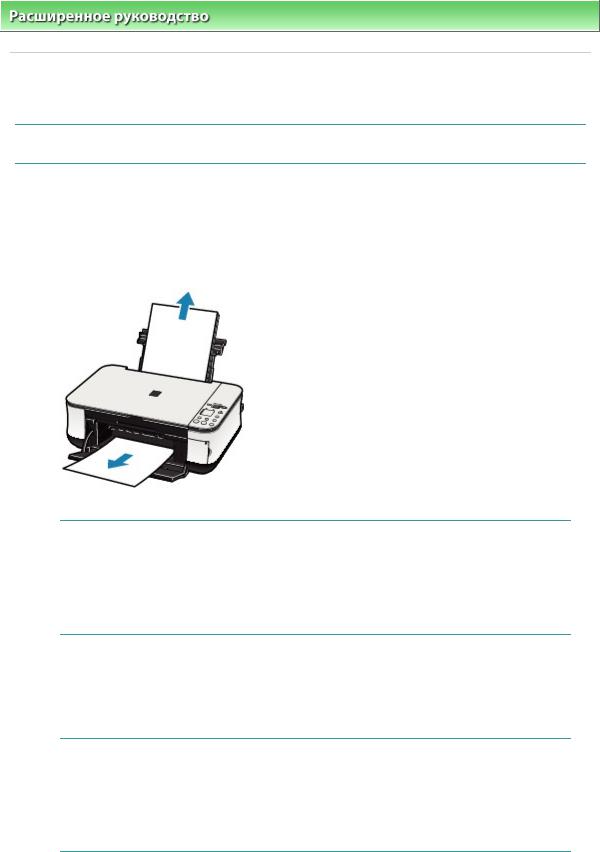

 Проверка 1. Правильно ли заданы параметры бумаги и качества
Проверка 1. Правильно ли заданы параметры бумаги и качества Неудовлетворительные результаты печати
Неудовлетворительные результаты печати Проверка 2. Напечатайте образец для проверки сопел и выполните необходимые меры обслуживания, такие как очистка
Проверка 2. Напечатайте образец для проверки сопел и выполните необходимые меры обслуживания, такие как очистка Если образец для проверки сопел печатается неправильно:
Если образец для проверки сопел печатается неправильно: Если проблема не устранена после двукратной очистки печатающей головки: Выполните глубокую очистку печатающей головки.
Если проблема не устранена после двукратной очистки печатающей головки: Выполните глубокую очистку печатающей головки. Если неполадка не устранена после двукратной глубокой чистки печатающей головки: Возможно, закончились чернила. Замените картридж FINE.
Если неполадка не устранена после двукратной глубокой чистки печатающей головки: Возможно, закончились чернила. Замените картридж FINE. Проверка 3. Выполните выравнивание печатающих головок.
Проверка 3. Выполните выравнивание печатающих головок. Регулярное обслуживание
Регулярное обслуживание
 Проверка 1. Убедитесь, что кабель питания надежно подключен к
Проверка 1. Убедитесь, что кабель питания надежно подключен к Примечание.
Примечание. При печати большого объема данных (например, фотографий или рисунков) требуется больше времени для подготовки к печати. Когда индикатор
При печати большого объема данных (например, фотографий или рисунков) требуется больше времени для подготовки к печати. Когда индикатор  Проверка 2. Убедитесь, что кабель USB надежно подключен к
Проверка 2. Убедитесь, что кабель USB надежно подключен к Если используется ретранслятор (например, концентратор USB), отключите его, подключите устройство напрямую к компьютеру и попробуйте еще раз выполнить печать. Если принтер начал печатать, неполадка связана с ретранслятором. Обратитесь за помощью к поставщику ретранслятора.
Если используется ретранслятор (например, концентратор USB), отключите его, подключите устройство напрямую к компьютеру и попробуйте еще раз выполнить печать. Если принтер начал печатать, неполадка связана с ретранслятором. Обратитесь за помощью к поставщику ретранслятора. Возможна также неисправность кабеля USB. Замените кабель USB и попытайтесь вновь выполнить печать.
Возможна также неисправность кабеля USB. Замените кабель USB и попытайтесь вновь выполнить печать. Проверка 3. Если Вы печатаете с компьютера, перезагрузите его.
Проверка 3. Если Вы печатаете с компьютера, перезагрузите его.
 Проверка 4. Убедитесь, что имя устройства выбрано в диалоговом
Проверка 4. Убедитесь, что имя устройства выбрано в диалоговом Примечание.
Примечание. Чтобы сделать устройство принтером по умолчанию, выберите Использовать по умолчанию (Set as Default Printer) (Windows), Принтер по умолчанию (Default Printer) или Использовать по умолчанию (Make Default) (Macintosh).
Чтобы сделать устройство принтером по умолчанию, выберите Использовать по умолчанию (Set as Default Printer) (Windows), Принтер по умолчанию (Default Printer) или Использовать по умолчанию (Make Default) (Macintosh). Проверка 5. Правильно настройте порт принтера.
Проверка 5. Правильно настройте порт принтера.
 Примечание.
Примечание. Если нужно выключить принтер для удаления замятой бумаги во время печати, нажмите кнопку
Если нужно выключить принтер для удаления замятой бумаги во время печати, нажмите кнопку  Примечание.
Примечание. Если бумага порвалась и часть ее осталась внутри устройства, выключите его, откройте модуль сканирования (крышку) и удалите остатки бумаги.
Если бумага порвалась и часть ее осталась внутри устройства, выключите его, откройте модуль сканирования (крышку) и удалите остатки бумаги. Если не удается вытащить бумагу из устройства, выключите и снова включите его. Возможно, бумага будет выведена автоматически.
Если не удается вытащить бумагу из устройства, выключите и снова включите его. Возможно, бумага будет выведена автоматически. Примечание.
Примечание. При повторной загрузке бумаги убедитесь, что используется нужная бумага и она правильно уложена.
При повторной загрузке бумаги убедитесь, что используется нужная бумага и она правильно уложена. Загрузка бумаги / оригинальных документов
Загрузка бумаги / оригинальных документов Бумага формата A5 подходит для печати документов, в основном состоящих из текста. Использование этой бумаги не рекомендуется для печати документов, содержащих фотографии и рисунки, так как бумага может сворачиваться и заминаться при печати.
Бумага формата A5 подходит для печати документов, в основном состоящих из текста. Использование этой бумаги не рекомендуется для печати документов, содержащих фотографии и рисунки, так как бумага может сворачиваться и заминаться при печати. Проверка 1. В заднем или выводном лотке отсутствуют посторонние предметы.
Проверка 1. В заднем или выводном лотке отсутствуют посторонние предметы.