Запуск программы MP Navigator EX |
Strana 321 z celkového počtu 662 |
Расширенное руководство > Сканирование > Сканирование с помощью прилагаемого программного обеспечения > Приступаем к сканированию > Запуск программы MP Navigator EX
Запуск программы MP Navigator EX
Запуск программы MP Navigator EX
1. Дважды щелкните значок  MP Navigator EX 2.0 на рабочем столе.
MP Navigator EX 2.0 на рабочем столе.
Запускается программа MP Navigator EX.
 Примечание
Примечание
 Можно также выбрать в меню Пуск (Start) пункт (Все) Программы ((All) Programs) > Canon
Можно также выбрать в меню Пуск (Start) пункт (Все) Программы ((All) Programs) > Canon
Utilities > MP Navigator EX 2.0 > MP Navigator EX 2.0.
Переключение между окном режима навигации и окном режима быстрого запуска
1. Нажмите кнопку  или
или  в левом нижнем углу окна.
в левом нижнем углу окна.
Производится переключение режима.
Окно режима навигации (нажмите кнопку  в окне режима быстрого запуска)
в окне режима быстрого запуска)
Окно режима быстрого запуска (нажмите кнопку  в окне режима навигации)
в окне режима навигации)
Запуск программы MP Navigator EX |
Strana 322 z celkového počtu 662 |
 Примечание
Примечание
 Установите в окне режима навигации флажок Показывать это окно при запуске (Show this window at startup), чтобы при запуске программы всегда открывалось окно режима навигации. Если флажок не установлен, откроется окно, использовавшееся последним.
Установите в окне режима навигации флажок Показывать это окно при запуске (Show this window at startup), чтобы при запуске программы всегда открывалось окно режима навигации. Если флажок не установлен, откроется окно, использовавшееся последним.
В начало страницы
Сканирование фотографий и документов |
Strana 323 z celkového počtu 662 |
Расширенное руководство > Сканирование > Сканирование с помощью прилагаемого программного обеспечения > Приступаем к сканированию > Сканирование фотографий и документов
Сканирование фотографий и документов
Сканирование фотографий и документов, помещенных на планшет.
1.Запустите программу MP Navigator EX и откройте окно режима навигации.
 Запуск программы MP Navigator EX
Запуск программы MP Navigator EX
2.Наведите указатель мыши на значок Сканир./имп. (Scan/Import) и выберите команду Фото/документы (планшет) (Photos/Documents (Platen)).
3.Поместите документ на планшет и выберите Вид документа (Document Type).
 Установка документов
Установка документов
 Примечание
Примечание
 Если выбран вариант Журнал (Цветной) (Magazine(Color)), будет включена функция "Убрать растр" и сканирование будет выполняться дольше, чем обычно. Для отключения функции "Убрать растр" снимите флажок Убрать растр (Descreen) в диалоговом окне Параметры сканирования (Scan Settings).
Если выбран вариант Журнал (Цветной) (Magazine(Color)), будет включена функция "Убрать растр" и сканирование будет выполняться дольше, чем обычно. Для отключения функции "Убрать растр" снимите флажок Убрать растр (Descreen) в диалоговом окне Параметры сканирования (Scan Settings).
 Выберите вариант Текст (OCR) (Text(OCR)) для извлечения из изображения текста и преобразования его в форму, пригодную для редактирования.
Выберите вариант Текст (OCR) (Text(OCR)) для извлечения из изображения текста и преобразования его в форму, пригодную для редактирования.
Сканирование фотографий и документов |
Strana 324 z celkového počtu 662 |
4.Нажмите кнопку Задать... (Specify...) и задайте требуемые формат документа и
разрешение.
Открывается диалоговое окно Параметры сканирования (Scan Settings) (Фотографии/ документы).
 Примечание
Примечание
 В случае документа большого формата (например, фотография формата A4), который невозможно разместить на достаточном расстоянии от краев/стрелок на планшете, укажите формат документа в диалоговом окне Параметры сканирования (Scan Settings).
В случае документа большого формата (например, фотография формата A4), который невозможно разместить на достаточном расстоянии от краев/стрелок на планшете, укажите формат документа в диалоговом окне Параметры сканирования (Scan Settings).
5. Нажмите кнопку Сканировать (Scan).
Начинается сканирование.
По окончании сканирования открывается диалоговое окно Сканирование завершено (Scan Complete). Нажмите кнопку Сканировать (Scan) или Выход (Exit). Выберите кнопку Сканировать (Scan), чтобы отсканировать следующий документ, или кнопку Выход (Exit), чтобы закончить работу.
Отсканированные изображения появятся в окне эскизов.
6. Измените отсканированные изображения по своему усмотрению.
Используйте инструменты редактирования для вращения изображений, выбора части изображения и т.д.
Подробнее см. описание инструментов редактирования в разделе " Экран Фото/документы
(планшет) (Photos/Documents (Platen)) (Окно Сканир./имп. (Scan/Import)) ".
 Примечание
Примечание
 Сначала выберите изображения, которые нужно отредактировать. (Выбранные
Сначала выберите изображения, которые нужно отредактировать. (Выбранные
изображения выделяются оранжевой рамкой.) Чтобы выбрать несколько изображений,
используйте мышь или клавиши со стрелками при нажатой клавише Shift.
7.Сохраните отсканированные изображения.
 Сохранение
Сохранение
 Сохранение в виде файлов PDF
Сохранение в виде файлов PDF
В начало страницы
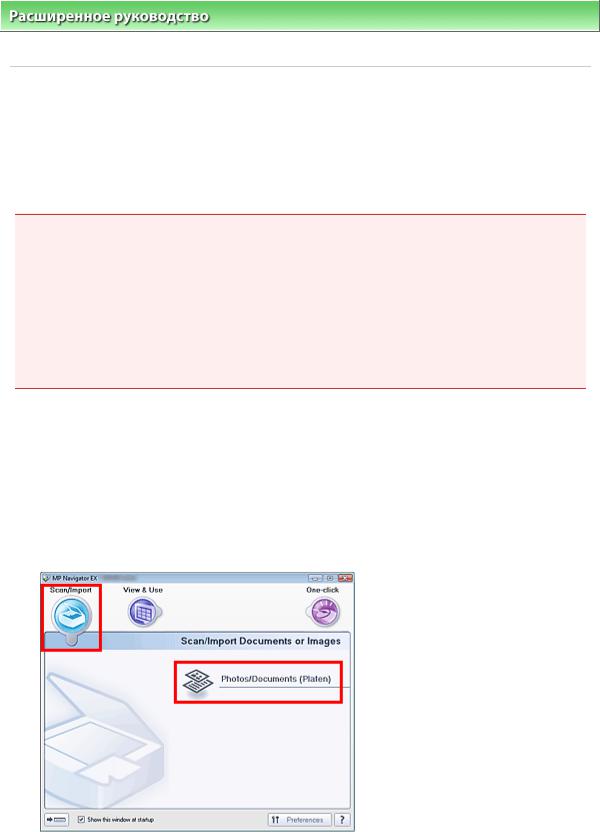
Сканирование нескольких документов в один прием |
Strana 325 z celkového počtu 662 |
Расширенное руководство > Сканирование > Сканирование с помощью прилагаемого программного обеспечения > Приступаем к сканированию > Сканирование нескольких документов в один прием
Сканирование нескольких документов в один прием
Имеется возможность отсканировать несколько фотографий (небольших документов) сразу. Для этого в диалоговом окне Параметры сканирования (Scan Settings) программы MP Navigator EX выберите в списке Размер документа (Document Size) значение Автоопределение (несколько документов) (Auto Detect (Multiple Documents)).
 Внимание!
Внимание!
 Правильно сканирование документов следующих типов невозможно.
Правильно сканирование документов следующих типов невозможно.
-Документы со сторонами меньше 3 см (1,18 дюйма).
-Фотографии с фигурной обрезкой.
 Документы следующих типов могут обрезаться неправильно. В таком случае запустите программу ScanGear (драйвер сканера), затем настройте рамку обрезки на вкладке Расш. режим (Advanced Mode) и повторите сканирование.
Документы следующих типов могут обрезаться неправильно. В таком случае запустите программу ScanGear (драйвер сканера), затем настройте рамку обрезки на вкладке Расш. режим (Advanced Mode) и повторите сканирование.
-Фотографии с белым обрамлением.
-Документы, напечатанные на белой бумаге, рукописный текст, визитные карточки и т.д.
-Тонкие документы
-Толстые документы
 Сканирование в расширенном режиме
Сканирование в расширенном режиме
1.Установите документ на планшет.
 Установка документов
Установка документов
2.Запустите программу MP Navigator EX и откройте окно режима навигации.
 Запуск программы MP Navigator EX
Запуск программы MP Navigator EX
3.Наведите указатель мыши на значок Сканир./имп. (Scan/Import) и выберите команду Фото/документы (планшет) (Photos/Documents (Platen)).
4. Выберите значение параметра Вид документа (Document Type) в
соответствии с документом, который будет сканироваться.
Сканирование нескольких документов в один прием |
Strana 326 z celkového počtu 662 |
5. Нажмите кнопку Задать... (Specify...).
Открывается диалоговое окно Параметры сканирования (Scan Settings) (Фотографии/ документы).
6.Выберите в списке Размер документа (Document Size) значение
Автоопределение (несколько документов) (Auto Detect (Multiple Documents)) и нажмите кнопку ОК.
7.Вернитесь в окно Сканир./имп. (Scan/Import) и нажмите кнопку Сканировать
(Scan).
Несколько документов сканируются одновременно.
По окончании сканирования открывается диалоговое окно Сканирование завершено (Scan Complete). Нажмите кнопку Сканировать (Scan) или Выход (Exit). Выберите кнопку Сканировать (Scan), чтобы отсканировать следующий документ, или кнопку Выход (Exit), чтобы закончить работу.
Отсканированные изображения появятся в окне эскизов.
Сканирование нескольких документов в один прием |
Strana 327 z celkového počtu 662 |
8. Измените отсканированные изображения по своему усмотрению.
Используйте инструменты редактирования для вращения изображений, выбора части изображения и т.д.
Подробнее см. описание инструментов редактирования в разделе " Экран Фото/документы
(планшет) (Photos/Documents (Platen)) (Окно Сканир./имп. (Scan/Import)) ".
 Примечание
Примечание
 Сначала выберите изображения, которые нужно отредактировать. (Выбранные
Сначала выберите изображения, которые нужно отредактировать. (Выбранные
изображения выделяются оранжевой рамкой.) Чтобы выбрать несколько изображений,
используйте мышь или клавиши со стрелками при нажатой клавише Shift.
9.Сохраните отсканированные изображения.
 Сохранение
Сохранение
 Сохранение в виде файлов PDF
Сохранение в виде файлов PDF
 Примечание
Примечание
 Порядок предварительного просмотра и сканирования одновременно нескольких
Порядок предварительного просмотра и сканирования одновременно нескольких
документов см. в разделе "Одновременное сканирование нескольких документов в
расширенном режиме".
В начало страницы
Сканирование изображений, превышающих по размеру план... Strana 328 z celkového počtu 662
Расширенное руководство > Сканирование > Сканирование с помощью прилагаемого программного обеспечения > Пробуем сканировать > Сканирование изображений, превышающих по размеру планшет (функция "Режим сшивки")
Сканирование изображений, превышающих по размеру планшет (функция "Режим сшивки")
Функция "Режим сшивки" позволяет отсканировать отдельно левую и правую половины изображения и снова соединить их в одно изображение. Можно сканировать документы которые вдвое превышают размер планшета.
1.Запустите программу MP Navigator EX и откройте окно режима навигации.
 Запуск программы MP Navigator EX
Запуск программы MP Navigator EX
 Примечание
Примечание
 Вы можете выполнить в один прием несколько действий, от сканирования до сохранения и т. д., просто щелкнув соответствующий значок в окне режима быстрого запуска. Функция "Режим сшивки" доступна также из окна режима быстрого запуска, при изменении размера документа. Нажмите соответствующий значок и выберите для параметра Размер документа (Document Size) значение Режим сшивки (Stitch Assist). Затем переходите к шагу 5.
Вы можете выполнить в один прием несколько действий, от сканирования до сохранения и т. д., просто щелкнув соответствующий значок в окне режима быстрого запуска. Функция "Режим сшивки" доступна также из окна режима быстрого запуска, при изменении размера документа. Нажмите соответствующий значок и выберите для параметра Размер документа (Document Size) значение Режим сшивки (Stitch Assist). Затем переходите к шагу 5.
2.Наведите указатель мыши на значок Сканир./имп. (Scan/Import) и выберите команду Фото/документы (планшет) (Photos/Documents (Platen)).
3.Выберите значение параметра Вид документа (Document Type) в соответствии с документом, который будет сканироваться.
Сканирование изображений, превышающих по размеру план... Strana 329 z celkového počtu 662
4. Нажмите кнопку Задать... (Specify...).
Открывается диалоговое окно Параметры сканирования (Scan Settings) (Фотографии/ документы).
Выберите для параметра Размер документа (Document Size) значение Stitch Assist (Режим сшивки), затем укажите требуемое значение параметра Разрешение сканирования: (Scanning
Resolution).
5.Вернитесь в окно Сканир./имп. (Scan/Import) и нажмите кнопку Сканировать
(Scan).
Откроется окно Режим сшивки (Stitch-assist).
6. Поместите левую половину документа на планшет лицевой стороной вниз.
Сканирование изображений, превышающих по размеру план... Strana 330 z celkového počtu 662
7. Нажмите кнопку Сканировать (Scan).
Левая половина документа будет отсканирована и показана в окне Режим сшивки (Stitch- assist).
8.Поместите правую половину документа на планшет лицевой стороной вниз.
9.Нажмите кнопку Сканировать (Scan).
Будет отсканирована правая половина документа.
10.Настройте отсканированное изображение по своему усмотрению.
С помощью этих значков можно поменять местами левую и правую половины, повернуть изображение на 180° или увеличить/уменьшить изображение.

 (Поменять левую и правую местами)
(Поменять левую и правую местами)
Левая и правая половины изображения меняются местами.
 Внимание!
Внимание!
 Если изображение увеличено/уменьшено, эта функция недоступна.
Если изображение увеличено/уменьшено, эта функция недоступна.
 Поворот на 180° (Rotate 180°)
Поворот на 180° (Rotate 180°)
Изображение поворачивается на 180 градусов.
 Внимание!
Внимание!
 Если изображение увеличено/уменьшено, эта функция недоступна.
Если изображение увеличено/уменьшено, эта функция недоступна.

 (Увеличение)
(Увеличение)

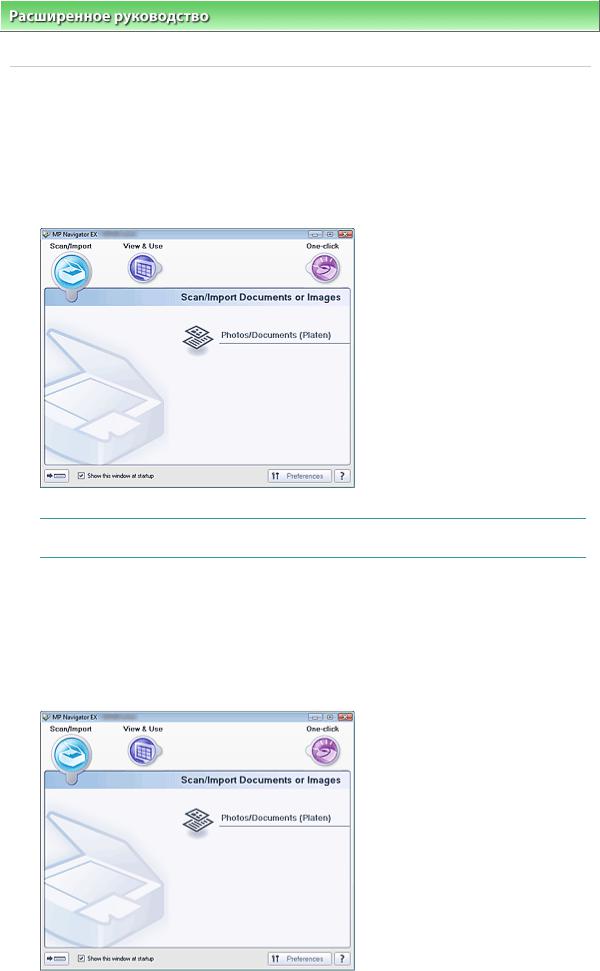
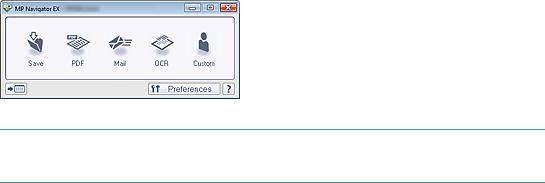
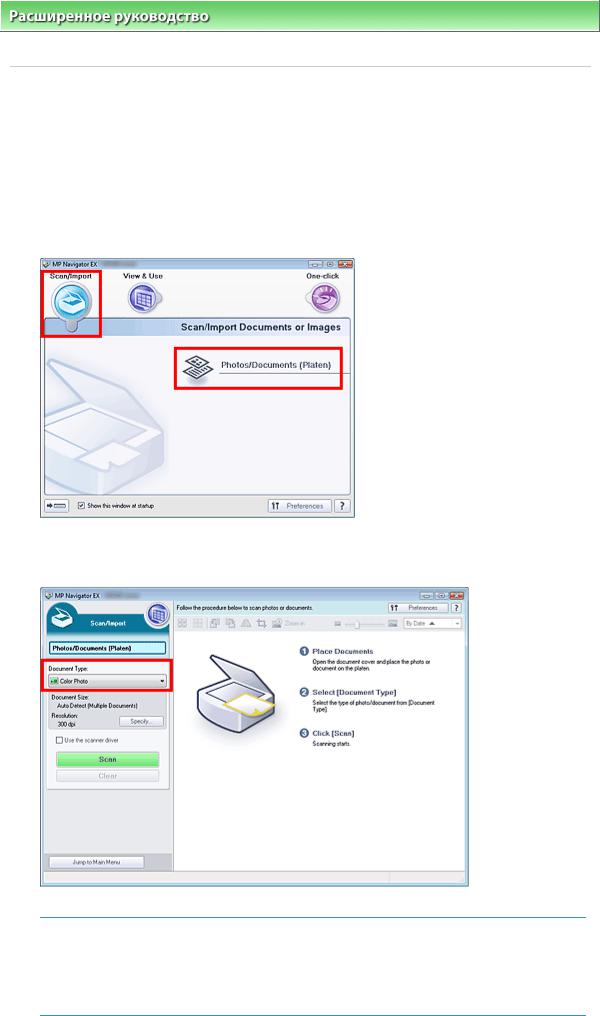
 Запуск программы MP Navigator EX
Запуск программы MP Navigator EX Установка документов
Установка документов Примечание
Примечание Если выбран вариант Журнал (Цветной) (Magazine(Color)), будет включена функция "Убрать растр" и сканирование будет выполняться дольше, чем обычно. Для отключения функции "Убрать растр" снимите флажок Убрать растр (Descreen) в диалоговом окне Параметры сканирования (Scan Settings).
Если выбран вариант Журнал (Цветной) (Magazine(Color)), будет включена функция "Убрать растр" и сканирование будет выполняться дольше, чем обычно. Для отключения функции "Убрать растр" снимите флажок Убрать растр (Descreen) в диалоговом окне Параметры сканирования (Scan Settings). Выберите вариант Текст (OCR) (Text(OCR)) для извлечения из изображения текста и преобразования его в форму, пригодную для редактирования.
Выберите вариант Текст (OCR) (Text(OCR)) для извлечения из изображения текста и преобразования его в форму, пригодную для редактирования.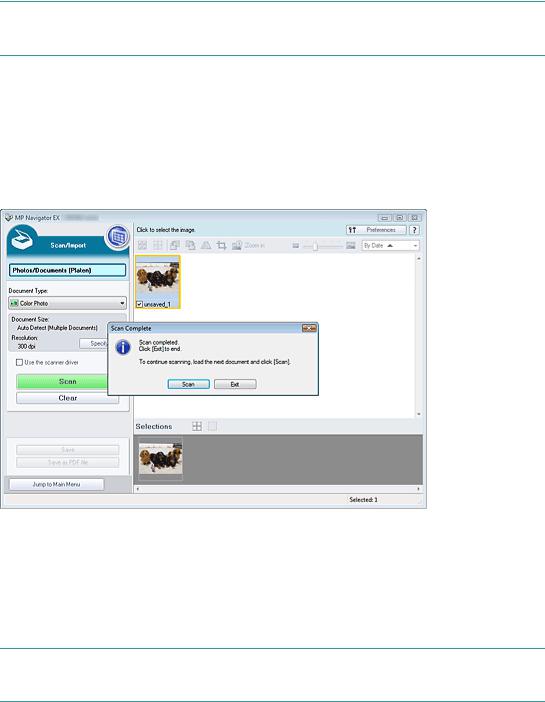
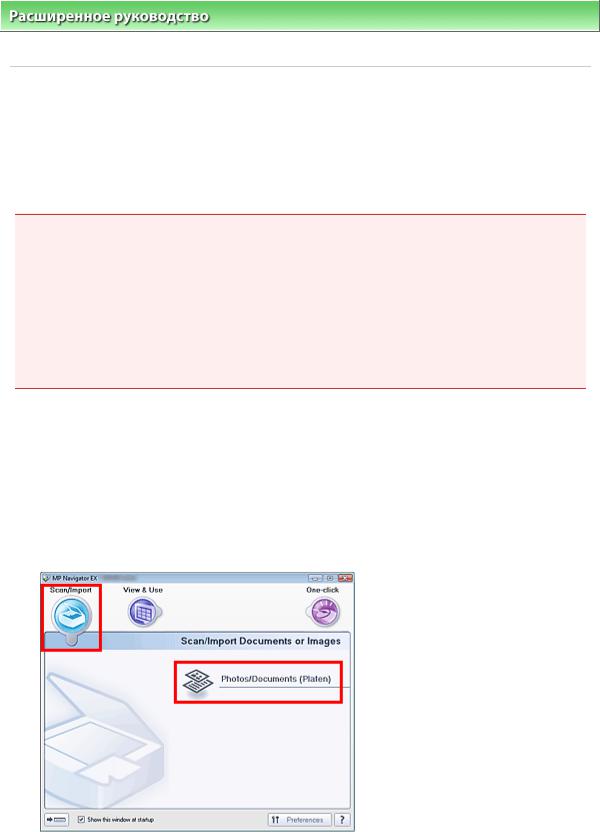
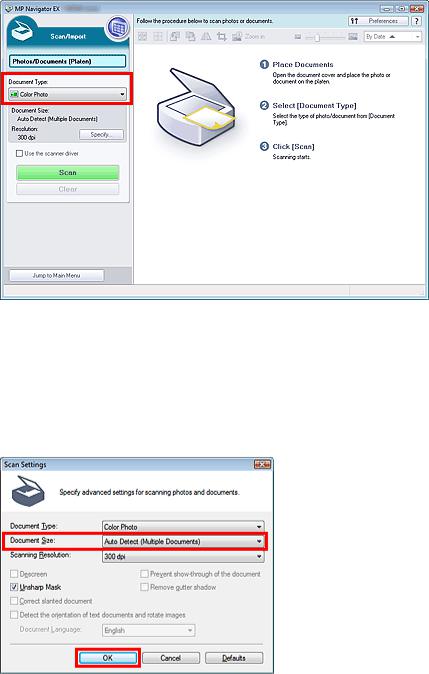
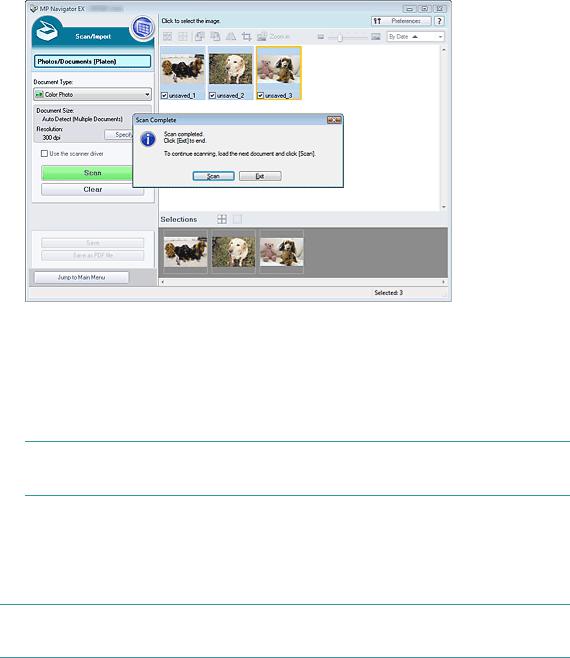
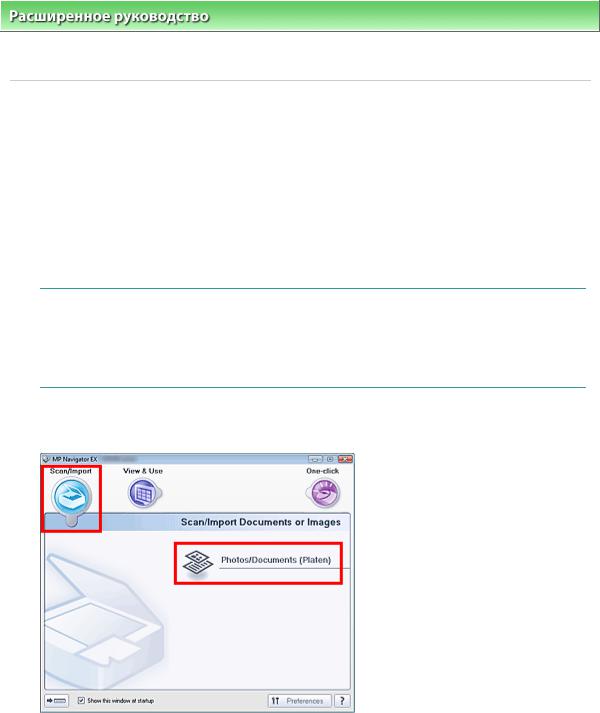
 Запуск программы MP Navigator EX
Запуск программы MP Navigator EX Примечание
Примечание Вы можете выполнить в один прием несколько действий, от сканирования до сохранения и т. д., просто щелкнув соответствующий значок в окне режима быстрого запуска. Функция "Режим сшивки" доступна также из окна режима быстрого запуска, при изменении размера документа. Нажмите соответствующий значок и выберите для параметра Размер документа (Document Size) значение Режим сшивки (Stitch Assist). Затем переходите к шагу 5.
Вы можете выполнить в один прием несколько действий, от сканирования до сохранения и т. д., просто щелкнув соответствующий значок в окне режима быстрого запуска. Функция "Режим сшивки" доступна также из окна режима быстрого запуска, при изменении размера документа. Нажмите соответствующий значок и выберите для параметра Размер документа (Document Size) значение Режим сшивки (Stitch Assist). Затем переходите к шагу 5.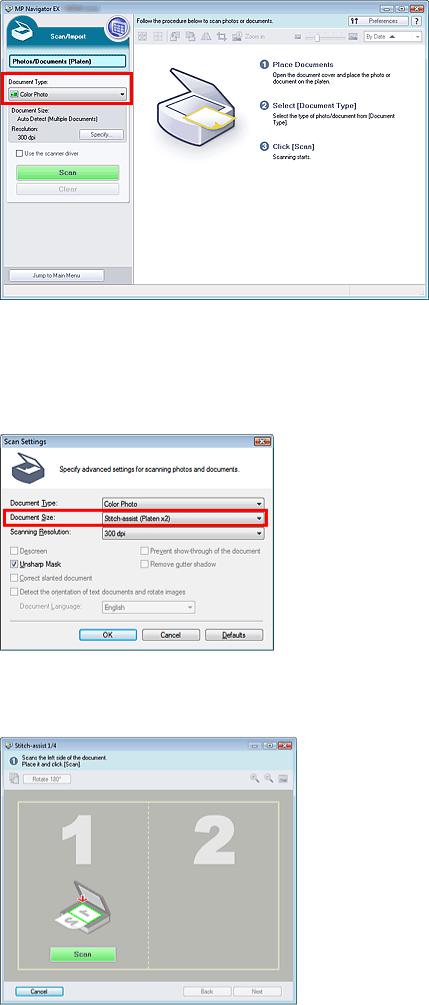
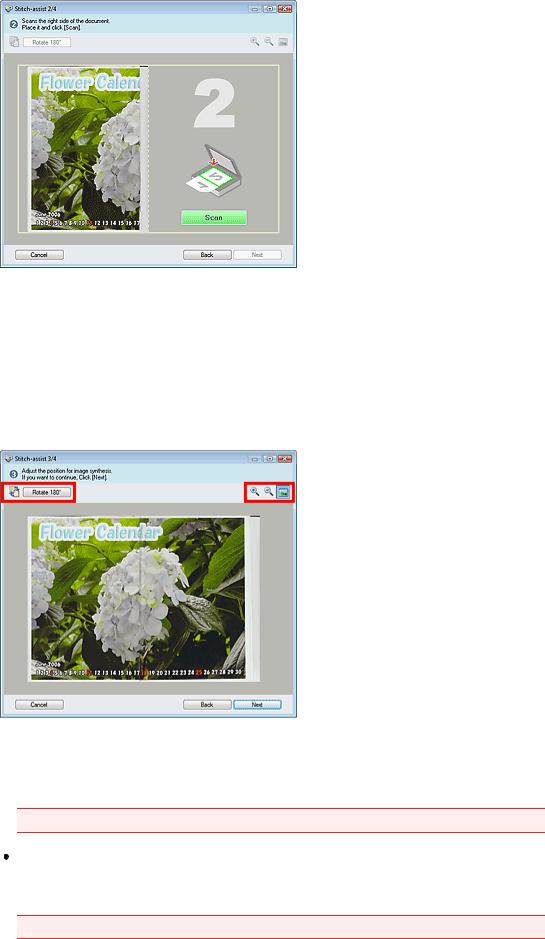

 MP Navigator EX 2.0 на рабочем столе.
MP Navigator EX 2.0 на рабочем столе. Примечание
Примечание Можно также выбрать в меню Пуск (Start) пункт (Все) Программы ((All) Programs) > Canon
Можно также выбрать в меню Пуск (Start) пункт (Все) Программы ((All) Programs) > Canon или
или  в левом нижнем углу окна.
в левом нижнем углу окна. в окне режима быстрого запуска)
в окне режима быстрого запуска) в окне режима навигации)
в окне режима навигации) Примечание
Примечание Установите в окне режима навигации флажок Показывать это окно при запуске (Show this window at startup), чтобы при запуске программы всегда открывалось окно режима навигации. Если флажок не установлен, откроется окно, использовавшееся последним.
Установите в окне режима навигации флажок Показывать это окно при запуске (Show this window at startup), чтобы при запуске программы всегда открывалось окно режима навигации. Если флажок не установлен, откроется окно, использовавшееся последним.
 Примечание
Примечание В случае документа большого формата (например, фотография формата A4), который невозможно разместить на достаточном расстоянии от краев/стрелок на планшете, укажите формат документа в диалоговом окне Параметры сканирования (Scan Settings).
В случае документа большого формата (например, фотография формата A4), который невозможно разместить на достаточном расстоянии от краев/стрелок на планшете, укажите формат документа в диалоговом окне Параметры сканирования (Scan Settings). Примечание
Примечание Сначала выберите изображения, которые нужно отредактировать. (Выбранные
Сначала выберите изображения, которые нужно отредактировать. (Выбранные Сохранение
Сохранение Сохранение в виде файлов PDF
Сохранение в виде файлов PDF
 Внимание!
Внимание! Правильно сканирование документов следующих типов невозможно.
Правильно сканирование документов следующих типов невозможно. Документы следующих типов могут обрезаться неправильно. В таком случае запустите программу ScanGear (драйвер сканера), затем настройте рамку обрезки на вкладке Расш. режим (Advanced Mode) и повторите сканирование.
Документы следующих типов могут обрезаться неправильно. В таком случае запустите программу ScanGear (драйвер сканера), затем настройте рамку обрезки на вкладке Расш. режим (Advanced Mode) и повторите сканирование. Сканирование в расширенном режиме
Сканирование в расширенном режиме Установка документов
Установка документов Запуск программы MP Navigator EX
Запуск программы MP Navigator EX Примечание
Примечание Сначала выберите изображения, которые нужно отредактировать. (Выбранные
Сначала выберите изображения, которые нужно отредактировать. (Выбранные Сохранение
Сохранение Сохранение в виде файлов PDF
Сохранение в виде файлов PDF Примечание
Примечание Порядок предварительного просмотра и сканирования одновременно нескольких
Порядок предварительного просмотра и сканирования одновременно нескольких

 (Поменять левую и правую местами)
(Поменять левую и правую местами) Внимание!
Внимание! Если изображение увеличено/уменьшено, эта функция недоступна.
Если изображение увеличено/уменьшено, эта функция недоступна. Поворот на 180° (Rotate 180°)
Поворот на 180° (Rotate 180°) Внимание!
Внимание! Если изображение увеличено/уменьшено, эта функция недоступна.
Если изображение увеличено/уменьшено, эта функция недоступна.
 (Увеличение)
(Увеличение)