Печать с использованием ICC-профилей |
Strana 271 z celkového počtu 662 |
5. Выберите корректировку цвета.
Перейдите на вкладку Согласование (Matching) и выберите для параметра Корректировка цвета (Color Correction) значение ICM.
6. Настройка других пунктов
При необходимости щелкните вкладку Настройка цветов (Color Adjustment) и настройте цветовой баланс цветовГолубой (Cyan), Малиновый (Magenta), Желтый (Yellow), настройте Яркость (Brightness), Интенсивность (Intensity) и Контраст (Contrast), затем нажмите кнопку
OK.
7. Завершите настройку.
Нажмите кнопку ОК на вкладке Главная (Main).
При выполнении печати принтер будет использовать цветовое пространство графических данных.
 Внимание!
Внимание!
 Если для печати изображения вы указываете в прикладной программе индивидуально созданный профиль или профиль для специальной бумаги Canon, выберите значение Нет (None) в меню Корректировка цвета (Color Correction) драйвера принтера.
Если для печати изображения вы указываете в прикладной программе индивидуально созданный профиль или профиль для специальной бумаги Canon, выберите значение Нет (None) в меню Корректировка цвета (Color Correction) драйвера принтера.
Печать графических данных из прикладной программы, которая не позволяет указать ICC-профиль
Когда печать выполняется из приложения, которое не позволяет указать ICC-профиль, укажите ICC-профиль в настройках печати драйвера принтера и напечатайте данные. Когда печатаются данные Adobe RGB, их можно напечатать с использованием цветового пространства Adobe RGB, даже если прикладная программа не поддерживает Adobe RGB.
1.Откройте окно настройки драйвера принтера
2.Выберите тип носителя.
Выберите тип носителя, загруженного в принтер, в списке Тип носителя (Media Type) на вкладке Главная (Main).
Печать с использованием ICC-профилей |
Strana 272 z celkového počtu 662 |
3. Выберите качество печати
Выберите значение Высокое (High), Стандартное (Standard) или Ниже (Fast) для параметра Качество печати (Print Quality).
4. Выберите настройку цветов вручную.
Выберите значение Вручную (Manual) для параметра Цвет/интенсивность (Color/Intensity) и
щелкните Установить... (Set...).
Откроется диалоговое окно Настройка цветов вручную (Manual Color Adjustment).
5. Выберите корректировку цвета.
Перейдите на вкладку Согласование (Matching) и выберите для параметра Корректировка цвета (Color Correction) значение ICM.
6. Выберите профиль ввода
Выберите значение параметра Профиль ввода (Input Profile), которое соответствует цветовому пространству графических данных.
 Для sRGB-данных или данных без ICC-профиля:
Для sRGB-данных или данных без ICC-профиля:
Выберите значение Стандарт (Standard).
 Для данных Adobe RGB:
Для данных Adobe RGB:
Выберите значение Adobe RGB (1998).
 Внимание!
Внимание!
Печать с использованием ICC-профилей |
Strana 273 z celkového počtu 662 |
 Если профиль ввода указывается прикладной программой, настройка профиля ввода в
Если профиль ввода указывается прикладной программой, настройка профиля ввода в
драйвере принтера становится недействительной.
 Если на компьютере нет установленных профилей ICC, пункт Adobe RGB (1998) (Adobe RGB (1998)) не отображается. Установить ICC-профили можно с компакт-диска, прилагаемого к принтеру.
Если на компьютере нет установленных профилей ICC, пункт Adobe RGB (1998) (Adobe RGB (1998)) не отображается. Установить ICC-профили можно с компакт-диска, прилагаемого к принтеру.
7. Настройка других пунктов
При необходимости щелкните вкладку Настройка цветов (Color Adjustment) и настройте цветовой баланс цветовГолубой (Cyan), Малиновый (Magenta), Желтый (Yellow), настройте Яркость (Brightness), Интенсивность (Intensity) и Контраст (Contrast), затем нажмите кнопку
OK.
8. Завершите настройку.
Нажмите кнопку ОК на вкладке Главная (Main).
При выполнении печати данные будут напечатаны в цветовом пространстве выбранных графических данных.
См. также
 Выбор сочетания качества печати и метода обработки полутонов
Выбор сочетания качества печати и метода обработки полутонов
 Указание режима корректировки цвета
Указание режима корректировки цвета
 Настройка цветового баланса
Настройка цветового баланса
 Настройка яркости
Настройка яркости
 Настройка интенсивности
Настройка интенсивности  Настройка контрастности
Настройка контрастности
Наверх
Настройка цветового баланса |
Strana 274 z celkového počtu 662 |
Расширенное руководство > Печать с компьютера > Печать из других приложений > Изменение качества печати и коррекция графических данных > Настройка цветового баланса
Настройка цветового баланса
Во время печати можно настроить оттенки цветов.
Поскольку эта функция настраивает цветовой баланс путем изменения соотношения чернил для каждого цвета, она меняет общий цветовой баланс документа. Чтобы значительно изменить баланс цвета, используйте прикладную программу. Используйте драйвер принтера только для незначительного изменения баланса цвета.
Следующий пример показывает ситуацию, когда цветовой баланс используется для усиления голубого и ослабления желтого, то есть в целом цвета становятся более однотипными.
Без настройки |
Настроенный цветовой баланс |
Настройка цветового баланса осуществляется следующим образом:
1.Откройте окно настройки драйвера принтера
2.Выберите настройку цветов вручную.
На вкладке Главная (Main) выберите Вручную (Manual) для параметра Цвет/интенсивность
(Color/Intensity) и щелкните Установить... (Set...).
Откроется диалоговое окно Настройка цветов вручную (Manual Color Adjustment).
3. Настройка цветового баланса
Для следующих цветов имеются отдельные регуляторы: Голубой (Cyan), Малиновый (Magenta) и Желтый (Yellow). Каждый цвет становится интенсивнее при перемещении соответствующего регулятора вправо. Если переместить соответствующий регулятор влево, интенсивность цвета уменьшится. Например, если голубой цвет становится слабее, красный становится сильнее.
Можно также напрямую ввести значение, связанное с регулятором. Введите значение в диапазоне от -50 до 50.
После настройки каждого цвета нажмите кнопку OK.
Настройка цветового баланса |
Strana 275 z celkového počtu 662 |
4. Завершите настройку.
Нажмите кнопку ОК на вкладке Главная (Main).
При выполнении печати документ будет напечатан в соответствии с настройкой цветового баланса.
 Внимание!
Внимание!
 Когда на вкладке Главная (Main) установлен флажок Оттенки серого (Grayscale Printing), цвета Голубой (Cyan), Малиновый (Magenta) и Желтый (Yellow) отображаются серым цветом и заблокированы.
Когда на вкладке Главная (Main) установлен флажок Оттенки серого (Grayscale Printing), цвета Голубой (Cyan), Малиновый (Magenta) и Желтый (Yellow) отображаются серым цветом и заблокированы.
См. также
 Выбор сочетания качества печати и метода обработки полутонов
Выбор сочетания качества печати и метода обработки полутонов
 Указание режима корректировки цвета
Указание режима корректировки цвета
 Настройка яркости
Настройка яркости
 Настройка интенсивности
Настройка интенсивности  Настройка контрастности
Настройка контрастности
Наверх
Настройка яркости |
Strana 276 z celkového počtu 662 |
Расширенное руководство > Печать с компьютера > Печать из других приложений > Изменение качества печати и коррекция графических данных > Настройка яркости
Настройка яркости
Можно изменить общую яркость графических данных при печати.
Эта функция не меняет чистый белый или чистый черный цвет, но меняет яркость промежуточных
цветов.
Следующий пример показывает результаты печати при изменении яркости.
Выбрано значение Светлая |
Выбрано значение Обычн. |
Выбрано значение Темная |
(Light) |
(Normal) |
(Dark) |
Настройка яркости осуществляется следующим образом.
1.Откройте окно настройки драйвера принтера
2.Выберите настройку цветов вручную.
На вкладке Главная (Main) выберите Вручную (Manual) для параметра Цвет/интенсивность
(Color/Intensity) и щелкните Установить... (Set...).
Откроется диалоговое окно Настройка цветов вручную (Manual Color Adjustment).
3. Укажите яркость
Выберите Светлая (Light), Обычн. (Normal) или Темная (Dark) для параметраЯркость (Brightness), затем нажмите кнопку OK.
Настройка яркости |
Strana 277 z celkového počtu 662 |
4. Завершите настройку.
Нажмите кнопку ОК на вкладке Главная (Main).
Когда печать будет запущена, данные будут напечатаны с указанной яркостью.
См. также
 Выбор сочетания качества печати и метода обработки полутонов
Выбор сочетания качества печати и метода обработки полутонов
 Указание режима корректировки цвета
Указание режима корректировки цвета
 Настройка цветового баланса
Настройка цветового баланса
 Настройка интенсивности
Настройка интенсивности  Настройка контрастности
Настройка контрастности
Наверх
Настройка интенсивности |
Strana 278 z celkového počtu 662 |
Расширенное руководство > Печать с компьютера > Печать из других приложений > Изменение качества печати и коррекция графических данных > Настройка интенсивности
Настройка интенсивности
Можно ослаблять (делать ярче) или усиливать (делать темнее) цвета всего изображения при печати.
Чтобы напечатанное изображение было более резким, интенсивность цветов следует повысить. На следующем примере показано напечатанное с повышенной интенсивностью изображение, в котором все цвета стали более интенсивными.
Без настройки |
Более высокое значение параметра Интенсивность |
Настройка интенсивности осуществляется следующим образом:
1.Откройте окно настройки драйвера принтера
2.Выберите настройку цветов вручную.
На вкладке Главная (Main) выберите Вручную (Manual) для параметра Цвет/интенсивность
(Color/Intensity) и щелкните Установить... (Set...).
Откроется диалоговое окно Настройка цветов вручную (Manual Color Adjustment).
3. Настройка интенсивности
Перемещение регулятора Интенсивность (Intensity) вправо делает цвета интенсивнее (темнее). Перемещение регулятора влево делает цвета слабее (ярче).
Можно также напрямую ввести значение, связанное с регулятором. Введите значение в диапазоне от -50 до 50.
После настройки каждого цвета нажмите кнопку OK.
Настройка интенсивности |
Strana 279 z celkového počtu 662 |
 Внимание!
Внимание!
 Передвигайте регулятор постепенно.
Передвигайте регулятор постепенно.
4. Завершите настройку.
Нажмите кнопку ОК на вкладке Главная (Main).
При запуске печатии графические данные будут напечатаны в соответствии с заданной интенсивностью.
См. также
 Выбор сочетания качества печати и метода обработки полутонов
Выбор сочетания качества печати и метода обработки полутонов
 Указание режима корректировки цвета
Указание режима корректировки цвета
 Настройка цветового баланса
Настройка цветового баланса
 Настройка яркости
Настройка яркости  Настройка контрастности
Настройка контрастности
Наверх
Настройка контрастности |
Strana 280 z celkového počtu 662 |
Расширенное руководство > Печать с компьютера > Печать из других приложений > Изменение качества печати и коррекция графических данных > Настройка контрастности
Настройка контрастности
Во время печати можно настроить контрастность изображения.
Чтобы сделать различия между светлыми и темными частями изображений более заметными и отчетливыми, увеличьте контрастность. И наоборот, чтобы сделать различия между светлыми и темными частями изображений менее заметными и менее отчетливыми, уменьшите контрастность.
Без настройки |
Настройка контрастности. |
Настройка функции Контрастность осуществляется следующим образом:
1.Откройте окно настройки драйвера принтера
2.Выберите настройку цветов вручную.
На вкладке Главная (Main) выберите Вручную (Manual) для параметра Цвет/интенсивность
(Color/Intensity) и щелкните Установить... (Set...).
Откроется диалоговое окно Настройка цветов вручную (Manual Color Adjustment).
3. Настройка контрастности.
Перемещение регулятора Контрастность (Contrast) вправо повышает контрастность, а перемещение регулятора влево понижает контрастность.
Можно также напрямую ввести значение, связанное с регулятором. Введите значение в диапазоне от -50 до 50.
После настройки каждого цвета нажмите кнопку OK.










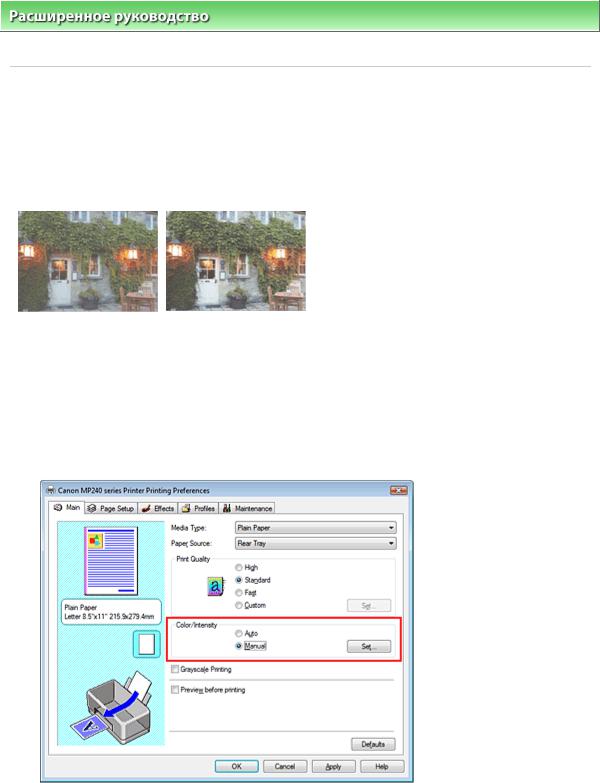

 Внимание!
Внимание! Если для печати изображения вы указываете в прикладной программе индивидуально созданный профиль или профиль для специальной бумаги Canon, выберите значение Нет (None) в меню Корректировка цвета (Color Correction) драйвера принтера.
Если для печати изображения вы указываете в прикладной программе индивидуально созданный профиль или профиль для специальной бумаги Canon, выберите значение Нет (None) в меню Корректировка цвета (Color Correction) драйвера принтера. Для sRGB-данных или данных без ICC-профиля:
Для sRGB-данных или данных без ICC-профиля: Для данных Adobe RGB:
Для данных Adobe RGB: Внимание!
Внимание! Если профиль ввода указывается прикладной программой, настройка профиля ввода в
Если профиль ввода указывается прикладной программой, настройка профиля ввода в Если на компьютере нет установленных профилей ICC, пункт Adobe RGB (1998) (Adobe RGB (1998)) не отображается. Установить ICC-профили можно с компакт-диска, прилагаемого к принтеру.
Если на компьютере нет установленных профилей ICC, пункт Adobe RGB (1998) (Adobe RGB (1998)) не отображается. Установить ICC-профили можно с компакт-диска, прилагаемого к принтеру. Выбор сочетания качества печати и метода обработки полутонов
Выбор сочетания качества печати и метода обработки полутонов Указание режима корректировки цвета
Указание режима корректировки цвета Настройка цветового баланса
Настройка цветового баланса Настройка яркости
Настройка яркости Настройка интенсивности
Настройка интенсивности  Настройка контрастности
Настройка контрастности
 Внимание!
Внимание! Когда на вкладке Главная (Main) установлен флажок Оттенки серого (Grayscale Printing), цвета Голубой (Cyan), Малиновый (Magenta) и Желтый (Yellow) отображаются серым цветом и заблокированы.
Когда на вкладке Главная (Main) установлен флажок Оттенки серого (Grayscale Printing), цвета Голубой (Cyan), Малиновый (Magenta) и Желтый (Yellow) отображаются серым цветом и заблокированы. Выбор сочетания качества печати и метода обработки полутонов
Выбор сочетания качества печати и метода обработки полутонов Указание режима корректировки цвета
Указание режима корректировки цвета Настройка яркости
Настройка яркости Настройка интенсивности
Настройка интенсивности  Настройка контрастности
Настройка контрастности
 Выбор сочетания качества печати и метода обработки полутонов
Выбор сочетания качества печати и метода обработки полутонов Указание режима корректировки цвета
Указание режима корректировки цвета Настройка цветового баланса
Настройка цветового баланса Настройка интенсивности
Настройка интенсивности  Настройка контрастности
Настройка контрастности
 Внимание!
Внимание! Передвигайте регулятор постепенно.
Передвигайте регулятор постепенно. Выбор сочетания качества печати и метода обработки полутонов
Выбор сочетания качества печати и метода обработки полутонов Указание режима корректировки цвета
Указание режима корректировки цвета Настройка цветового баланса
Настройка цветового баланса Настройка яркости
Настройка яркости  Настройка контрастности
Настройка контрастности