
e54b3ad4fc429ccf2f4505f316247909
.PDF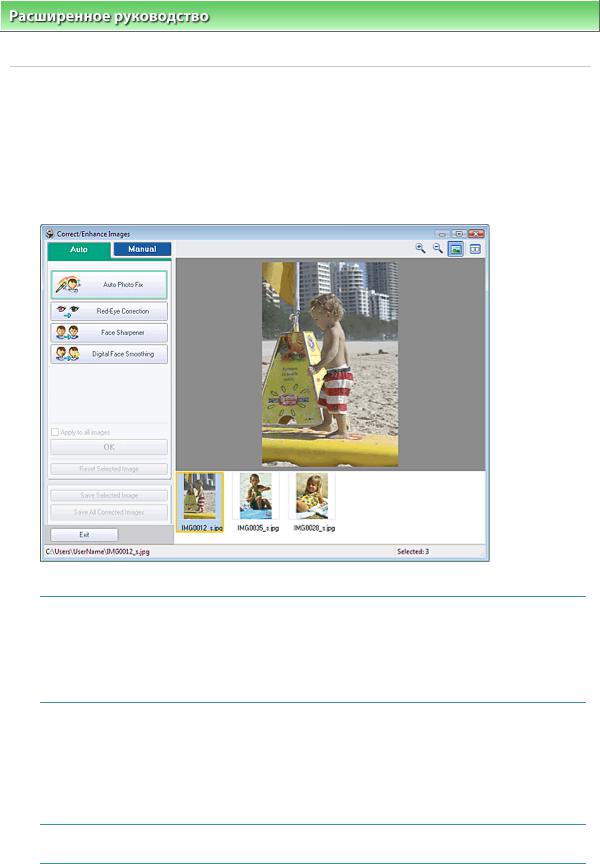
Настройка изображений |
Strana 181 z celkového počtu 662 |
Расширенное руководство > Печать с компьютера > Печать с помощью поставляемых приложений > Исправление и улучшение фотографий > Настройка изображений
Настройка изображений
Можно выполнить точную настройку яркости, контрастности и т.д. изображений.
1. Выберите фотографии на экране Выбор изображений (Select Images), затем щелкните  (Исправить/улучшить изображения).
(Исправить/улучшить изображения).
Появится окно Исправить/улучшить изображения (Correct/Enhance Images).
 Примечание.
Примечание.
 Можно также открыть окно Исправить/Улучшить изображения (Correct/Enhance Images),
Можно также открыть окно Исправить/Улучшить изображения (Correct/Enhance Images),
щелкнув  (Исправить/улучшить изображения) на экране Макет/печать (Layout/Print) или Правка (Edit). В этом случае функции исправления и улучшения можно применить только к изображению, открытому в окне "Предварительный просмотр".
(Исправить/улучшить изображения) на экране Макет/печать (Layout/Print) или Правка (Edit). В этом случае функции исправления и улучшения можно применить только к изображению, открытому в окне "Предварительный просмотр".
 См. "Окно Исправить/улучшить изображения (Correct/Enhance Images) " для получения сведений об окне Исправить/Улучшить изображения (Correct/Enhance Images).
См. "Окно Исправить/улучшить изображения (Correct/Enhance Images) " для получения сведений об окне Исправить/Улучшить изображения (Correct/Enhance Images).
2.Выберите изображение, которое необходимо настроить, в списке, отображенном в нижней части окна Исправить/улучшить изображения (Correct/ Enhance Images).
Изображение открывается в окне предварительного просмотра.
 Примечание.
Примечание.
 Если выбрано только одно изображение, эскиз под окном "Предварительный просмотр" не отображается.
Если выбрано только одно изображение, эскиз под окном "Предварительный просмотр" не отображается.
3.Нажмите кнопку Вручную (Manual), а затем нажмите Настройка (Adjust).
4.Переместите движок элемента для достижения необходимого эффекта.
Можно настраивать следующие параметры.
Яркость
Контрастность
Четкость
Размытость
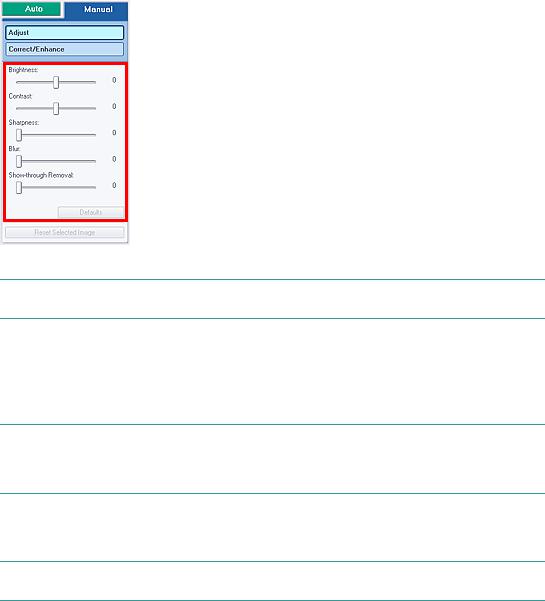
Настройка изображений |
Strana 182 z celkového počtu 662 |
Устранение просвечивания
 Примечание.
Примечание.
 Нажмите кнопку По умолчанию (Defaults), чтобы восстановить первоначальные настройки.
Нажмите кнопку По умолчанию (Defaults), чтобы восстановить первоначальные настройки.
5.Нажмите кнопку Сохранить выбранное изображение (Save Selected Image) или
Сохранить все исправленные изображения (Save All Corrected Images).
Настроенные изображения можно сохранить как новые файлы.
 Примечание.
Примечание.
 Чтобы сохранить только выбранное изображение, нажмите кнопку Сохранить выбранное изображение (Save Selected Image). Чтобы сохранить все изображения, нажмите кнопку Сохранить все исправленные изображения (Save All Corrected Images).
Чтобы сохранить только выбранное изображение, нажмите кнопку Сохранить выбранное изображение (Save Selected Image). Чтобы сохранить все изображения, нажмите кнопку Сохранить все исправленные изображения (Save All Corrected Images).
 Для настройки изображений доступны только форматы файлов JPEG/Exif.
Для настройки изображений доступны только форматы файлов JPEG/Exif.
6. Щелкните Выход (Exit).
 Примечание.
Примечание.
 Все настройки будут утрачены, если выйти из программы без сохранения настроенных
Все настройки будут утрачены, если выйти из программы без сохранения настроенных
изображений.
Наверх
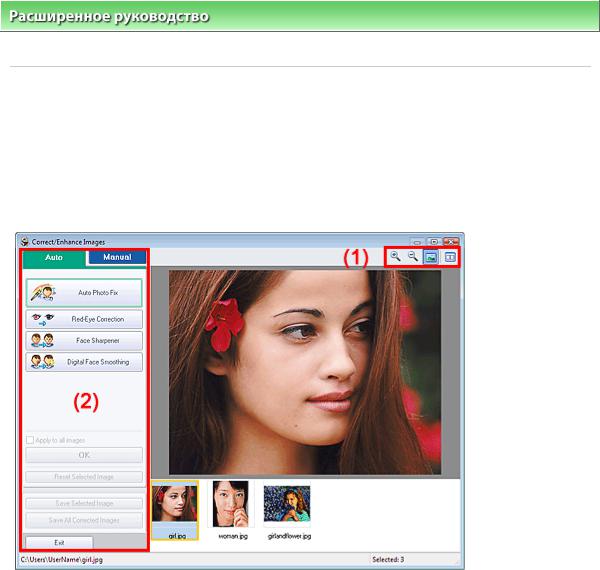
Окно Исправить/улучшить изображения (Correct/Enhance Im... Strana 183 z celkového počtu 662
Расширенное руководство > Печать с компьютера > Печать с помощью поставляемых приложений > Исправление и улучшение фотографий > Окно Исправить/улучшить изображения (Correct/Enhance Images)
Окно Исправить/улучшить изображения (Correct/Enhance
Images)
В этом окне можно исправить/улучшить изображения.
Для отображения окна Исправить/улучшить изображения (Correct/Enhance Images) нажмите
кнопку  (Исправить/улучшить изображения) на экране Выбрать изобр. (Select Images) или Правка (Edit), или на экране Макет/печать (Layout/Print) для элемента Фотопечать (Photo Print).
(Исправить/улучшить изображения) на экране Выбрать изобр. (Select Images) или Правка (Edit), или на экране Макет/печать (Layout/Print) для элемента Фотопечать (Photo Print).
(1)Панель инструментов
Панель инструментов
 (Крупнее/Уменьшить)
(Крупнее/Уменьшить)
Позволяют увеличить или уменьшить страницу.
 Кнопка (отображения во весь экран)
Кнопка (отображения во весь экран)
Отображение всего изображения в окне предварительного просмотра.
 (Кнопка сравнения)
(Кнопка сравнения)
При нажатии отображается окно Сравнить изображения (Compare Images). В этом диалоговом окне можно сравнить, как выглядит изображение до и после коррекции или улучшения рядом друг с другом.
Изображение до коррекции/улучшения отображается слева, а после коррекции/улучшения отображается справа.

Окно Исправить/улучшить изображения (Correct/Enhance Im... Strana 184 z celkového počtu 662
(2)Область задач
Доступные задачи и настройки отличаются для вкладок Авто (Auto) иВручную (Manual). Щелкните Авто (Auto) илиВручную (Manual), чтобы открыть соответствующие вкладки.
Вкладка Авто
Выберите для выполнения автоматической коррекции.
Автоматическое исправление фотографий
Выполняется автоматическое исправление фотографий.
 Внимание!
Внимание!
 Функция автоматического исправления фото (Auto Photo Fix) недоступна для элемента Фотопечать (Photo Print). При помощи элемента Фотопечать (Photo Print) можно автоматически применять необходимые изменения во время печати. Выберите данный параметр для элемента Изображение (Image) на вкладке Дополнительно (Advanced) в диалоговом окне Параметры (Preferences). Для отображения диалогового окна
Функция автоматического исправления фото (Auto Photo Fix) недоступна для элемента Фотопечать (Photo Print). При помощи элемента Фотопечать (Photo Print) можно автоматически применять необходимые изменения во время печати. Выберите данный параметр для элемента Изображение (Image) на вкладке Дополнительно (Advanced) в диалоговом окне Параметры (Preferences). Для отображения диалогового окна
Параметры (Preferences) нажмите кнопку  (Параметры) на экране Макет/Печать
(Параметры) на экране Макет/Печать
(Layout/Print) или выберите Параметры... (Preferences...) в меню Файл (File).
Коррекция красных глаз
Исправляет эффект красных глаз
 Примечание.
Примечание.
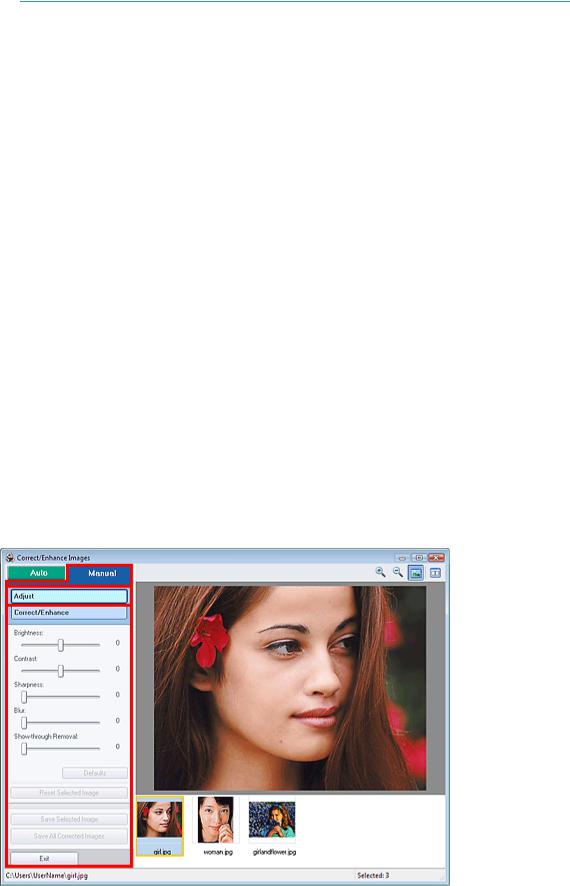
Окно Исправить/улучшить изображения (Correct/Enhance Im... Strana 185 z celkového počtu 662
 Для фотопечати (Photo Print) также можно использовать коррекцию красных глаз, выбрав функцию Включить автоматическое исправление фото (Enable Auto Photo Fix) в разделе Коррекция цветов при печати (Color correction for printing) на вкладке Дополнительно (Advanced) диалогового окна Настройки (Preferences) и установив флажок Включить уменьшение эффекта красных глаз (Enable Red-Eye Correction).
Для фотопечати (Photo Print) также можно использовать коррекцию красных глаз, выбрав функцию Включить автоматическое исправление фото (Enable Auto Photo Fix) в разделе Коррекция цветов при печати (Color correction for printing) на вкладке Дополнительно (Advanced) диалогового окна Настройки (Preferences) и установив флажок Включить уменьшение эффекта красных глаз (Enable Red-Eye Correction).
Повышение четкости лиц
Повышает четкость лиц, оказавшихся "не в фокусе".
Уровень коррекции можно настроить с помощью движка.
Цифровая обработка лиц
Улучшает вид кожи, удаляя дефекты и морщины.
Уровень коррекции можно настроить с помощью движка.
Применить ко всем изображениям
Автоматическая коррекция всех изображений, представленных в списке.
ОК
Применяет выбранный эффект к выбранному или всем изображениям.
Сброс для выбранного изображения
Отмена всех изменений и улучшений выбранного изображения.
Сохранение выбранного изображения
Сохраняет выбранное изображение
Сохранить все исправленные изображения
Сохраняет все отображенные в списке изображения.
Выход
При нажатии отображается окно Исправить/улучшить изображения (Correct/Enhance Images).
Вкладка Вручную
Выберите для коррекции вручную.
Используйте элемент Настройка (Adjust) для настройки яркости, контрастности и четкости всего
изображения.
Используйте функцию Исправить/Улучшить (Correct/Enhance) для коррекции или улучшения выбранных областей.
Настройка
Яркость
Настраивает яркость всего изображения.
Перемещайте движок влево, чтобы сделать изображение темнее, и вправо, чтобы сделать
изображение ярче.
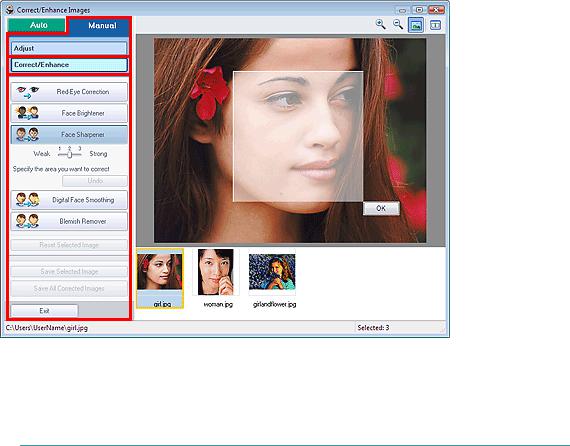
Окно Исправить/улучшить изображения (Correct/Enhance Im... Strana 186 z celkového počtu 662
Контрастность
Настраивает контрастность изображения. Если из-за низкого уровня контрастности изображение получается размытым, можно настроить уровень контрастности. Перемещайте движок влево для уменьшения или вправо для увеличения контрастности
изображения.
Четкость
Подчеркивает контуры предметов, чтобы сделать изображение более четким. Если фотография сделана "не в фокусе" или текст имеет расплывчатые формы, можно настроить уровень четкости.
Переместите движок вправо, чтобы увеличить четкость изображения.
Размытость
Делает контуры предметов более размытыми, чтобы смягчить изображение. Переместите движок вправо, чтобы смягчить изображение.
Устранение просвечивания
Удаление просвечивающегося текста с оборотной стороны или основного цвета. Настройте уровень, чтобы предотвратить появление текста на оборотной стороне тонкого документа или на основном цвете документа при его изображении.
Переместите движок вправо, чтобы усилить эффект удаления просвечивания.
По умолчанию
Сброс всех настроек (яркость, контрастность, четкость, размытость и устранения просвечивания).
Сброс для выбранного изображения
Отмена всех настроек выбранного изображения.
Сохранение выбранного изображения
Сохраняет выбранное изображение
Сохранить все исправленные изображения
Сохраняет все отображенные в списке изображения.
Выход
При нажатии отображается окно Исправить/улучшить изображения (Correct/Enhance Images).
Исправление/улучшение
Коррекция красных глаз
Исправляет эффект красных глаз Можно определить области, к которым применяется эффект. Уровень коррекции можно настроить с помощью движка.
 Примечание.
Примечание.
 Для Фотопечати (Photo Print) эффект красных глаз будет устранен автоматически, если
Для Фотопечати (Photo Print) эффект красных глаз будет устранен автоматически, если

Окно Исправить/улучшить изображения (Correct/Enhance Im... Strana 187 z celkového počtu 662
выбран пункт Включить автоматическое исправление фото (Enable Auto Photo Fix) в разделе Коррекция цветов для печати (Color correction for printing) на вкладке Дополнительно (Advanced) диалогового окна Настройки (Preferences), и установлен флажок Включить уменьшение эффекта красных глаз (Enable Red-Eye Correction). Для отключения автоматической коррекции снимите флажок.
Повышение яркости лиц
Корректирует все изображение так, что лица на нем становятся более яркими.
Уровень коррекции можно настроить с помощью движка.
Повышение четкости лиц
Повышает четкость лиц, оказавшихся "не в фокусе".
Можно определить области, к которым применяется эффект. Уровень коррекции можно настроить с помощью движка.
Цифровая обработка лиц
Улучшает вид кожи, удаляя дефекты и морщины.
Можно определить области, к которым применяется эффект. Уровень коррекции можно настроить с помощью движка.
Устранение пятен
Убирает родинки.
Можно определить области, к которым применяется эффект.
Отмена
Отменяются все исправления и улучшения изображений.
ОК
Применение выбранной операции для заданной области.
Сброс для выбранного изображения
Отмена всех изменений и улучшений выбранного изображения.
Сохранение выбранного изображения
Сохраняет выбранное изображение
Сохранить все исправленные изображения
Сохраняет все отображенные в списке изображения.
Выход
Click to close the Correct/Enhance Images window.
Наверх

Вопросы и ответы |
Strana 188 z celkového počtu 662 |
Расширенное руководство > Печать с компьютера > Печать с помощью поставляемых приложений > Вопросы
и ответы
Вопросы и ответы
 Как можно переместить (или скопировать) сохраненные данные?
Как можно переместить (или скопировать) сохраненные данные?
 С какой стороны показанного изображения начинается печать?
С какой стороны показанного изображения начинается печать?
 Как при печати сделать поля одинаковыми?
Как при печати сделать поля одинаковыми?  Что означают метки "O1" и "O4"?
Что означают метки "O1" и "O4"?
Наверх
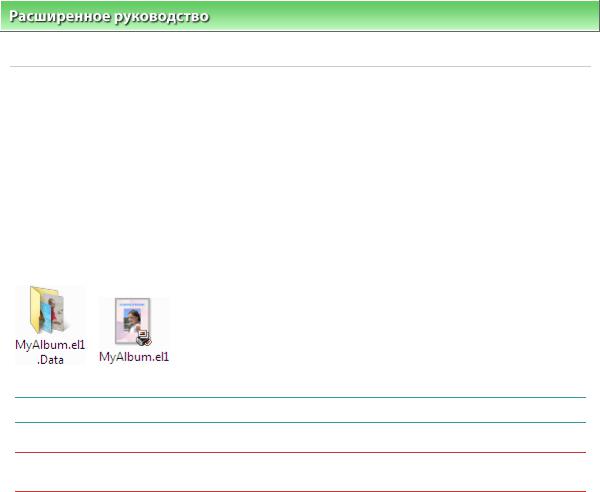
Как можно переместить (или скопировать) сохраненные дан... Strana 189 z celkového počtu 662
Расширенное руководство > Печать с компьютера > Печать с помощью поставляемых приложений > Вопросы и ответы > Как можно переместить (или скопировать) сохраненные данные?
Как можно переместить (или скопировать) сохраненные данные?
Если необходимо переместить (или скопировать) созданный и сохраненный в программе EasyPhotoPrint EX файл в другую папку, необходимо также скопировать и папку, которая автоматически создается при сохранении файла.
Например, при сохранении файла с именем "MyAlbum.el1" в той же папке автоматически создается папка с именем "MyAlbum.el1.Data", в которой содержится файл "MyAlbum.el1".Если необходимо переместить (или скопировать) файл "MyAlbum.el1" в другую папку, необходимо также скопировать и папку "MyAlbum.el1.Data".
В папке "MyAlbumel1.Data" хранятся используемые в альбоме фотографии.
 Примечание.
Примечание.
 В зависимости от элементов значки могут отличаться.
В зависимости от элементов значки могут отличаться.
 Внимание!
Внимание!
 Не изменяйте имя папки с данными, иначе будет невозможно отобразить фотографии (изображения), отредактированные в программе Easy-PhotoPrint EX.
Не изменяйте имя папки с данными, иначе будет невозможно отобразить фотографии (изображения), отредактированные в программе Easy-PhotoPrint EX.
Наверх
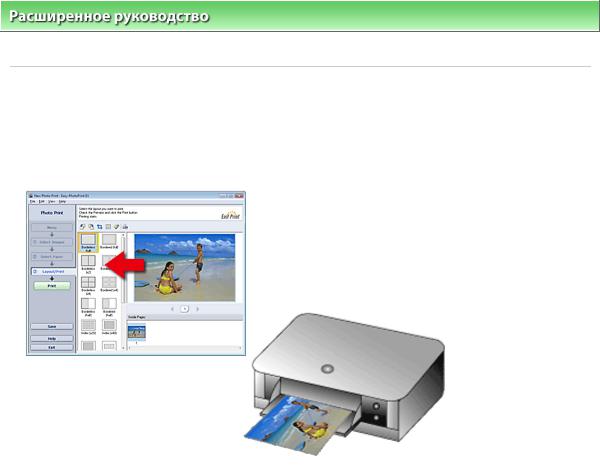
С какой стороны показанного изображения начинается печа... Strana 190 z celkového počtu 662
Расширенное руководство > Печать с компьютера > Печать с помощью поставляемых приложений > Вопросы
иответы > С какой стороны показанного изображения начинается печать?
Скакой стороны показанного изображения начинается
печать?
Как описывается ниже, печать начинается с левой стороны изображения, показанного на экране Макет/печать (Layout/Print).
Выход бумаги идет в направлении, показанном стрелкой.
Для получения дополнительной информации о печати на лицевой и обратной сторонах бумаги, а также о том, как загружать бумагу, см. руководство по эксплуатации принтера.
Наверх
