
e54b3ad4fc429ccf2f4505f316247909
.PDF
Редактирование |
Strana 141 z celkového počtu 662 |
Наверх
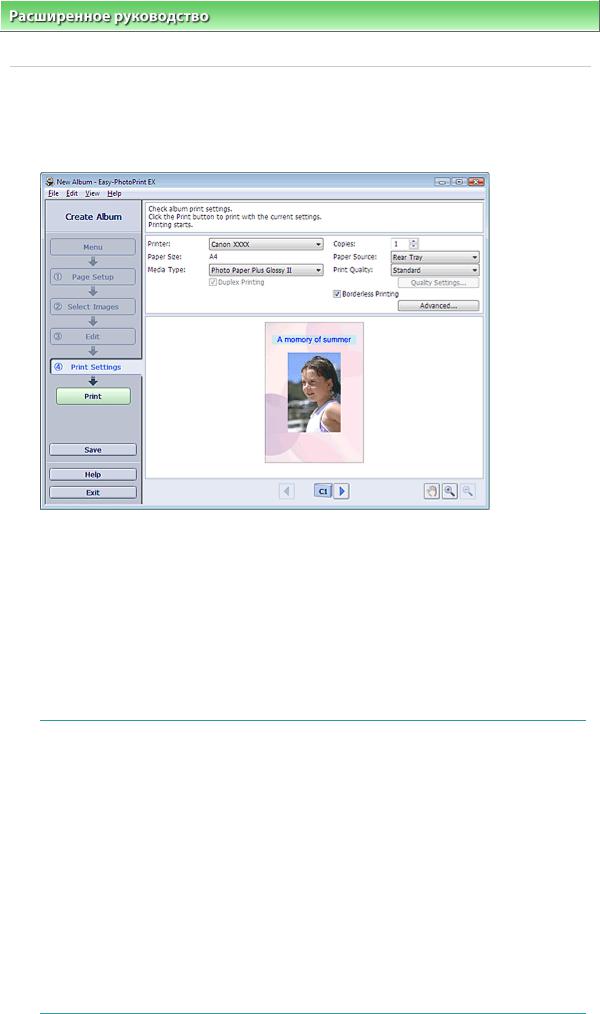
Печать |
Strana 142 z celkového počtu 662 |
Расширенное руководство > Печать с компьютера > Печать с помощью поставляемых приложений > Создание альбома > Печать
Печать
1. Щелкните Параметры печати (Print Settings).
Появится экран Параметры печати (Print Settings).
2.В соответствии с принтером и бумагой, которые будут использоваться, настройте следующие элементы:
Принтер Тип носителя
Количество копий Источник бумаги Качество печати Печать без полей
 Примечание.
Примечание.
 Типы носителя зависят от модели принтера и размера бумаги.
Типы носителя зависят от модели принтера и размера бумаги.
 Окно Двухсторонняя печать (Duplex Printing) появляется, если принтер и носитель поддерживают двухстороннюю печать. Установите флажок для печати на обеих сторонах листа.
Окно Двухсторонняя печать (Duplex Printing) появляется, если принтер и носитель поддерживают двухстороннюю печать. Установите флажок для печати на обеих сторонах листа.
 Автоматически (Automatic) позволяет устанавливать флажок Двухсторонняя печать (Duplex Printing) после выбора принтера, поддерживающего автоматическую двухстороннюю печать и носителя, поддерживающего печать на обеих сторонах. Установите флажок для автоматической печати на обеих сторонах листа.
Автоматически (Automatic) позволяет устанавливать флажок Двухсторонняя печать (Duplex Printing) после выбора принтера, поддерживающего автоматическую двухстороннюю печать и носителя, поддерживающего печать на обеих сторонах. Установите флажок для автоматической печати на обеих сторонах листа.
 Источники бумаги могут меняться в зависимости от модели принтера и типа носителя.
Источники бумаги могут меняться в зависимости от модели принтера и типа носителя.
 Можно настроить специальные параметры качества печати в диалоговом окне Параметры качества изображения (Print Quality Settings). Для отображения диалогового окна Параметры качество изображения (Print Quality Settings) выберите значение Другое (Custom) для параметра Качество печати (Print Quality) и щелкните Настройка качества...
Можно настроить специальные параметры качества печати в диалоговом окне Параметры качества изображения (Print Quality Settings). Для отображения диалогового окна Параметры качество изображения (Print Quality Settings) выберите значение Другое (Custom) для параметра Качество печати (Print Quality) и щелкните Настройка качества...
(Quality Settings...).
 Чтобы напечатать фотографии без полей установите флажок Печать без рамок
Чтобы напечатать фотографии без полей установите флажок Печать без рамок
(Borderless Printing).
 Можно устанавливать диапазон печати и расширения для печати без полей в диалоговом окне Параметры печати (Print Settings). Для отображения диалогового окна Параметры печати (Print Settings) нажмите кнопку Дополнительно... (Advanced...).
Можно устанавливать диапазон печати и расширения для печати без полей в диалоговом окне Параметры печати (Print Settings). Для отображения диалогового окна Параметры печати (Print Settings) нажмите кнопку Дополнительно... (Advanced...).

Печать |
Strana 143 z celkového počtu 662 |
3. Нажмите кнопку Печать (Print).
 Примечание.
Примечание.
 Дополнительные сведения см. в справке экрана Параметры печати (Print Settings).
Дополнительные сведения см. в справке экрана Параметры печати (Print Settings).
Наверх
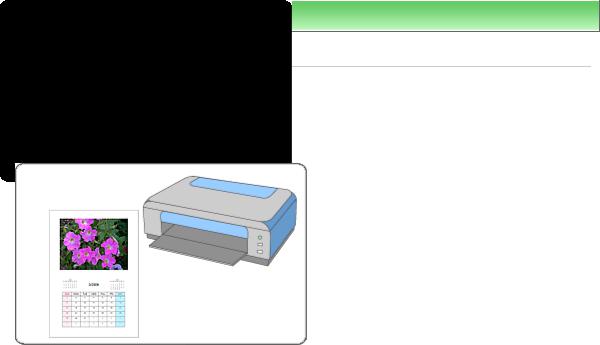
Печать календарей |
Strana 144 z celkového počtu 662 |
Расширенное руководство > Печать с компьютера > Печать с помощью поставляемых приложений > Печать
календарей
Печать календарей
Программа Easy-PhotoPrint EX позволяет легко создавать оригинальные календари из любимых
фотографий.
Действия
1.Запуск Easy-PhotoPrint EX
2.Выбор бумаги и макета
3.Выбор фотографий
4.Редактирование
5.Печать
Совет
 Исправление и улучшение фотографий
Исправление и улучшение фотографий
 Изменение макета
Изменение макета
 Изменение фона
Изменение фона
 Добавление фотографий
Добавление фотографий
 Изменение положения фотографий
Изменение положения фотографий
 Замена фотографий
Замена фотографий
 Изменение положения, угла и размера фотографий
Изменение положения, угла и размера фотографий
 Обрезка фотографий
Обрезка фотографий
 Добавление рамок к фотографиям
Добавление рамок к фотографиям
 Печать даты на фотографиях
Печать даты на фотографиях
 Добавление текста на фотографии
Добавление текста на фотографии
 Настройка вида календаря
Настройка вида календаря
 Настройка праздников
Настройка праздников
 Сохранение
Сохранение  Открытие сохраненных файлов
Открытие сохраненных файлов
Вопросы и ответы
 Как можно переместить (или скопировать) сохраненные данные?
Как можно переместить (или скопировать) сохраненные данные?
Наверх
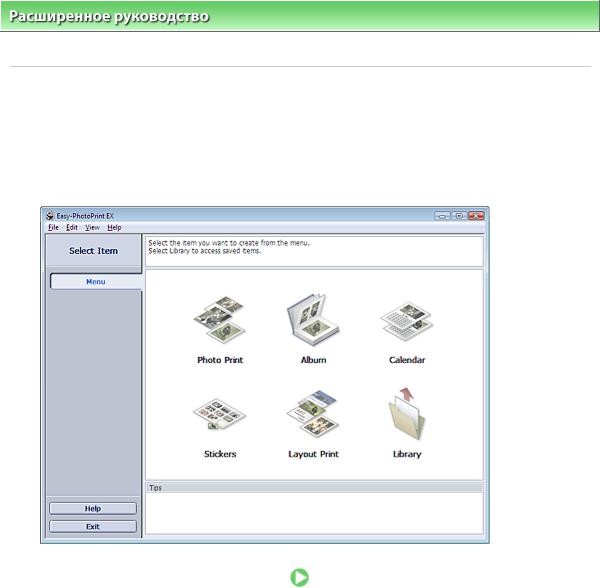
Запуск Easy-PhotoPrint EX |
Strana 145 z celkového počtu 662 |
Расширенное руководство Guide > Печать с компьютера > Печать с помощью поставляемых приложений >
Печать календарей > Запуск Easy-PhotoPrint EX
Запуск Easy-PhotoPrint EX
1.Нажмите кнопку Пуск (Start), выберите (Все) Программы ((All) Programs) >
Служебные программы Canon (Canon Utilities) > Easy-PhotoPrint EX > Easy-
PhotoPrint EX.
Программа Easy-PhotoPrint EX запустится, и на экране появится Меню (Menu).
Наверх
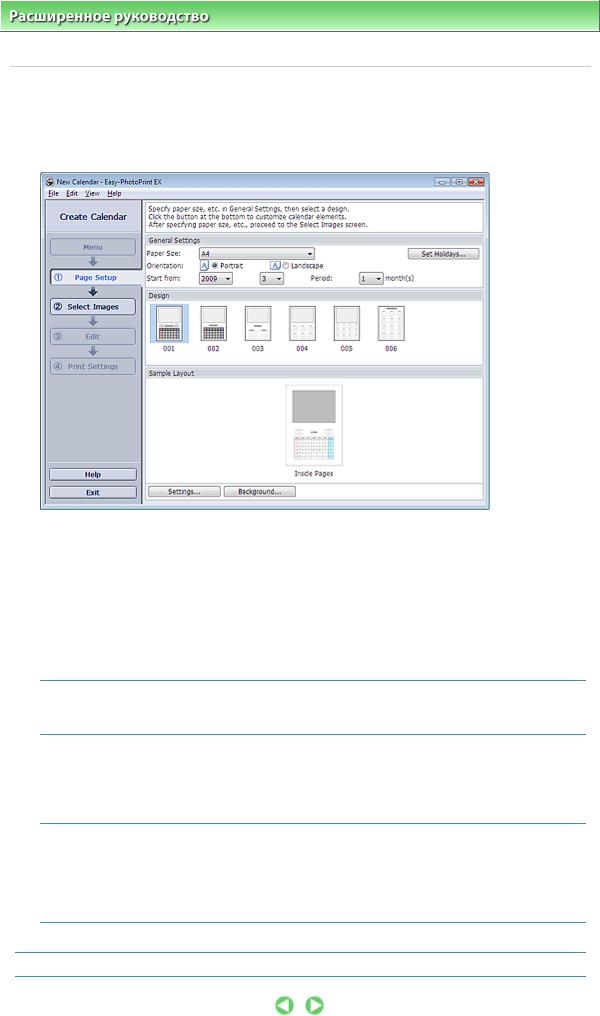
Выбор бумаги и макета |
Strana 146 z celkového počtu 662 |
Расширенное руководство Guide > Печать с компьютера > Печать с помощью поставляемых приложений > Печать календарей > Выбор бумаги и макета
Выбор бумаги и макета
1. Щелкните Календарь (Calendar) в Меню (Menu).
Откроется экран Страница (Page Setup).
2.Настройте следующие параметры в разделе Общие параметры (General
Settings).
Размер бумаги Ориентация Начало
Период
 Примечание.
Примечание.
 См. справку по выбору размера бумаги.
См. справку по выбору размера бумаги.
 Позволяет добавить в календарь праздничные дни.
Позволяет добавить в календарь праздничные дни.
 Настройка праздников
Настройка праздников
3. Выберите макет.
При необходимости можно задать дополнительные настройки календаря и выбрать фон.
 Примечание.
Примечание.
 Можно настраивать вид календаря (цвет шрифта дат и дней недели, положение и размер календаря и так далее).
Можно настраивать вид календаря (цвет шрифта дат и дней недели, положение и размер календаря и так далее).
 Настройка вида календаря
Настройка вида календаря
 Можно задать цвет для фона или вставить файл изображения в диалоговом окне Изменение фона (Change Background). Для отображения диалогового окна Изменение фона (Change Background) нажмите кнопку Фон... (Background...).
Можно задать цвет для фона или вставить файл изображения в диалоговом окне Изменение фона (Change Background). Для отображения диалогового окна Изменение фона (Change Background) нажмите кнопку Фон... (Background...).
 Примечание.
Примечание.
 Подробности см. в справке раздела Страница (Page Setup).
Подробности см. в справке раздела Страница (Page Setup).
Наверх
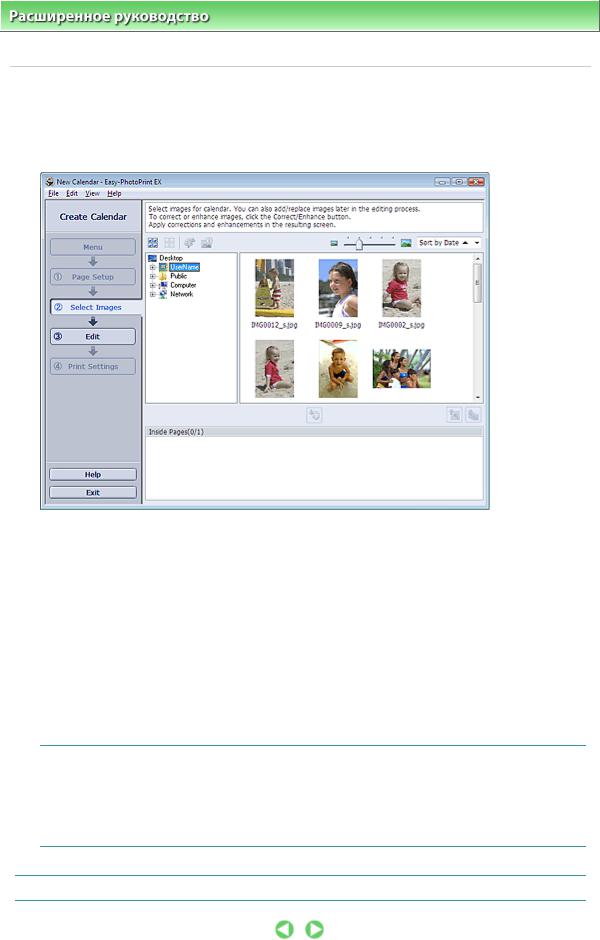
Выбор фотографий |
Strana 147 z celkového počtu 662 |
Расширенное руководство > Печать с компьютера > Печать с помощью поставляемых приложений > Печать
календарей > Выбор фотографий
Выбор фотографий
1. Щелкните Выбор фотографий (Select Images).
Отобразится экран Выбрать изображения (Select Images).
2.В дереве папок выберите папку с изображением, которое необходимо напечатать.
Изображения в папке будут отображаться в виде эскизов (уменьшенных изображений).
3. Выберите одно или несколько изображений, которые необходимо напечатать,
и нажмите кнопку  (Импорт на внутренние страницы)
(Импорт на внутренние страницы)
Выбранные изображения отображаются в выбранной области изображений.
Можно также выбрать одно или несколько изображений, которые необходимо напечатать, перетаскивая их в выбранную область изображений.
 Примечание.
Примечание.
 Если нужно удалить изображение из выбранной области изображений, выберите нужное
Если нужно удалить изображение из выбранной области изображений, выберите нужное
изображение и нажмите кнопку  (Удалить импортированное изображение). Для удаления всех изображений из выбранной области изображений нажмите кнопку
(Удалить импортированное изображение). Для удаления всех изображений из выбранной области изображений нажмите кнопку
 (Удалить все импортированные изображения).
(Удалить все импортированные изображения).
 Примечание.
Примечание.
 Подробности см. в справке по теме Выбрать изобр. (Select Images).
Подробности см. в справке по теме Выбрать изобр. (Select Images).
Наверх
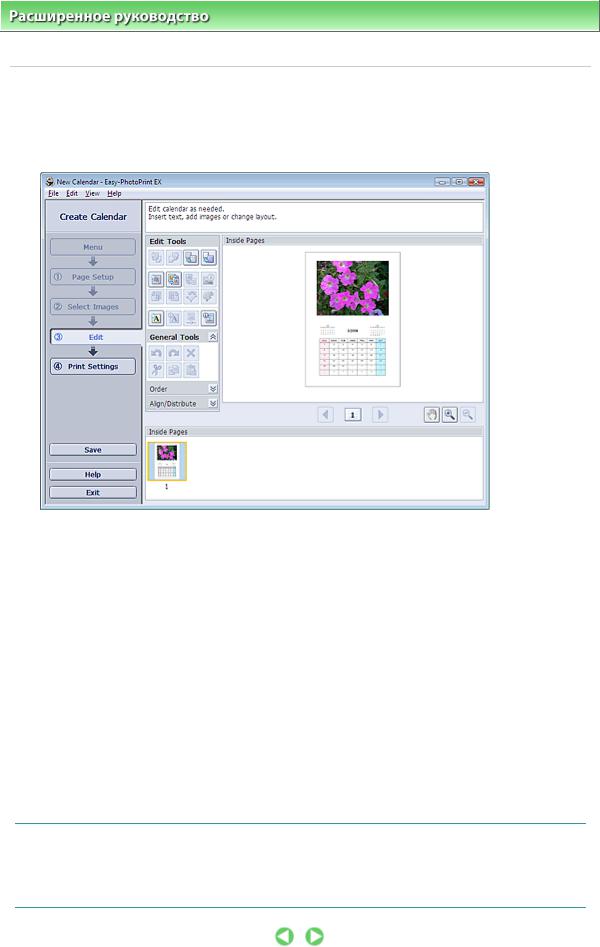
Редактирование |
Strana 148 z celkového počtu 662 |
Расширенное руководствоGuide > Печать с компьютера > Печать с помощью поставляемых приложений > Печать календарей > Редактирование
Редактирование
1. Щелкните Правка (Edit).
Отобразится экран Правка (Edit).
2.Если необходимо, календарь можно отредактировать.
 Изменение макета
Изменение макета
 Изменение фона
Изменение фона
 Добавление фотографий
Добавление фотографий
 Изменение положения фотографий
Изменение положения фотографий
 Замена фотографий
Замена фотографий
 Изменение положения, угла и размера фотографий
Изменение положения, угла и размера фотографий
 Обрезка фотографий
Обрезка фотографий
 Добавление рамок к фотографиям
Добавление рамок к фотографиям
 Печать даты на фотографиях
Печать даты на фотографиях
 Добавление текста на фотографии
Добавление текста на фотографии
 Настройка вида календаря
Настройка вида календаря
 Настройка праздников
Настройка праздников
 Примечание.
Примечание.
 Информация о редактировании будет утрачена, если выйти из программы Easy-PhotoPrint EX без сохранения отредактированного календаря. Рекомендуется сохранять отредактированное, если планируется редактирование впоследствии.
Информация о редактировании будет утрачена, если выйти из программы Easy-PhotoPrint EX без сохранения отредактированного календаря. Рекомендуется сохранять отредактированное, если планируется редактирование впоследствии.
 Сохранение
Сохранение
 Подробности см. в справке раздела Правка (Edit).
Подробности см. в справке раздела Правка (Edit).
Наверх
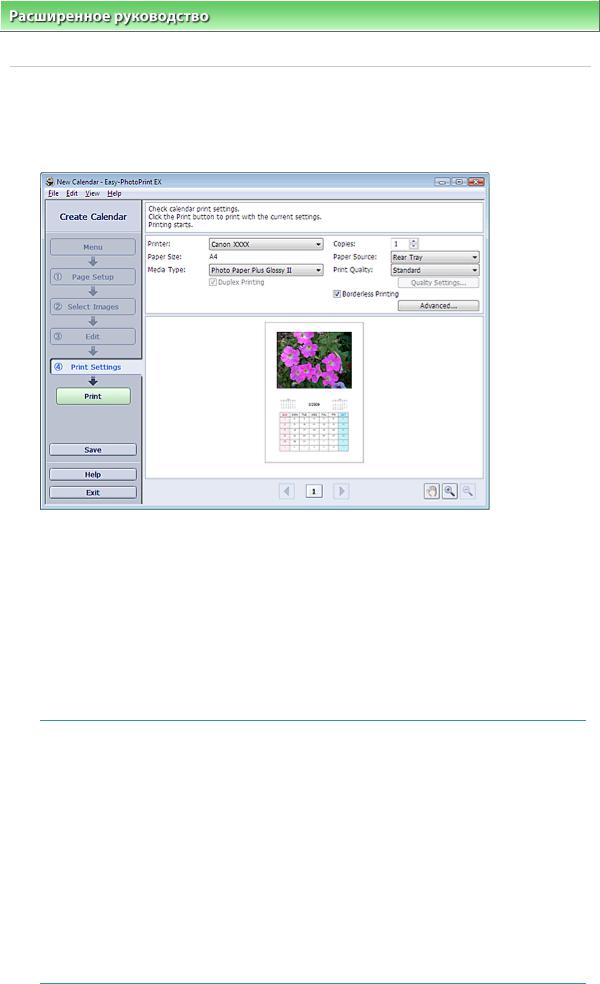
Печать |
Strana 149 z celkového počtu 662 |
Расширенное руководство Guide > Печать с компьютера > Печать с помощью поставляемых приложений > Печать календарей > Печать
Печать
1. Щелкните Параметры печати (Print Settings).
Появится экран Параметры печати (Print Settings).
2.В соответствии с принтером и бумагой, которые будут использоваться, настройте следующие элементы:
Принтер Тип носителя
Количество копий Источник бумаги Качество печати Печать без полей
 Примечание.
Примечание.
 Типы носителя зависят от модели принтера и размера бумаги.
Типы носителя зависят от модели принтера и размера бумаги.
 Окно Двухсторонняя печать (Duplex Printing) появляется, если принтер и носитель поддерживают двухстороннюю печать. Установите флажок для печати на обеих сторонах листа.
Окно Двухсторонняя печать (Duplex Printing) появляется, если принтер и носитель поддерживают двухстороннюю печать. Установите флажок для печати на обеих сторонах листа.
 Автоматически (Automatic) позволяет устанавливать флажок Двухсторонняя печать (Duplex Printing) после выбора принтера, поддерживающего автоматическую двухстороннюю печать и носителя, поддерживающего печать на обеих сторонах. Установите флажок для автоматической печати на обеих сторонах листа.
Автоматически (Automatic) позволяет устанавливать флажок Двухсторонняя печать (Duplex Printing) после выбора принтера, поддерживающего автоматическую двухстороннюю печать и носителя, поддерживающего печать на обеих сторонах. Установите флажок для автоматической печати на обеих сторонах листа.
 Источники бумаги могут меняться в зависимости от модели принтера и типа носителя.
Источники бумаги могут меняться в зависимости от модели принтера и типа носителя.
 Можно настроить специальные параметры качества печати в диалоговом окне Параметры качества изображения (Print Quality Settings). Для отображения диалогового окна Параметры качество изображения (Print Quality Settings) выберите значение Другое (Custom) для параметра Качество печати (Print Quality) и щелкните Настройка качества...
Можно настроить специальные параметры качества печати в диалоговом окне Параметры качества изображения (Print Quality Settings). Для отображения диалогового окна Параметры качество изображения (Print Quality Settings) выберите значение Другое (Custom) для параметра Качество печати (Print Quality) и щелкните Настройка качества...
(Quality Settings...).
 Можно устанавливать диапазон печати и расширения для печати без полей в диалоговом оне Параметры печати (Print Settings). Для отображения диалогового окна Параметры печати (Print Settings) нажмите кнопку Дополнительно... (Advanced...).
Можно устанавливать диапазон печати и расширения для печати без полей в диалоговом оне Параметры печати (Print Settings). Для отображения диалогового окна Параметры печати (Print Settings) нажмите кнопку Дополнительно... (Advanced...).
3. Нажмите кнопку Печать (Print).

Печать |
Strana 150 z celkového počtu 662 |
 Примечание.
Примечание.
 Дополнительные сведения см. в справке экрана Параметры печати (Print Settings).
Дополнительные сведения см. в справке экрана Параметры печати (Print Settings).
Наверх
