
e54b3ad4fc429ccf2f4505f316247909
.PDF
Изменение качества печати и коррекция графических данных Strana 261 z celkového počtu 662
Расширенное руководство > Печать с компьютера > Печать из других приложений > Изменение качества печати и коррекция графических данных
Изменение качества печати и коррекция графических
данных
 Выбор сочетания качества печати и метода обработки полутонов
Выбор сочетания качества печати и метода обработки полутонов
 Печать цветного документа в черно-белом варианте
Печать цветного документа в черно-белом варианте
 Указание режима корректировки цвета
Указание режима корректировки цвета
 Оптимальная фотопечать графических данных
Оптимальная фотопечать графических данных
 Настройка цветов с помощью драйвера принтера
Настройка цветов с помощью драйвера принтера
 Печать с использованием ICC-профилей
Печать с использованием ICC-профилей
 Настройка цветового баланса
Настройка цветового баланса
 Настройка яркости
Настройка яркости
 Настройка интенсивности
Настройка интенсивности
 Настройка контрастности
Настройка контрастности
 Имитация рисунка
Имитация рисунка
 Тонирование изображения одним цветом
Тонирование изображения одним цветом
 Использование ярких цветов для представления изображения
Использование ярких цветов для представления изображения
 Сглаживание грубых контуров
Сглаживание грубых контуров
 Изменение цветовых параметров для улучшения цветопередачи
Изменение цветовых параметров для улучшения цветопередачи  Снижение искажений при фотопечати
Снижение искажений при фотопечати
Наверх

Выбор сочетания качества печати и метода обработки полут... Strana 262 z celkového počtu 662
Расширенное руководство > Печать с компьютера > Печать из других приложений > Изменение качества печати и коррекция графических данных > Выбор сочетания качества печати и метода обработки полутонов
Выбор сочетания качества печати и метода обработки
полутонов
Можно задать любое сочетание качества печати и метода обработки полутонов.
Порядок действий для выбора уровня качества печати и метода обработки полутонов описан
ниже.
1.Откройте окно настройки драйвера принтера
2.Выберите качество печати
Выберите Другое (Custom) для параметра Кач-во печати (Print Quality) на вкладке Главная
(Main) и щелкните Установить... (Set...).
Откроется диалоговое окно Другое (Custom).
3. Задайте сочетание качества печати и метода обработки полутонов.
Переместите регулятор Качество (Quality), чтобы выбрать уровень качества. Выберите Полутона (Halftoning) и нажмите кнопку OK.
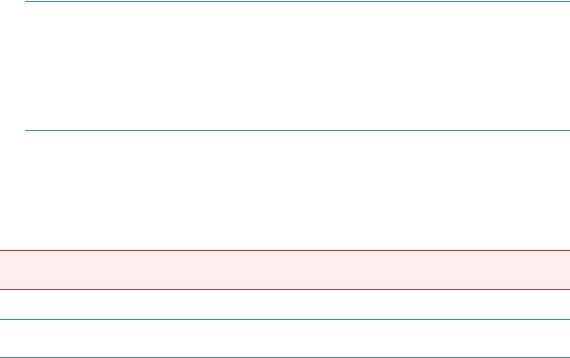

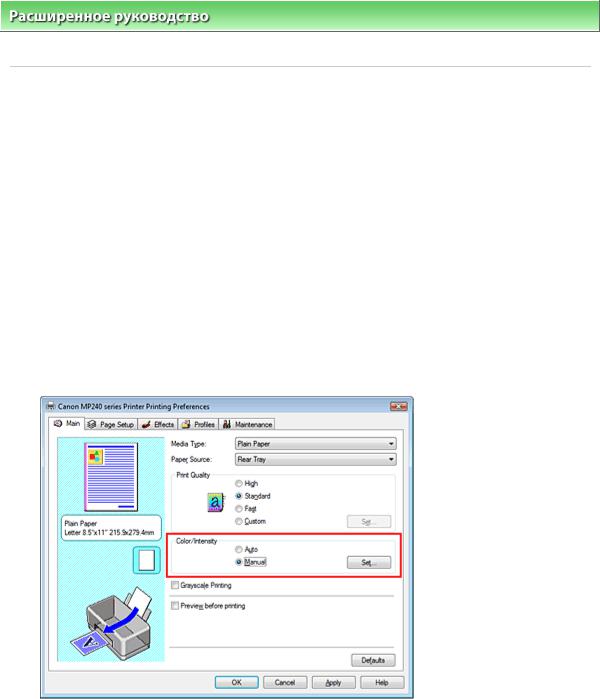
Указание режима корректировки цвета |
Strana 265 z celkového počtu 662 |
Расширенное руководство > Печать с компьютера > Печать из других приложений > Изменение качества печати и коррекция графических данных > Указание режима корректировки цвета
Указание режима корректировки цвета
С помощью функции Корректировка цвета задается метод настройки цветов, соответствующий типу печатаемого документа.
Как правило, драйвер принтера использует для настройки цветов режим Canon для цифровой фотопечати. При этом для печати данных используются цвета, которые предпочитает большинство людей. Этот способ подходит для печати sRGB-данных.
Чтобы выполнять печать с эффективным использованием цветового пространства данных sRGB или Adobe RGB, выберите вариант ICM. Чтобы использовать прикладную программу для указания ICC-профиля, выберите вариант Нет (None).
Порядок действий для настройки параметра Корректировка цвета описан ниже:
1.Откройте окно настройки драйвера принтера
2.Выберите настройку цветов вручную.
На вкладке Главная (Main) выберите Вручную (Manual) для параметра Цвет/интенсивность
(Color/Intensity) и щелкните Установить... (Set...).
Откроется диалоговое окно Настройка цветов вручную (Manual Color Adjustment).
3. Выберите корректировку цвета.
Щелкните вкладку Согласование (Matching), выберите настройку Корректировки цвета (Color Correction), соответствующую вашим задачам, и нажмите кнопку OK.


Оптимальная фотопечать графических данных |
Strana 267 z celkového počtu 662 |
Расширенное руководство > Печать с компьютера > Печать из других приложений > Изменение качества печати и коррекция графических данных > Указание режима корректировки цвета > Оптимальная фотопечать графических данных
Оптимальная фотопечать графических данных
Когда мы печатаем изображения, снятые цифровыми камерами, иногда нам кажется, что оттенки при выводе на печать отличаются от тех, которые мы видим на исходном изображении или на экране монитора.
Чтобы результат печати в наибольшей степени соответствовал желаемому по оттенкам, необходимо выбрать способ печати, который лучше всего подходит для используемой прикладной программы или поставленной вами цели.
Настройка цветов
Различные устройства, например цифровые камеры, сканеры, мониторы и принтеры, по-разному воспроизводят цвета. Настройка (согласование) цветов представляет собой способ представления зависимых от устройств цветов в виде общего цветового пространства. В операционную систему Windows встроена система настройки цветов, которая называется "ICM".
В качестве общих цветовых пространств широко используются данные sRGB и Adobe RGB. Данные Adobe RGB отличаются более широким цветовым пространством, чем данные sRGB.
ICC-профили преобразуют зависимые от устройств цвета в общее цветовое пространство. Используя ICC-профиль и выполнив настройку цветов, можно очертить цветовое пространство графических данных в пределах той области воспроизведения цветов, которая доступна для данного принтера.
Выбор метода печати, соответствующего графическим данным
Рекомендуемый способ печати зависит от цветового пространства (Adobe RGB или sRGB) графических данных или используемой прикладной программы. Существуют два типовых способа печати. Проверьте, какое цветовое пространство (Adobe RGB или sRGB) графических данных и какая прикладная программа используются, затем выберите подходящий способ печати.
 Чтобы печатать с использованием цветов Canon для цифровой фотопечати
Чтобы печатать с использованием цветов Canon для цифровой фотопечати
Нужные данные. Данные sRGB
Способ печати. Настройка цветов с помощью драйвера принтера
 Чтобы печатать с эффективным использованием цветового пространства данных
Чтобы печатать с эффективным использованием цветового пространства данных
Нужные данные. Adobe RGB-данные или sRGB-данные
Прикладная программа: позволяющая или не позволяющая указать ICC-профиль. Способ печати. Печать с использованием ICC-профилей
Наверх

Настройка цветов с помощью драйвера принтера |
Strana 268 z celkového počtu 662 |
Расширенное руководство > Печать с компьютера > Печать из других приложений > Изменение качества печати и коррекция графических данных > Указание режима корректировки цвета > Настройка цветов с помощью драйвера принтера
Настройка цветов с помощью драйвера принтера
Имеется возможность задать функцию цветовой коррекции в драйвере принтера, чтобы печатать sRGB-данные с применением оттенков, которые предпочитает большинство людей (используя режим Canon для цифровой фотопечати (Canon Digital Photo Color)).
Порядок действий для настройки цветов с помощью драйвера принтера описан ниже.
1.Откройте окно настройки драйвера принтера
2.Выберите тип носителя.
Выберите тип носителя, загруженного в принтер, в списке Тип носителя (Media Type) на вкладке Главная (Main).
3. Выберите качество печати
Выберите значение Высокое (High), Стандартное (Standard) или Ниже (Fast) для параметра Качество печати (Print Quality).
4. Выберите настройку цветов вручную.
Выберите значение Вручную (Manual) для параметра Цвет/интенсивность (Color/Intensity) и
щелкните Установить... (Set...).
Откроется диалоговое окно Настройка цветов вручную (Manual Color Adjustment).
5. Выберите корректировку цвета.
Перейдите на вкладку Согласование (Matching) и выберите для параметра Корректировка цвета (Color Correction) значение Сопоставление драйвера (Driver Matching).


Печать с использованием ICC-профилей |
Strana 270 z celkového počtu 662 |
Расширенное руководство > Печать с компьютера > Печать из других приложений > Изменение качества печати и коррекция графических данных > Указание режима корректировки цвета > Печать с использованием
ICC-профилей
Печать с использованием ICC-профилей
Если для графических данных указан ICC-профиль, то при печати можно эффективно использовать цветовое пространство (Adobe RGB или sRGB) этих данных.
Порядок действий по настройке драйвера принтера меняется в зависимости от используемой для печати прикладной программы.
Печать графических данных из прикладной программы, которая позволяет указать
ICC-профиль
При использовании программы Adobe Photoshop, Canon Digital Photo Professional или любой другой прикладной программы, которая позволяет указать ICC-профиль, для печати данных можно задействовать систему управления цветом (ICM) операционной системы Windows.
Внесенные с помощью прикладной программы изменения и исправления можно вывести на печать, эффективно используя цветовое пространство ICC-профиля, указанного для графических данных.
Чтобы использовать этот способ печати, необходимо сначала воспользоваться прикладной программой, чтобы указать ICC-профиль для графических данных. Инструкции по указанию ICCпрофиля с помощью прикладной программы см. в руководстве по работе с используемой
программой.
1.Откройте окно настройки драйвера принтера
2.Выберите тип носителя.
Выберите тип носителя, загруженного в принтер, в списке Тип носителя (Media Type) на вкладке Главная (Main).
3. Выберите качество печати
Выберите значение Высокое (High), Стандартное (Standard) или Ниже (Fast) для параметра Качество печати (Print Quality).
4. Выберите настройку цветов вручную.
Выберите значение Вручную (Manual) для параметра Цвет/интенсивность (Color/Intensity) и
щелкните Установить... (Set...).
Откроется диалоговое окно Настройка цветов вручную (Manual Color Adjustment).

 Примечание.
Примечание. Полутонами называют промежуточные оттенки между самым темным и самым ярким цветом.
Полутонами называют промежуточные оттенки между самым темным и самым ярким цветом. Внимание!
Внимание! Некоторые уровни качества и методы передачи полутонов нельзя выбрать при определенных значениях параметра Тип носителя (Media Type).
Некоторые уровни качества и методы передачи полутонов нельзя выбрать при определенных значениях параметра Тип носителя (Media Type). Примечание.
Примечание. Если часть объекта не напечатана, можно попробовать устранить эту неполадку, выбрав значение Диффузия (Diffusion) для параметра Halftoning (Полутона).
Если часть объекта не напечатана, можно попробовать устранить эту неполадку, выбрав значение Диффузия (Diffusion) для параметра Halftoning (Полутона). Указание режима корректировки цвета
Указание режима корректировки цвета Настройка цветового баланса
Настройка цветового баланса Настройка яркости
Настройка яркости Настройка интенсивности
Настройка интенсивности  Настройка контрастности
Настройка контрастности
 Внимание!
Внимание! Когда флажок Оттенки серого (Grayscale Printing) установлен, принтер обрабатывает графические данные как sRGB-данные. В этом случае цвета напечатанного документа могут отличаться от цветов исходного изображения.
Когда флажок Оттенки серого (Grayscale Printing) установлен, принтер обрабатывает графические данные как sRGB-данные. В этом случае цвета напечатанного документа могут отличаться от цветов исходного изображения. Примечание.
Примечание. При печати в режиме Оттенки серого (Grayscale Printing) могут использоваться как черные, так и цветные чернила.
При печати в режиме Оттенки серого (Grayscale Printing) могут использоваться как черные, так и цветные чернила.
 Внимание!
Внимание! Если функция ICM отключена в прикладной программе, значение ICM для параметра Корректировка цвета (Color Correction) заблокировано и, возможно, принтер не сможет должным образом печатать графические данные.
Если функция ICM отключена в прикладной программе, значение ICM для параметра Корректировка цвета (Color Correction) заблокировано и, возможно, принтер не сможет должным образом печатать графические данные. Если на вкладке Главная (Main) установлен флажок Оттенки серого (Grayscale Printing), параметр Корректировка цвета (Color Correction) отображается серым цветом и заблокирован.
Если на вкладке Главная (Main) установлен флажок Оттенки серого (Grayscale Printing), параметр Корректировка цвета (Color Correction) отображается серым цветом и заблокирован. Оптимальная фотопечать графических данных
Оптимальная фотопечать графических данных Настройка цветов с помощью драйвера принтера
Настройка цветов с помощью драйвера принтера  Печать с использованием ICC-профилей
Печать с использованием ICC-профилей
 Выбор сочетания качества печати и метода обработки полутонов
Выбор сочетания качества печати и метода обработки полутонов Указание режима корректировки цвета
Указание режима корректировки цвета Настройка цветового баланса
Настройка цветового баланса Настройка яркости
Настройка яркости Настройка интенсивности
Настройка интенсивности  Настройка контрастности
Настройка контрастности