
e54b3ad4fc429ccf2f4505f316247909
.PDF

Использование полезных функций копирования |
Strana 302 z celkového počtu 662 |
Расширенное руководство > Печать с панели управления аппарата > Копирование > Использование полезных функций копирования
Использование полезных функций копирования
 Копия без полей
Копия без полей
Можно копировать изображения так, чтобы они полностью заполняли страницу, не оставляя полей.
 Копирование без полей (Копия без полей)
Копирование без полей (Копия без полей)
Наверх

Выбор размера страницы между A4 и Letter |
Strana 303 z celkového počtu 662 |
Расширенное руководство > Печать с панели управления аппарата > Копирование > Использование полезных функций копирования > Выбор размера страницы между A4 и Letter
Выбор размера страницы между A4 и Letter
Можно выбрать размер бумаги для загрузки в задний лоток A4 или Letter.
1.Несколько раз нажмите кнопку Maintenance (Обслуживание), чтобы появилась буква d (d).
2.Нажмите кнопку Black (Монохромный режим), чтобы выбрать размер А4 или кнопку Color (Цветной режим) для выбора размера Letter.
 Примечание.
Примечание.
 Можно изменить выбранный размер бумаги на A4 или Letter, когда аппарат включен.
Можно изменить выбранный размер бумаги на A4 или Letter, когда аппарат включен.
Наверх
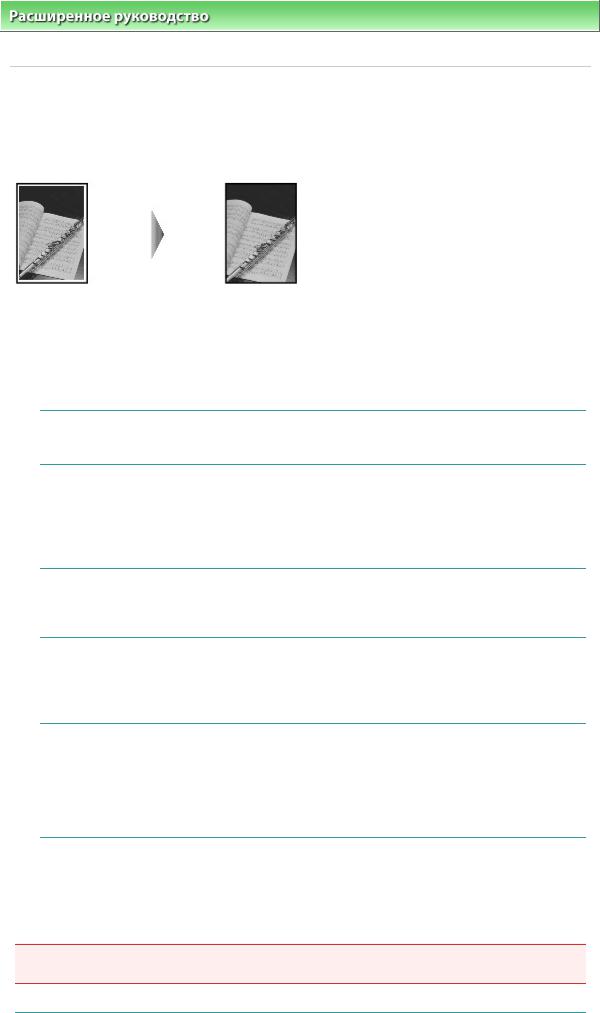
Копирование без полей ("Копия без полей" (Borderless Copy)) Strana 304 z celkového počtu 662
Расширенное руководство > Печать с панели управления аппарата > Копирование > Использование полезных функций копирования > Копирование без полей ("Копия без полей" (Borderless Copy))
Копирование без полей ("Копия без полей" (Borderless
Copy))
Можно копировать изображения так, чтобы они полностью заполняли страницу, не оставляя полей.
1.Загрузите фотобумагу в задний лоток.
2.Нажмите кнопку Paper (Бумага), чтобы выбрать размер страницы,
загруженной в задний лоток.
 Примечание.
Примечание.
 Можно выбрать размер бумаги для загрузки в задний лоток A4 или Letter.
Можно выбрать размер бумаги для загрузки в задний лоток A4 или Letter.  Выбор размера страницы между A4 и Letter
Выбор размера страницы между A4 и Letter
 Если выбрана Обычная бумага (Plain Paper), печать без полей не будет доступна.
Если выбрана Обычная бумага (Plain Paper), печать без полей не будет доступна.
3. Нажмите кнопкуFit to Page.
Загорается индикатор Fit to Page (По размеру страницы). Для отмены копирования без полей нажмите кнопку Fit to Page (По размеру страницы) снова.
 Примечание.
Примечание.
 Кнопку Fit to Page (По размеру страницы) можно использовать только при использовании функции копирования.
Кнопку Fit to Page (По размеру страницы) можно использовать только при использовании функции копирования.
 Копируемые изображения автоматически уменьшаются или увеличиваются для соответствия размеру страницы, выбранному для копирования без полей.
Копируемые изображения автоматически уменьшаются или увеличиваются для соответствия размеру страницы, выбранному для копирования без полей.
4.Несколько раз нажмите кнопку + (+), чтобы установить необходимое количество копий.
 Примечание.
Примечание.
 При многократном нажатии кнопки + (+) на светодиодном индикаторе будет отображаться F (F). Будет выбрана печать 20 копий.
При многократном нажатии кнопки + (+) на светодиодном индикаторе будет отображаться F (F). Будет выбрана печать 20 копий.
 Если нужно сделать от 10 до 19 копий, задайте количество копий до 20 и загрузите такое же количество листов бумаги. В таком случае аппарат остановит печать и выдаст ошибку. Нажмите кнопку Stop/Reset (Стоп/Сброс), чтобы исправить ошибку.
Если нужно сделать от 10 до 19 копий, задайте количество копий до 20 и загрузите такое же количество листов бумаги. В таком случае аппарат остановит печать и выдаст ошибку. Нажмите кнопку Stop/Reset (Стоп/Сброс), чтобы исправить ошибку.
 При нажатии кнопки Stop/Reset (Стоп/Сброс) устанавливается количество копий равное
При нажатии кнопки Stop/Reset (Стоп/Сброс) устанавливается количество копий равное
1.
5.Нажмите кнопку Color для цветного копирования, или кнопку Black для черно-
белого.
Устройство начнет копирование без полей.
 Внимание!
Внимание!
 Не открывайте крышку документа и не убирайте оригинал со стекла сканера до завершения печати.
Не открывайте крышку документа и не убирайте оригинал со стекла сканера до завершения печати.
 Примечание.
Примечание.
 Края могут быть незначительно обрезаны, так как копируемое изображение увеличивается до размеров всей страницы.
Края могут быть незначительно обрезаны, так как копируемое изображение увеличивается до размеров всей страницы.


Сканирование |
Strana 306 z celkového počtu 662 |
Расширенное руководство > Сканирование
Сканирование
 Сканирование изображений
Сканирование изображений
 Сканирование с помощью поставляемых приложений
Сканирование с помощью поставляемых приложений
 Сканирование из других приложений
Сканирование из других приложений  Другие методы сканирования
Другие методы сканирования
Наверх

Сканирование изображений |
Strana 307 z celkového počtu 662 |
Расширенное руководство > Сканирование > Сканирование изображений
Сканирование изображений
 Сканирование изображений
Сканирование изображений
 Перед сканированием
Перед сканированием
 Размещение документов
Размещение документов
 Сохранение отсканированных данных на компьютере с помощью панели управления аппарата
Сохранение отсканированных данных на компьютере с помощью панели управления аппарата
 Приложение: Различные параметры сканирования
Приложение: Различные параметры сканирования
Наверх

Сканирование изображений |
Strana 308 z celkového počtu 662 |
Расширенное руководство > Сканирование > Сканирование изображений > Сканирование изображений
Сканирование изображений
С помощью аппарата можно сканировать изображения на компьютер, не печатая их, и сохранять в распространенных форматах изображений, таких как JPEG, TIFF, растровое изображение или PDF. Можно также сохранить отсканированные иображения в формате PDF на карту памяти
(MP260 series).
Выберите необходимый метод сканирования.
 Сохранение отсканированных данных на компьютере с помощью панели управления аппарата
Сохранение отсканированных данных на компьютере с помощью панели управления аппарата
 Сканирование с помощью поставляемых приложений
Сканирование с помощью поставляемых приложений  Сканирование из других приложений
Сканирование из других приложений
Наверх

Перед сканированием |
Strana 309 z celkového počtu 662 |
Расширенное руководство > Сканирование > Сканирование изображений > Перед сканированием
Перед сканированием
Перед сканированием изображений убедитесь в следующем:
 Соответствует ли оригинал для сканирования требованиям по
Соответствует ли оригинал для сканирования требованиям по
установке на стекло сканера?
При сохранении данных на компьютере см. раздел Размещение документов. При сохранении данных на карте памяти (MP260 series) см. раздел Загрузка бумаги/
оригиналов.
Наверх
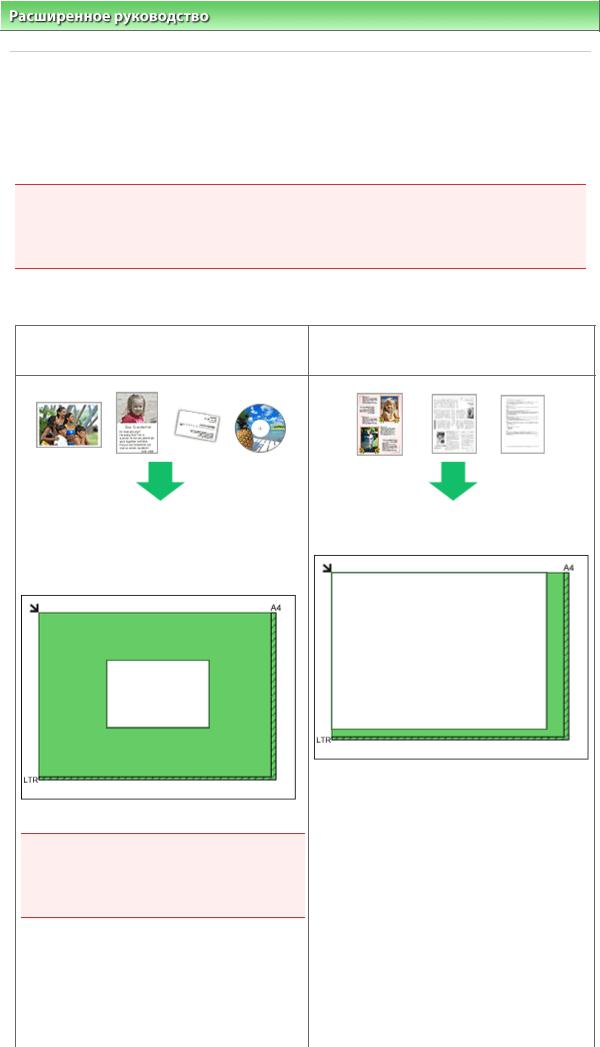
Установка документов |
Strana 310 z celkového počtu 662 |
Расширенное руководство > Cканирование > Cканирование изображений > Установка документов
Установка документов
Ознакомьтесь с порядком установки документов на планшет аппарата. Правильно устанавливайте документы в соответствии с типом сканируемого документа. В противном случае документы могут быть отсканированы неправильно.
 Внимание!
Внимание!
 При сканировании документов закройте крышку документа.
При сканировании документов закройте крышку документа.
 Устанавливайте документы так, как описано ниже, чтобы аппарат мог автоматически распознавать документы. При сканировании с заданием размера документа обязательно совмещайте верхний угол документа с углом на стрелке планшета, независимо от типа документа.
Устанавливайте документы так, как описано ниже, чтобы аппарат мог автоматически распознавать документы. При сканировании с заданием размера документа обязательно совмещайте верхний угол документа с углом на стрелке планшета, независимо от типа документа.
Установка документов
При сканировании фотографий, карточек |
При сканировании журналов, газет или |
Hagaki, визитных карточек или CD-/DVD-дисков |
текстовых документов |
Установка одного документа |
Установите документ лицевой стороной вниз и |
|
правильно совместите его со стрелкой/метками |
||
Установите документ на планшет лицевой |
||
на планшете. |
||
стороной вниз, чтобы расстояние между краями |
||
планшета и документа составляло не менее 1 |
|
|
см. |
|
 Внимание!
Внимание!
 В случае документа большого формата (например, фотография формата A4),
В случае документа большого формата (например, фотография формата A4),
который невозможно разместить на
расстоянии от краев/стрелки планшета, при сканировании задавайте формат файла.
Установка нескольких документов
Оставьте расстояние не менее 1 см между краями планшета и документов, а также между документами.

 Быстрое копирование подходит для печати документов, содержащих только текст, на обычной бумаге. Если качество не соответствует ожиданиям, попробуйте обычное
Быстрое копирование подходит для печати документов, содержащих только текст, на обычной бумаге. Если качество не соответствует ожиданиям, попробуйте обычное Если нужно сделать от 10 до 19 копий, задайте количество копий до 20 и загрузите такое же количество листов бумаги. В таком случае аппарат остановит печать и выдаст ошибку. Нажмите кнопку
Если нужно сделать от 10 до 19 копий, задайте количество копий до 20 и загрузите такое же количество листов бумаги. В таком случае аппарат остановит печать и выдаст ошибку. Нажмите кнопку  Чтобы отменить копирование, нажмите кнопку
Чтобы отменить копирование, нажмите кнопку 
 Чтобы отменить копирование, нажмите кнопку
Чтобы отменить копирование, нажмите кнопку 