
e54b3ad4fc429ccf2f4505f316247909
.PDF
Драйвер принтера Canon IJ |
Strana 291 z celkového počtu 662 |
Расширенное руководство > Печать с компьютера > Печать из других приложений > Общие сведения о драйвере принтера > Драйвер принтера Canon IJ
Драйвер принтера Canon IJ
Драйвер принтера Canon IJ – это программное обеспечение, которое устанавливается на компьютер для печати данных на принтере.
Драйвер принтера Canon IJ преобразует данные, подготовленные к печати приложением для Windows, в понятный принтеру формат и отправляет преобразованные данные на принтер.
Поскольку формат данных меняется в зависимости от модели принтера, необходимо наличие драйвера принтера Canon IJ, соответствующего используемой модели.
Как пользоваться справкой
Вывести на экран справочную систему, содержащую описание компонентов драйвера, можно с помощью окна Настройка печати драйвера принтера Canon IJ.
 Чтобы посмотреть все описания вкладки...
Чтобы посмотреть все описания вкладки...
Нажмите кнопку Справка (Help) на каждой вкладке.
На экране появится описание всех компонентов этой вкладки.
Также имеется возможность вывести на экран описание диалогового окна. Для этого щелкните ссылку на соответствующей вкладке.
 Чтобы просмотреть описание каждого элемента...
Чтобы просмотреть описание каждого элемента...
Для получения справки по любому элементу щелкните его правой кнопкой мыши и нажмите кнопку Справка (Help).
Также можно нажать кнопку  [Справка/Help] на правом крае строки заголовка и щелкнуть пункт, о котором вы хотите узнать.
[Справка/Help] на правом крае строки заголовка и щелкнуть пункт, о котором вы хотите узнать.
Отображается описание элемента.
См. также
 Как открыть окно настройки драйвера принтера
Как открыть окно настройки драйвера принтера
Наверх
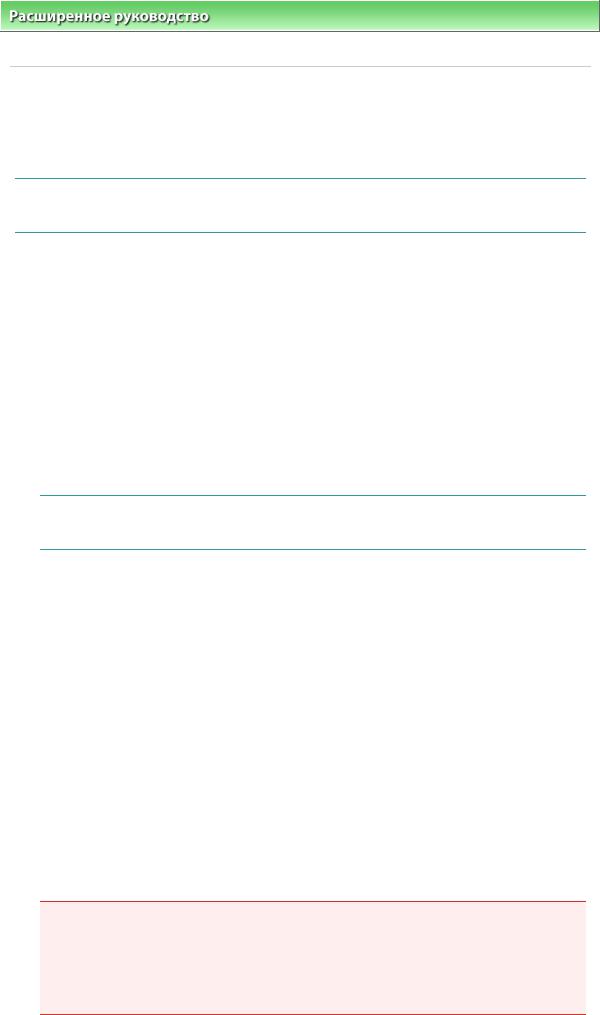
Как открыть окно настройки драйвера принтера |
Strana 292 z celkového počtu 662 |
Расширенное руководство > Печать с компьютера > Печать из других приложений > Общие сведения о драйвере принтера > Драйвер принтера Canon IJ > Как открыть окно настройки драйвера принтера
Как открыть окно настройки драйвера принтера
Окно настройки драйвера принтера можно открыть с помощью прикладной программы, которая используется для печати, или через меню Пуск операционной системы Windows.
 Примечание.
Примечание.
 В этом руководстве главное внимание уделяется описанию действий, выполняемых в операционной системе Windows Vista. Эти действия могут отличаться в зависимости от версии операционной системы Windows.
В этом руководстве главное внимание уделяется описанию действий, выполняемых в операционной системе Windows Vista. Эти действия могут отличаться в зависимости от версии операционной системы Windows.
Как открыть окно настройки драйвера принтера с помощью прикладной программы
Выполните описанные ниже действия, чтобы настроить параметры печати при ее выполнении.
1.В используемой прикладной программе выберите команду для выполнения печати
Как правило, следует выбрать команду Печать (Print) в меню Файл (File), чтобы открыть диалоговое окно Печать (Print).
2.Выберите название модели используемого принтера и нажмите кнопку Настройка (Preferences) (или Свойства (Properties)).
На экране появится окно настройки драйвера принтера.
 Примечание.
Примечание.
 В зависимости от используемой прикладной программы могут меняться названия команд и меню, а также число выполняемых шагов. Более подробные сведения см. в руководстве пользователя используемой прикладной программы.
В зависимости от используемой прикладной программы могут меняться названия команд и меню, а также число выполняемых шагов. Более подробные сведения см. в руководстве пользователя используемой прикладной программы.
Как открыть окно настройки драйвера принтера с помощью меню Пуск
Выполните описанные ниже действия, чтобы использовать функции обслуживания, например очистку печатающих головок, или чтобы настроить параметры печати, общие для всех прикладных
программ.
1. Выберите пункты из меню Пуск:
 В операционной системе Windows Vista выберите Пуск (Start) -> Панель управления
В операционной системе Windows Vista выберите Пуск (Start) -> Панель управления
(Control Panel) --> Оборудование и звук (Hardware and Sound)-> Принтеры (Printers).
 В операционной системе Windows XP выберите Пуск (Start) -> Панель управления (Control Panel) -> Принтеры и другое оборудование (Printers and Other Hardware) -> Принтеры и факсы (Printers and Faxes).
В операционной системе Windows XP выберите Пуск (Start) -> Панель управления (Control Panel) -> Принтеры и другое оборудование (Printers and Other Hardware) -> Принтеры и факсы (Printers and Faxes).
 В операционной системе Windows 2000 в меню Пуск (Start) выберите команды ->
В операционной системе Windows 2000 в меню Пуск (Start) выберите команды ->
Настройка (Settings) -> Принтеры (Printers).
2.Щелкните правой кнопкой значок вашей модели и выберите в меню Настройки печати (Printing Preferences).
На экране появится окно настройки драйвера принтера.
 Внимание!
Внимание!
 Если окно настройки драйвера принтера открывается с помощью команды Свойства (Properties), на экране появляются вкладки, относящиеся к функциям операционной системы Windows, например вкладка Порты (Ports) (или Дополнительно (Advanced)). Эти вкладки не появляются на экране, когда окно настройки открывается с помощью команды Настройка печати (Printing Preferences) или через прикладную программу. Сведения о вкладках, относящихся к функциям операционной системы Windows, см. в руководстве пользователя Windows.
Если окно настройки драйвера принтера открывается с помощью команды Свойства (Properties), на экране появляются вкладки, относящиеся к функциям операционной системы Windows, например вкладка Порты (Ports) (или Дополнительно (Advanced)). Эти вкладки не появляются на экране, когда окно настройки открывается с помощью команды Настройка печати (Printing Preferences) или через прикладную программу. Сведения о вкладках, относящихся к функциям операционной системы Windows, см. в руководстве пользователя Windows.


Вкладка "Обслуживание" |
Strana 294 z celkového počtu 662 |
Расширенное руководство > Печать с компьютера > Печать из других приложений > Общие сведения о драйвере принтера > Драйвер принтера Canon IJ > Вкладка "Обслуживание"
Вкладка "Обслуживание"
Вкладка Обслуживание (Maintenance) позволяет выполнить обслуживание аппарата или изменить его настройки.
Возможности настройки
 Очистка печатающих головок
Очистка печатающих головок
 Очистка подающих роликов
Очистка подающих роликов
 Выравнивание печатающих головок
Выравнивание печатающих головок
 Проверка сопел печатающей головки
Проверка сопел печатающей головки
 Чистка внутренних компонентов устройства
Чистка внутренних компонентов устройства
 Настройка картриджа
Настройка картриджа
 Управление питанием устройства
Управление питанием устройства
См. также
 Уменьшение издаваемого устройством шума/Бесшумный режим
Уменьшение издаваемого устройством шума/Бесшумный режим  Изменение режима работы устройства
Изменение режима работы устройства
Наверх
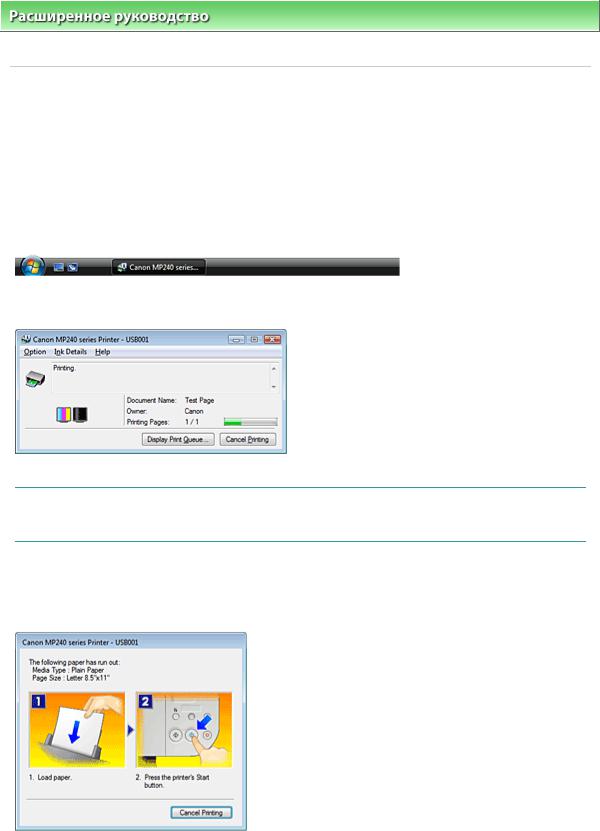

Предварительный просмотр Canon IJ |
Strana 296 z celkového počtu 662 |
Расширенное руководство > Печать с компьютера > Печать из других приложений > Общие сведения о драйвере принтера > Предварительный просмотр Canon IJ
Предварительный просмотр Canon IJ
Предварительный просмотр Canon IJ - это прикладная программа (приложение), предназначенная для просмотра подготовленных к печати материалов перед фактическим выполнением печати.
При представлении материалов на экране учитываются настройки драйвера принтера, что позволяет проверить разметку страниц документа, порядок печати и количество страниц. Кроме того, имеется возможность изменить тип носителя.
Если вы хотите, чтобы предварительный просмотр запускался перед печатью, откройте окно настройки драйвера принтера , выберите вкладку Главная (Main) и установите флажок Предварительный просмотр (Preview before printing).
Если вы не хотите выполнять предварительный просмотр, снимите этот флажок.
См. также
 Просмотр на экране подготовленного к печати материала
Просмотр на экране подготовленного к печати материала
Наверх

Печать с панели управления аппарата |
Strana 297 z celkového počtu 662 |
Расширенное руководство > Печать с панели управления аппарата
Печать с панели управления аппарата
 Копирование
Копирование
Наверх

Копирование |
Strana 298 z celkového počtu 662 |
Расширенное руководство > Печать с панели управления аппарата > Копирование
Копирование
 Как сделать копию
Как сделать копию  Использование полезных функций копирования
Использование полезных функций копирования
Наверх

Как сделать копию |
Strana 299 z celkového počtu 662 |
Расширенное руководство > Печать с панели управления аппарата > Копирование > Как сделать копию
Как сделать копию
Основная процедура копирования описана в разделе Копирование.  Уменьшение или увеличение копии
Уменьшение или увеличение копии
 Использование полезных функций копирования
Использование полезных функций копирования
Наверх



 Примечание.
Примечание. Чтобы открыть монитор состояния Canon IJ, когда принтер не выполняет печать, откройте
Чтобы открыть монитор состояния Canon IJ, когда принтер не выполняет печать, откройте 
 Примечание.
Примечание. Можно выбрать размер бумаги для загрузки в задний лоток A4 или Letter.
Можно выбрать размер бумаги для загрузки в задний лоток A4 или Letter. 
 Примечание.
Примечание. Кнопку
Кнопку  Копируемые изображения автоматически уменьшаются или увеличиваются по длине/ ширине для соответствия выбранному размеру страницы.
Копируемые изображения автоматически уменьшаются или увеличиваются по длине/ ширине для соответствия выбранному размеру страницы. Примечание.
Примечание. При многократном нажатии кнопки
При многократном нажатии кнопки  Если нужно сделать от 10 до 19 копий, задайте количество копий до 20 и загрузите такое же количество листов бумаги. В таком случае аппарат остановит печать и выдаст ошибку. Нажмите кнопку
Если нужно сделать от 10 до 19 копий, задайте количество копий до 20 и загрузите такое же количество листов бумаги. В таком случае аппарат остановит печать и выдаст ошибку. Нажмите кнопку  При нажатии кнопки
При нажатии кнопки  Быстрое копирование
Быстрое копирование Внимание!
Внимание! Не открывайте крышку документа и не убирайте оригинал со стекла сканера до завершения печати.
Не открывайте крышку документа и не убирайте оригинал со стекла сканера до завершения печати. Примечание.
Примечание.