
- •Contents
- •Send Us Your Comments
- •Preface
- •Audience
- •Organization
- •Related Documentation
- •Conventions
- •Documentation Accessibility
- •Accessibility of Code Examples in Documentation
- •Accessibility of Links to External Web Sites in Documentation
- •Component Accessibility
- •What’s New in Oracle9i for Windows?
- •Oracle9i Release 1 (9.0.1) New Features in Oracle9i for Windows
- •1 Introducing Oracle9i Client for Windows
- •Planning Your Installation
- •Using Optimal Flexible Architecture with Windows Databases and Clients
- •Oracle Universal Installer Overview
- •Oracle9i Client Products for Installation
- •Licensing Information
- •Oracle9i Options
- •Documentation Library Overview
- •What Documentation Do I Read First?
- •Getting Started with Installation
- •2 Preinstallation Requirements
- •Single Oracle Home Components
- •Client Component System Requirements
- •System Requirements for FAT and NTFS File Systems
- •Oracle9i Client System Requirements
- •Unsupported Components and Features on Windows Terminal Servers
- •Component Certification
- •Mandatory Individual Component Requirements
- •Migration and Upgrade Requirements
- •Policies for Linking and Relinking Applications
- •Networking Protocol Vendor Requirements
- •3 Selecting Oracle Net Services Configuration Methods
- •About Network Configuration Methods
- •Configuring Your Client Network
- •Configuring the Client Network
- •4 Installing Oracle Components
- •Installation Differences Between Windows NT and UNIX
- •Preinstallation Tasks
- •Installing Oracle Components
- •Client Administrator or Runtime Installations
- •Custom Oracle9i Client Installations
- •Reviewing the Installation Session Log
- •Deinstalling Oracle Components and Services
- •Stopping Oracle Services for Windows
- •Deinstalling Components with Oracle Universal Installer
- •Removing Oracle Keys From the Registry on Windows NT and Windows 2000
- •5 Postinstallation Configuration Tasks
- •About NTFS File System and Windows NT Registry Permissions
- •Setting NTFS File System Security
- •Setting Windows NT Registry Security
- •Individual Component Postinstallation Configuration Tasks
- •Oracle Workflow
- •Oracle9i Client Components
- •Component Descriptions
- •About Installing Oracle Components in Noninteractive Mode
- •Copying and Modifying a Response File
- •Running Oracle Universal Installer and Specifying a Response File
- •Running Oracle Enterprise Manager Configuration Assistant in Silent Mode
- •About Oracle Components in Different Languages
- •Running Oracle Universal Installer in Different Languages
- •Using Oracle Components in Different Languages
- •About Web-based Installations
- •About NLS_LANG Parameters
- •Commonly Used Values for NLS_LANG
- •NLS_LANG Settings in MS-DOS Mode and Batch Mode
- •Glossary
- •Index
Documentation Accessibility
Our goal is to make Oracle products, services, and supporting documentation accessible, with good usability, to the disabled community. To that end, our documentation includes features that make information available to users of assistive technology. This documentation is available in HTML format, and contains markup to facilitate access by the disabled community. Standards will continue to evolve over time, and Oracle Corporation is actively engaged with other market-leading technology vendors to address technical obstacles so that our documentation can be accessible to all of our customers. For additional information, visit the Oracle Accessibility Program Web site at
http://www.oracle.com/accessibility/
Accessibility of Code Examples in Documentation
JAWS, a Windows screen reader, may not always correctly read the code examples in this document. The conventions for writing code require that closing braces should appear on an otherwise empty line; however, JAWS may not always read a line of text that consists solely of a bracket or brace.
Accessibility of Links to External Web Sites in Documentation
This documentation may contain links to Web sites of other companies or organizations that Oracle Corporation does not own or control. Oracle Corporation neither evaluates nor makes any representations regarding the accessibility of these Web sites.
Support for Hearing and Speech Impaired Customers
Oracle Corporation provides dedicated Text Telephone (TTY) access to Oracle Support Services within the United States of America 24 hours a day, seven days a week.
For technical questions, call:
1.800.446.2398
For non-technical questions, call:
1.800.464.2330
xviii
Component Accessibility
Java Access Bridge Setup for Oracle9i for Windows
This section contains setup information to enable Oracle9i components to use a screen reader. The following procedures are needed only if you use a screen reader.
Java Access Bridge enables assistive technologies, such as a JAWS screen reader, to read Java applications running on Windows. Assistive technologies can read Oracle9i components, such as Oracle Universal Installer, Oracle Enterprise Manager, and Oracle Database Configuration Assistant.
See Also: Java Access Bridge documentation located in the following directory after installation:
\AccessBridge-1_0\doc
This section contains these topics:
■
■
Setup for Oracle Universal Installer
Setup for Oracle Installed Components
Setup for Oracle Universal Installer
Install and configure Java Access Bridge for Windows before installing Oracle9i components to enable assistive technologies to read Oracle Universal Installer windows.
Before you Begin
Exit any assistive technology software that is running.
To install the Java Access Bridge:
1.From the component CD-ROM, copy \AccessBridge\ accessbridge1_0.zip to a location on your hard drive.
2.Extract the files onto your hard drive.
3.Add access-bridge.jar and jaccess-1_1.jar to the CLASSPATH user environment variable.
a.Open the Windows System Control Panel. For Windows NT or Windows 2000, choose Start > Settings > Control Panel > System.
On Windows NT, select the Environment tab. On Windows 2000, select the Advance tab. Then, choose the Environment Variables button.
xix
b.Add the following to the CLASSPATH user environment variable:
;x:\AccessBridge-1_0\installer\installerFiles\ access-bridge.jar; x:\AccessBridge\installer\ installerFiles\jaccess-1_1.jar
where x:\AccessBridge-1_0 is the full path of the Access Bridge location on your hard drive.
c.Copy JavaAccessBridge.dll and WindowsAccessBridge.dll from x:\AccessBridge-1_0\installer\installerFiles\ to operating system\system32\.
Setup for Oracle Installed Components
Install and configure Java Access Bridge for Windows after installing Oracle9i components to enable assistive technologies to read Oracle9i component windows.
Perform the following steps to install and configure Java Access Bridge:
■
■
Step 1: Install Java Access Bridge Software
Step 2: Configure Oracle to use Java Access Bridge
Step 1: Install Java Access Bridge Software
To install the Java Access Bridge:
1.From the component CD-ROM, copy \AccessBridge\ accessbridge1_0.zip to a location on your hard drive.
2.Extract the files onto your hard drive.
3.Java Access Bridge must be installed into the subdirectory of Java Runtime Environment (JRE) 1.1.8 used by Oracle. By default, JRE 1.1.8 used by Oracle is installed in:
C:\Program Files\Oracle\jre\1.1.8.
The following table list the files to copy from the Java Access Bridge location on your hard drive to the appropriate subdirectory of the JRE used by Oracle.
xx
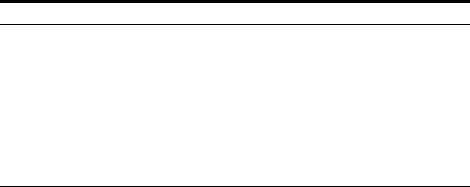
Copy... |
To... |
\AccessBridge-1_0\installer\ \lib\jaccess.jar (rename installerFiles\ jaccess-1_1.jar to jaccess.jar) jaccess-1_1.jar
\AccessBridge-1_0\ \lib\ access-bridge.jar
\AccessBridge-1_0\ \bin\ JavaAccessBridge.dll
\AccessBridge-1_0\ \bin\ WindowsAccessBridge.dll
4.In the destination folder, rename jaccess-1_1.jar to jaccess.jar.
5.Use a text editor to modify \lib\awt.properties that is located in the subdirectory of JRE 1.1.8 used by Oracle.
6.Add the following lines to awt.properties:
AWT.EventQueueClass=com.cun.java.accessibility.util.EventQu eueMonitor
AWT.assistive_technologies=com.sun.java.accessibility.Acces sBridge
Step 2: Configure Oracle to use Java Access Bridge
To configure Oracle to use Java Access Bridge, set the system environment variable ORACLE_OEM_CLASSPATH to point to the installed Java Access Bridge files.
Open the Windows System Control Panel. For Windows NT or Windows 2000, choose Start > Settings > Control Panel > System.
■On Windows NT:
a.Select the Environment tab.
b.Select a variable in the System Variables list.
c.In the Variable field, enter ORACLE_OEM_CLASSPATH.
xxi
d.In the Value field, enter the full path of jaccess.jar and access-bridge.jar. For example, if JRE 1.1.8 is installed in the default location, then these paths are:
c:\Program Files\Oracle\jre\1.1.8\lib\jaccess.jar;c:\ Program Files\Oralce\jre\1.1.8\lib\access-bridge.jar
e.Choose Set.
f.Choose OK.
■On Windows 2000:
a.Select the Advanced tab.
b.Choose the Environment Variables button. The Environment Variables dialog displays.
c.Choose the New button under the System Variable list. The New System Variable dialog displays.
d.In the Variable Name field, enter ORACLE_OEM_CLASSPATH.
e.In the Variable Value field, enter the full path of jaccess.jar and access-bridge.jar. For example, if JRE 1.1.8 is installed in the default location, then these paths are:
c:\Program Files\Oracle\jre\1.1.8\lib\jaccess.jar;c:\ Program Files\Oralce\jre\1.1.8\lib\access-bridge.jar
f.Choose OK.
g.Choose OK.
h.Choose OK.
xxii
