
- •Contents
- •Send Us Your Comments
- •Preface
- •Audience
- •Organization
- •Related Documentation
- •Conventions
- •Documentation Accessibility
- •Accessibility of Code Examples in Documentation
- •Accessibility of Links to External Web Sites in Documentation
- •Component Accessibility
- •What’s New in Oracle9i for Windows?
- •Oracle9i Release 1 (9.0.1) New Features in Oracle9i for Windows
- •1 Introducing Oracle9i Client for Windows
- •Planning Your Installation
- •Using Optimal Flexible Architecture with Windows Databases and Clients
- •Oracle Universal Installer Overview
- •Oracle9i Client Products for Installation
- •Licensing Information
- •Oracle9i Options
- •Documentation Library Overview
- •What Documentation Do I Read First?
- •Getting Started with Installation
- •2 Preinstallation Requirements
- •Single Oracle Home Components
- •Client Component System Requirements
- •System Requirements for FAT and NTFS File Systems
- •Oracle9i Client System Requirements
- •Unsupported Components and Features on Windows Terminal Servers
- •Component Certification
- •Mandatory Individual Component Requirements
- •Migration and Upgrade Requirements
- •Policies for Linking and Relinking Applications
- •Networking Protocol Vendor Requirements
- •3 Selecting Oracle Net Services Configuration Methods
- •About Network Configuration Methods
- •Configuring Your Client Network
- •Configuring the Client Network
- •4 Installing Oracle Components
- •Installation Differences Between Windows NT and UNIX
- •Preinstallation Tasks
- •Installing Oracle Components
- •Client Administrator or Runtime Installations
- •Custom Oracle9i Client Installations
- •Reviewing the Installation Session Log
- •Deinstalling Oracle Components and Services
- •Stopping Oracle Services for Windows
- •Deinstalling Components with Oracle Universal Installer
- •Removing Oracle Keys From the Registry on Windows NT and Windows 2000
- •5 Postinstallation Configuration Tasks
- •About NTFS File System and Windows NT Registry Permissions
- •Setting NTFS File System Security
- •Setting Windows NT Registry Security
- •Individual Component Postinstallation Configuration Tasks
- •Oracle Workflow
- •Oracle9i Client Components
- •Component Descriptions
- •About Installing Oracle Components in Noninteractive Mode
- •Copying and Modifying a Response File
- •Running Oracle Universal Installer and Specifying a Response File
- •Running Oracle Enterprise Manager Configuration Assistant in Silent Mode
- •About Oracle Components in Different Languages
- •Running Oracle Universal Installer in Different Languages
- •Using Oracle Components in Different Languages
- •About Web-based Installations
- •About NLS_LANG Parameters
- •Commonly Used Values for NLS_LANG
- •NLS_LANG Settings in MS-DOS Mode and Batch Mode
- •Glossary
- •Index
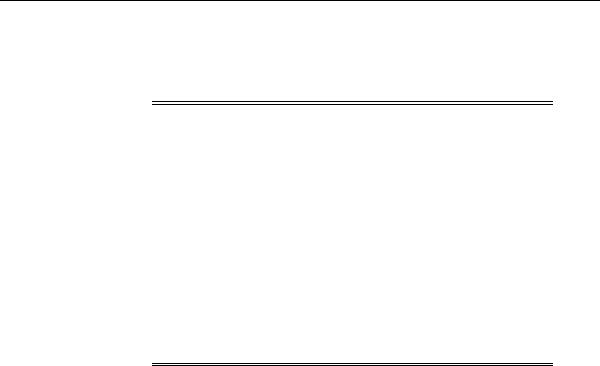
Installing Oracle Components
Installing Oracle Components
Follow these procedures to install Oracle9i components.
Notes:
■
■
■
Using the old Oracle Installer (Installer shipped with releases 7.x and 8.0.x) to install components into an Oracle9i
release 1 (9.0.1) Oracle home directory is not supported. Likewise, you cannot install release 1 (9.0.1) components into a release 7.x, 8.0.x, or 8.1.x Oracle home.
The Oracle Universal Installer is capable of running a noninteractive installation of Oracle products. See "About Installing Oracle Components in Noninteractive Mode" on page B-2 for instructions on using this feature of Oracle Universal Installer.
Reboot your computer after the first Oracle installation on Windows 98. Subsequent installations only require a reboot if the Oracle home changes.
To install Oracle components:
1.Ensure that you have followed all preinstallation steps described in "Preinstallation Tasks" on page 4-3.
2.Insert the component CD-ROM.
The Autorun window automatically appears. If the Autorun window does not appear:
a.Choose Start > Run.
b.Enter the following:
DRIVE_LETTER:\autorun\autorun.exe
The Autorun window appears.
3.Choose to install Oracle9i Client directly from the CD-ROM or to copy the contents of the CD-ROM and install from your hard drive. Table 4–2 lists the procedures for each installation method.
4-4 Oracle9i Client Installation Guide
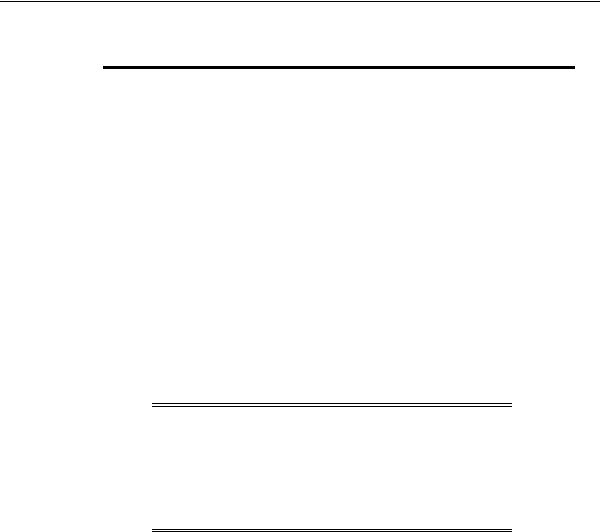
Installing Oracle Components
Table 4–2 Multiple CD-ROM Installations
To... |
Do This... |
|
|
|
|
Install from the |
Choose Install/Deinstall Products from the Autorun window. |
|
CD-ROMs |
The Welcome window appears. |
|
|
|
|
Install from your |
1. |
Create a directory on your hard drive with the name |
hard drive |
|
Disk1. You must use this name. For example: |
|
|
d:\install\Disk1 |
|
2. |
Copy the contents of the component CD-ROM to your |
|
|
hard drive. |
|
3. |
Run Disk1\setup.exe. |
|
|
The Welcome window appears. |
|
|
|
4.Choose Next.
The File Locations window appears. Do not change the directory path in the Source field. This is the location of installation files.
5.Enter the Oracle home name and directory path in which to install Oracle components in the Destination fields. The directory path must be a mapped drive.
Attention:
■
■
If you have an existing Oracle home created with a pre-9.0.x release, you must change the default installation location to a new Oracle home.
Universal Naming Convention (UNC) names are not supported at this time.
The Oracle home name can be up to 16 characters in length and must include only alphanumeric characters and underscores. Spaces are not allowed. Note that Oracle Universal Installer does not accept a number as the first character in the Name field. The default directory path is <drive with the most available space>:\oracle\ora90.
6.Choose Next.
The Installation Types window appears.
Installing Oracle Components 4-5

Installing Oracle Components
7.Select the installation type you want to install and choose Next. Continue to the appropriate section shown in Table 4–3 based on your selection.
Table 4–3 Oracle9i Client Installation Types
If You Select... |
See This Section... |
|
|
Administrator or Runtime |
"Client Administrator or Runtime Installations" |
|
on page 4-6 |
|
|
Custom |
"Custom Oracle9i Client Installations" on |
|
page 4-7 |
|
|
Client Administrator or Runtime Installations
The Summary window appears.
1.Review the space requirements to ensure that you have enough disk space and choose Install.
2.Wait until the selected components are installed.
The Configuration Tools window appears and Oracle Net Configuration Assistant starts. The configuration assistant prompts you to select a method to configure client access to your Oracle9i Database if Oracle Net Client
release 1 (9.0.1) is not already installed in the currently-specified Oracle home.
See Also: "Configuring the Client Network" on page 3-4
3.Select a method for configuring client access to your Oracle9i Database. See the online Help and "Configuring the Client Network" on page 3-4 for more information on your choices.
The End of Installation window appears.
4.Choose Exit to exit Oracle Universal Installer or choose Next Install to install additional components.
See Also:
■
■
"Reviewing the Installation Session Log" on page 4-8 for a summary of your installation session
"Oracle9i Client Components" on page A-2 for a list of components installed with each Oracle9i Client installation type
4-6 Oracle9i Client Installation Guide
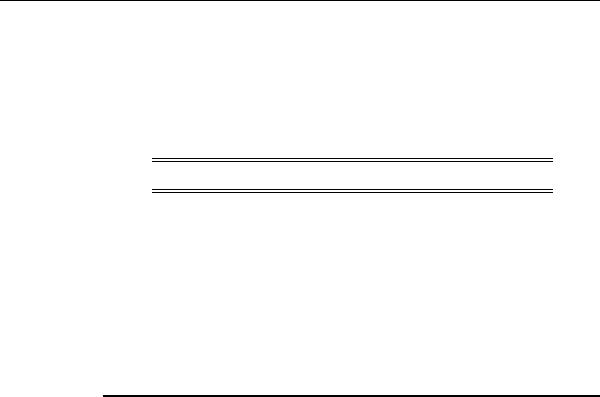
Installing Oracle Components
Custom Oracle9i Client Installations
The Available Product Components window appears if you selected Custom at step 7 on page 4-6. The Install Status column of the Available Product Components window displays the status of all components available for installation.
1.Select the check box of each component to install.
Note: Only components with a check mark are installed.
2.Select appropriate components to install and choose Next.
The Component Locations window appears and enables you to select alternate locations in which to install some components.
3.Choose Next to accept the default locations. Otherwise, choose a component to enable a text box for changing the default location, and choose Next.
4.If you select any of the components listed in Table 4–4, provide appropriate responses when prompted. Note that most components install silently without prompting you for additional information.
Table 4–4 Custom Oracle9i Client Component Prompts
If You Select... |
You Are... |
|
|
|
|
Oracle Net Services |
Not prompted to enter any information. However, Oracle Net |
|
|
Configuration Assistant starts at the end of installation and |
|
|
prompts you to configure client access to your Oracle9i database |
|
|
if Oracle Net Services release 1 (9.0.1) is not already installed in |
|
|
the currently-specified Oracle home. |
|
|
Note: Net8 release 8.1.7 or earlier installations in this Oracle |
|
|
home will be upgraded. |
|
|
See Also: "Configuring the Client Network" on page 3-4 for a |
|
|
description of the configuration procedures performed |
|
|
|
|
Oracle Services for |
Prompted to: |
|
Microsoft Transaction |
■ Install Microsoft Transaction Server after installation, if it is |
|
Server |
||
not currently installed. |
||
|
||
|
■ Enter a port on which the Oracle MTS Recovery Service will |
|
|
listen. |
|
|
|
The Summary window appears.
Installing Oracle Components 4-7
