
- •Введение
- •Добро пожаловать в GIMP
- •Авторы
- •Справочная система GIMP
- •Первые шаги с Уилбером
- •Основные принципы GIMP
- •Основные приёмы использования GIMP
- •Панель инструментов
- •Окно изображения
- •Диалоги и панели
- •Cоединительные планки
- •Область перетаскивания диалогов
- •Меню изображения
- •Меню закладки
- •Отмена
- •Неотменяемые операции
- •Поставка изображений в GIMP
- •Типы изображений
- •Создание новых файлов
- •Открытие файлов
- •Открыть файл
- •Расположение
- •Открыть последние
- •Браузер файлов
- •Перетащить и бросить
- •Скопировать и вставить
- •Браузер изображений
- •Рисование в GIMP
- •Выделение
- •Растушёвка
- •Сделать выделение частично прозрачным
- •Быстрая маска
- •Общая информация
- •Свойства
- •Контуры
- •Контуры и выделения
- •Обводка контура
- •Контуры и текст
- •Контуры и файлы SVG
- •Кисти
- •Градиенты
- •Текстуры
- •Палитры
- •Цветовая карта
- •Совмещение изображений
- •Слои
- •Свойства слоя
- •Режим слоя
- •Текст и шрифты
- •GIMP по вкусу
- •Сетки и Направляющие
- •Сетка изображения
- •Направляющие
- •Программирование в GIMP
- •Плагины
- •Введение
- •Использование плагинов
- •Установка новых плагинов
- •Linux
- •Windows
- •Apple Mac OS X
- •Написание плагинов
- •Установка скриптов
- •Работа и ошибки
- •Самостоятельные скрипты
- •Зависящие от изображения скрипты
- •Инструменты
- •Панель инструментов
- •Параметры инструментов
- •Инструменты выделения
- •Общие свойства
- •Параметры
- •Дополнительная информация
- •Прямоугольное выделение
- •Активация инструмента
- •Параметры инструмента
- •Эллиптическое выделение
- •Активация инструмента
- •Параметры
- •Свободное выделение (Лассо)
- •Активация инструмента
- •Параметры
- •Выделение связанной области (Волшебная палочка)
- •Активировать инструмент
- •Параметры
- •Выделение по цвету
- •Активация инструмента
- •Параметры
- •Умные Ножницы
- •How to Activate
- •Параметры
- •Выделить передний план
- •Активация
- •Общая информация
- •Инструкция к применению
- •Параметры
- •Инструменты Кисти
- •Общие свойства
- •Параметры
- •Дополнительная информация
- •Плоская заливка
- •Активизация инструмента
- •Параметры
- •Градиент
- •Активация инструмента
- •Параметры
- •Инструменты рисования (Карандаш, Кисть, Аэрограф)
- •Параметры
- •Карандаш
- •Активация
- •Параметры
- •Кисть
- •Активация
- •Параметры
- •Ластик
- •Активация
- •Параметры
- •Аэрограф
- •Активизация инструмента
- •Параметры
- •Перо
- •Активация
- •Параметры
- •Штамп
- •Активация инструмента
- •Параметры
- •Дополнительная информация
- •Размывание (резкость)
- •Активизация
- •Параметры
- •Осветление/затемнение
- •Активация
- •Параметры
- •Палец
- •Активация
- •Параметры
- •Инструменты преобразования
- •Общие свойства
- •Параметры
- •Перемещение
- •Активация
- •Поведение на умолчанию
- •Параметры
- •Выравнивание
- •Активация
- •Параметры
- •Пример инструмента Выравнивание
- •Кадрирование и изменение размера
- •Активация
- •Параметры
- •Вращение
- •Общая информация
- •Активация
- •Параметры
- •Информационное окно вращения
- •Масштаб
- •Общая информация
- •Активация
- •Параметры
- •Окно информации о масштабировании
- •Искривление
- •Активация
- •Параметры
- •Информация по искривлению
- •Перспектива
- •Активация
- •Параметры
- •Информационное окно перспективного пребразования
- •Отражение
- •Активация
- •Параметры
- •Инструменты цвета
- •Цветовой баланс
- •Активация
- •Параметры
- •Активация
- •Параметры
- •Тонировать
- •Активация
- •Параметры
- •Активация
- •Параметры
- •Порог
- •Активация
- •Параметры
- •Применение порога и быстрой маски для создания маски выделения
- •Уровни
- •Активация
- •Параметры
- •Кривые
- •Активация
- •Коррекция цветовыми кривыми
- •Постеризовать
- •Активация
- •Параметры
- •Другие
- •Инструмент контур
- •Активировать инструмент
- •Параметры
- •Подборщик цвета
- •Активация
- •Параметры
- •Масштаб
- •Активация
- •Параметры
- •Меню масштаба
- •Измеритель
- •Строка состояния
- •Активация
- •Параметры
- •Измерение поверхностей
- •Текст
- •Активация
- •Параметры
- •Редактор текста
- •Область цвета и указателей
- •Область цвета
- •Область указателей
- •Область активного изображения
- •Диалоги
- •Вступление
- •Диалоги, относящиеся к структуре изображения
- •Диалог слоёв
- •Вызов диалога
- •Использование диалога слоёв
- •Маски слоя
- •Диалог каналов
- •Вызов диалога
- •Использование диалога каналов
- •Общая информация
- •Атрибуты канала
- •Управление каналами
- •Меню каналов
- •Маски выделения
- •Использование масок выделения
- •Быстрая маска
- •Включение быстрой маски
- •Создание быстрой маски
- •Использование быстрой маски
- •Последовательность действий
- •Диалог контуров
- •Вызов диалога
- •Использование диалога "Контуры"
- •Кнопки
- •Меню диалога контуров
- •Диалог цветовой карты
- •Вызов диалога
- •Цветовая карта и индексированные изображения
- •Использование цветовой карты
- •Контекстное меню цветовой карты
- •Диалог гистограммы
- •Вызов диалога
- •О гистограммах
- •Использование диалога гистограмм
- •Диалог навигации
- •Вызов диалога
- •Использование диалога навигации
- •Диалог истории отмен
- •Вызов диалога
- •Использование диалога истории отмен
- •Диалоги о содержании изображения
- •Диалог выбора цвета фона и переднего плана
- •Вызов диалога
- •Использование диалога
- •Диалог выбора кисти
- •Активация диалога
- •Использование диалога кистей
- •Buttons at the bottom Кнопки внизу
- •Редактор кистей
- •Кисть буфера
- •Диалог выбора текстуры
- •Вызов диалога
- •Использование диалога текстур
- •Контектное меню текстуры
- •Текстура буфера
- •Диалог выбора градиента
- •Активация диалога
- •Использование диалога выбора градиента
- •Редактор градиентов
- •Вызов редактора
- •Основные элементы окна
- •Меню редактора градиентов
- •Диалог выбора палитры
- •Вызов диалога
- •Использование диалога палитр
- •Меню палитр
- •Редактор палитры
- •Как вызвать редактор палитры
- •Использование редактора палитр
- •Меню редактора палитры
- •Диалог выбора шрифта
- •Активация диалога
- •Использование диалога шрифтов
- •Диалоги управления изображением
- •Диалог буферов
- •Вызов диалога
- •Использование диалога буферов
- •Кнопки внизу
- •Контектное меню
- •Диалог изображений
- •Вызов диалога
- •Использование диалога изображений
- •Диалог недавних изображений
- •Активация диалога
- •Параметры
- •Диалог образцов
- •Активация диалога
- •Использование диалога образцов
- •Режимы списка и таблицы
- •Кнопки внизу
- •Редактирование образцов
- •Прочие диалоги
- •Диалог инструментов
- •Режимы списка и таблицы
- •Использование диалога инстументов
- •Настройка
- •Введение
- •Окружение
- •Параметры
- •Интерфейс
- •Тема
- •Система помощи
- •Параметры
- •Параметры инструментов
- •Параметры
- •Панель инструментов
- •Параметры
- •Настройки изображения по умолчанию
- •Параметры сетки
- •Окно изображения
- •Параметры
- •Внешний вид окна изображения
- •Заголовок окна и строка состояния
- •Выбор формата
- •Дисплей
- •Параметры
- •Устройства ввода
- •Способы управления
- •Управление внешним видом окон
- •Параметры
- •Каталоги
- •Каталоги данных
- •Диалог состояния устройства
- •Вызов диалога
- •Консоль ошибок
- •Вызов диалога
- •Диалог Консоль ошибок
- •Экспортировать файл
- •Фильтры
- •Введение в фильтры
- •Фильтры размывания
- •Введение в фильтры размывания
- •Размывание
- •Общая информация
- •Активация фильтра
- •Гауссово размывание
- •Общая информация
- •Параметры
- •Выборочное Гауссово размывание
- •Общая информация
- •Параметры
- •Размывание движением
- •Общая информация
- •Параметры
- •Пикселизация
- •Общая информация
- •Параметры
- •Бесшовное размывание
- •Общая информация
- •Параметры
- •Цветовые фильтры
- •Введение в цветовые фильтры
- •Изменить передний план и фон
- •Общая информация
- •Чужое отображение
- •Общая информация
- •Параметры
- •Замена цвета
- •Общая информация
- •Параметры
- •Вращение цветовой карты
- •Общая информация
- •Основные параметры
- •Параметра серого
- •Просмотры
- •Единицы измерения
- •Отобразить цветовой диапазон
- •Общая информация
- •Параметры
- •Окраска по образцу
- •Общая информация
- •Параметры
- •Отображение градиента
- •Общая информация
- •Средний цвет рамки
- •Общая информация
- •Параметры
- •Примеры применения фильтра Средний цвет рамки
- •Микшер каналов
- •Общая информация
- •Параметры
- •Кнопки
- •Анализ изображения
- •Общая информация
- •Окрашивание
- •Общая информация
- •Параметры
- •Общая информация
- •Параметры
- •Разобрать
- •Общая информация
- •Параметры
- •Собрать
- •Общая информация
- •Параметры
- •Набор фильтров
- •Общая информация
- •Местонахождение
- •Параметры
- •Горячие цвета
- •Общая информация
- •Параметры
- •Макс. RGB
- •Общая информация
- •Параметры
- •Ретинекс
- •Общая информация
- •Активация фильтра
- •Параметры
- •Полусведение
- •Общая информация
- •Гладкая палитра
- •Общая информация
- •Параметры
- •Инверсия значения
- •Общая информация
- •Шумовые фильтры
- •Введение в шумовые фильтры
- •Разбросать
- •Общая информация
- •Options
- •Разбросать RGB
- •Общая информация
- •Параметры
- •Случайный выбор
- •Общая информация
- •Параметры
- •Рассеивание HSV
- •Общая информация
- •Параметры
- •Таянье
- •Общая информация
- •Параметры
- •Рассеивание
- •Общая информация
- •Параметры
- •Фильтры выделение края
- •Введение в выделение края
- •Разница по Гауссу
- •Общая информация
- •Параметры
- •Край
- •Общая информация
- •Параметры
- •Лаплас
- •Общая информация
- •Неон
- •Общая информация
- •Местонахождение
- •Параметры
- •Собел
- •Общая информация
- •Параметры
- •Фильтры усиления
- •Введение в фильтры усиления
- •Убрать черезстрочность
- •Общая информация
- •Параметры
- •Пример
- •Удаление пятен
- •Общая информация
- •Параметры
- •Удаление штрихов
- •Общая информация
- •Параметры
- •Нелинейный фильтр
- •Общая информация
- •Параметры
- •Режимы работы
- •Повышение резкости
- •Общая информация
- •Параметры
- •Нерезкая маска
- •Общая информация
- •Параметры
- •Как работает нерезкая маска?
- •Общие фильтры
- •Введение в общие фильтры
- •Матрица конволюции
- •Общая информация
- •Параметры
- •Примеры
- •Разбавить
- •Общая информация
- •Примеры
- •Эрозия
- •Общая информация
- •Фильтры световых эффектов
- •Введение
- •Градиентный отблеск
- •Общая информация
- •Активация фильтра
- •Параметры
- •Параметры
- •Выбор
- •Редактор градиентного отблеск
- •Отблеск
- •Общая информация
- •Активация фильтра
- •Параметры
- •Освещение
- •Общая информация
- •Параметры
- •Искрение
- •Общая информация
- •Параметры
- •Сверхновая
- •Общая информация
- •Параметры
- •Линза
- •Общая информация
- •Параметры
- •Стеклянный блок
- •Общая информация
- •Параметры
- •Фильтр искажения
- •Введение в фильтры искажения
- •Жалюзи
- •Общая информация
- •Параметры
- •Искривить
- •Общая информация
- •Параметры
- •Барельеф
- •Общая информация
- •Параметры
- •Интерактивное преобразование
- •Общая информация
- •Настройки
- •Мозаика
- •Общая информация
- •Параметры
- •Загнутая страница
- •Общая информация
- •Параметры
- •Полярные координаты
- •Общая информация
- •Параметры
- •Примеры
- •Рябь
- •Общая информация
- •Параметры
- •Сдвиг
- •Общая информация
- •Параметры
- •Газетная бумага
- •Общая информация
- •Параметры
- •Example
- •Видео
- •Общая информация
- •Параметры
- •Распространение значений
- •Общая информация
- •Параметры
- •Волны
- •Общая информация
- •Параметры
- •Вихрь и щипок
- •Общая информация
- •Параметры
- •Ветер
- •Общая информация
- •Параметры
- •Фильтр имитации
- •Применить холст
- •Общая информация
- •Параметры
- •Комикс
- •Общая информация
- •Параметры
- •Кубизм
- •Общая информация
- •Параметры
- •Гимпрессионист
- •Общая информация
- •Параметры
- •Общая информация
- •Параметры
- •Общая информация
- •Параметры
- •Масляная краска
- •Общая информация
- •Параметры
- •Фотокопия
- •Общая информация
- •Расположение
- •Параметры
- •Мягкий свет
- •Общая информация
- •Расположение
- •Параметры
- •Общая информация
- •Параметры
- •Фильтры карты
- •Введение в фильтры карты
- •Карта рельефа
- •Общая информация
- •Параметры
- •Смещение
- •Общая информация
- •Параметры
- •Параметры
- •Режим декартова смещения
- •Режим полярного смещения
- •Искривить текст при помощи градиента
- •Вычисление смещения
- •Фрактальный след
- •Общая информация
- •Параметры
- •Иллюзия
- •Общая информация
- •Параметры
- •Без швов
- •Общая информация
- •Спроецировать объект
- •Общая информация
- •Параметры
- •Окно просмотра
- •Закладка общих параметров
- •Закладка света
- •Закладка материала
- •Закладка ориентации
- •Накладка параллелепипеда
- •Закладка цилиндра
- •Разрез бумаги
- •Общая информация
- •Активация фильтра
- •Параметры
- •Маленькая черепица
- •Общая информация
- •Активация фильтра
- •Параметры
- •Черепица
- •Общая информация
- •Параметры
- •Деформация
- •Общая информация
- •Параметры
- •Фильтры визуализации
- •Введение в фильтры визуализации
- •Плазма
- •Параметры
- •Параметры
- •Сплошной шум
- •Общая информация
- •Параметры
- •Пламя
- •Общая информация
- •Параметры
- •IFS Собрать
- •Общая информация
- •Параметры
- •Короткая инструкция
- •Дифракционные текстуры
- •Общая информация
- •Параметры
- •Исследователь CML
- •Общая информация
- •Местонахождение
- •Параметры
- •Сетка
- •Общая информация
- •Параметры
- •Лабиринт
- •Общая информация
- •Параметры
- •Головоломка
- •Общая информация
- •Параметры
- •Общая информация
- •Параметры
- •Шахматная доска
- •Общая информация
- •Местонахождение
- •Параметры
- •Синус
- •Общая информация
- •Параметры
- •Исследователь фракталов
- •Общая информация
- •Местонахождение
- •Параметры
- •Геометрические фигуры (Gfig)
- •Общая информация
- •Местонахождение
- •Параметры
- •Создание сферы
- •Общая информация
- •Местонахождение
- •Параметры
- •Фильтр Объединение
- •Объединение глубин
- •Общая информация
- •Местонахождение
- •Параметры
- •Фотоплёнка
- •Общая информация
- •Местонахождение
- •Параметры
- •Фильтры Анимации
- •Оптимизировать
- •Общая информация
- •Параметры
- •Воспроизведение
- •Общая информация
- •Активация фильтра
- •Параметры
- •Фильтры для интернета
- •Карта изображения
- •Общая информация
- •Активация фильтра
- •Фильтры альфа в логотип
- •Введение
- •Фильтры Декорации
- •Введение в фильтры декорации
- •Добавить рельеф
- •Общая информация
- •Активация фильтра
- •Параметры
- •Добавить рамку
- •Общая информация
- •Параметры
- •Кофейные пятна
- •Общая информация
- •Активация фильтра
- •Параметры
- •Размытая рамка
- •Общая информация
- •Активация фильтра
- •Параметры
- •Старая фотография
- •Общая информация
- •Активация фильтра
- •Параметры
- •Закруглить углы
- •Общая информация
- •Активация фильтра
- •Параметры
- •Диапозитив
- •Общая информация
- •Активация фильтра
- •Параметры
- •Книги
- •PREAMBLE
- •APPLICABILITY AND DEFINITIONS
- •VERBATIM COPYING
- •COPYING IN QUANTITY
- •MODIFICATIONS
- •COMBINING DOCUMENTS
- •COLLECTIONS OF DOCUMENTS
- •AGGREGATION WITH INDEPENDENT WORKS
- •TRANSLATION
- •TERMINATION
- •FUTURE REVISIONS OF THIS LICENSE
- •ADDENDUM: How to use this License for your documents

Обвести по контуру
Эту функцию можно вызвать несколькими способами:
•Из меню окна изображения: Правка Обвести по контуру
•Из меню диалога "Контуры" Обвести по контуру.
•С помощью кнопки Обвести по контуру, которая расположена в нижней части диалога "Контуры".
•С помощью кнопки Обвести по контуру, которая находится в диалоге параметров для инструмента
"Контур".
Функция "Обвести по контуру" создает активный контур, внешний вид которого зависит от стиля выбранной линии обводки, параметров обводки и т.п. Более подробная информация об этом находится в разделе Обведение по контуру.
Копировать контур
С помощью этой функции производится копирование контура в буфер обмена, так что вы можете в последствие вставить этот контур в любое изображение.
Кроме того, контуры можно копировать и вставлять путем перетаскивания их миниатюрных изображений (которые находятся в диалоге контуров) в окно изображения.
Вставить контур
Эта функция создает новый контур, содержимое которого соответствует содержимому буфера обмена, добавляет его в список контуров в диалоге и делает новый контур активным. Если в буфере обмена на данный момент ничего не содержится, то воспользоваться пунктом меню Вставить контур нельзя.
Импортировать контур
С помощью этой функции создается новый контур из файла формата SVG. При выборе пункта меню Импортировать контур открывается окно выбора файла, где нужно выбрать файл формата SVG. Более подробно об этой функции написано в разделе Контуры.
Экспортировать контур
С помощью этой функции можно экспортировать контур в файл. При выборе пункта меню Экспортировать контур открывается диалог сохранения файла, в котором надо указать имя файла и место его сохранения. В последствие вы можете добавить этот контур к любому изображению, используя функцию Импортировать контур. Файл контура сохраняется в формате SVG, следовательно, созданный вами контур можно будет использовать при работе в таких программах, как Sodipodi или Inkscape. Более подробно о файлах формата SVG и о работе с ними в GIMP написано в разделе Контуры.
Диалог цветовой карты
GNU Image Manipulation Program |
Page 204 of 576 |
Generated by docbook2odf |
|
G e n e r a t e d b y d o c b o o k 2 o d f

Цветовая карта предоставляет возможность редактировать набор цветов индексированного изображения. (Если изображение в режиме RGB или "градации серого", цветовая карта ничего не отображает.) Этот диалог можно прикрепить на панель. Более подробно об этом написано в разделе Диалоги и панели. Цветовую карту можно открыть двумя способами:
Вызов диалога
•Из меню панели инструментов: Файл Диалоги Цветовая карта
•Из меню изображения: Диалоги Цветовая карта
Цветовая карта и индексированные изображения
Виндексированных изображениях цвета ассоциируются с пикселами согласно цветовой карте. Максимальное количество цветов в цветовой карте GIMP 256. Каждому цвету присваивается индекс от 0 до 255. Никаких правил для присвоения индекса определенному цвету нет, любой индекс может быть присвоен любому цвету.
Вотличие от изображения RGB, где пикселы ассоциируются непосредственно с цветом, в индексированном изображении пикселы ассоциируются с индексом. Чтобы определить, какого цвета должен быть пиксел, GIMP использует цветовую карту. Каждое индексированное изображение имеет свою, уникакльную карту.
Обратите внимание на то, что в индексированном изображении могут использоваться только те цвета, которые есть в цветовой карте. Это сказывается на результатах большинства операций GIMP. Например, при заливке индексированного изображения шаблоном, GIMP в большинстве случаев не сможет подобрать корректные цвета из тех, которые есть в цветовой карте и воспользуется наиболее близкими цветами. Таким образом, если в цветовой карте мало цветов или среди них нет тех, которые используются в шаблоне, то в результате получится изображение очень плохого качества.
С помощью диалога цветовой карты можно как добавлять новые цвета, так и редактировать уже существующие. Если вы изменяете существующий цвет, то будьте готовы к тому, что это моментально скажется на изображении цвет всех пикселов, ассоциирующиеся с этим индексом, будет изменен.
GNU Image Manipulation Program |
Page 205 of 576 |
Generated by docbook2odf |
|
G e n e r a t e d b y d o c b o o k 2 o d f
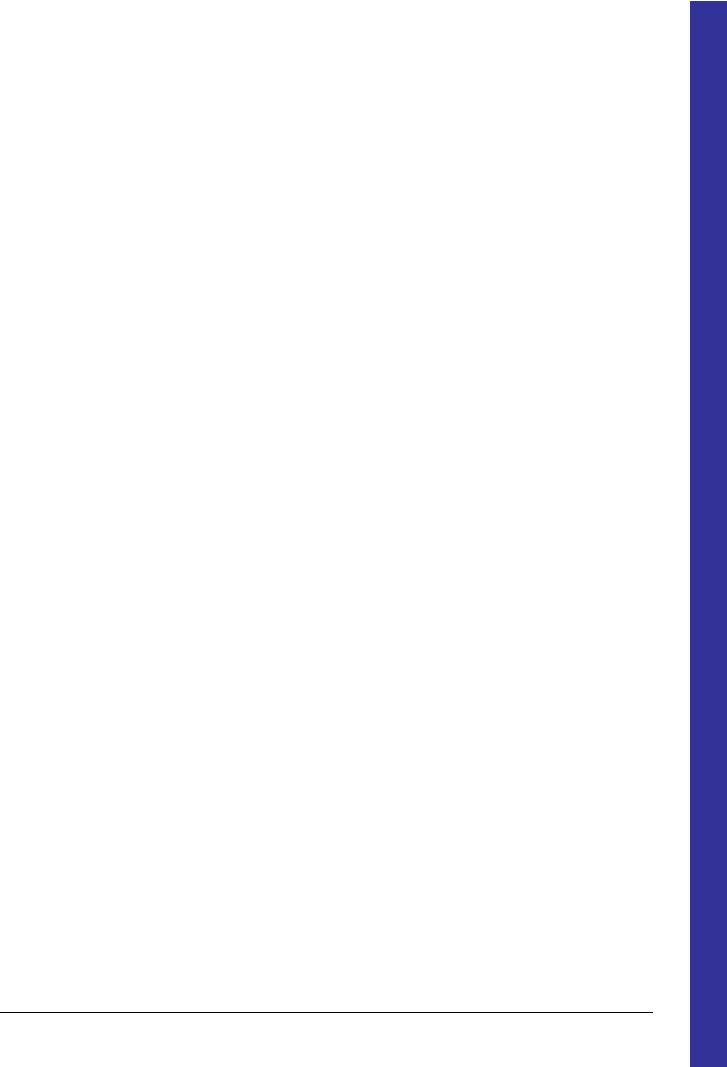
Использование цветовой карты
Ниже приведен список функций, которые можно выполнить с помощью этого диалога:
Щелчок на цвете палитры
Цвет переднего плана станет равным тому цвету, на который вы нажали. В результате выбранный цвет будет использоваться всеми операциями, использующими цвет переднего плана.
Ctrl+Щелчок на цвете палитры
Цвет фона станет равным тому, на который вы нажали.
Двойной щелчок на цвете
Цвет переднего плана становится равным цвету палитры, на который вы нажали. Кроме того, открывается окно выбора цвета, в котором можно изменить цвет палитры.
Номер цвета
Цвета можно выбирать, указывая их индекс в этом поле ввода.
Нотация HTML
В этом поле ввода указывается шестнадцатеричный код цвета, который используется в HTML. Выбранный цвет можно редактировать не только при помощи окна выбора цвета, но и используя это поле ввода. Более подробно о шестнадцатеричном обозначении цвета написано в разделе Шестнадцатеричный триплет .
Редактировать цвет
При нажатии на эту кнопку, расположенную в нижней части диалога, появляется окно выбора цвета. Таким образом, она выполняет ту же функцию, что и двойной щелчок по цвету.
Добавить цвет
Эта кнопка расположена в правом нижнем углу диалога. При нажатии на нее в палитру добавляется еще одни цвет, равный цвету переднего плана. Если нажать на кнопку, удерживая клавишу Ctrl, то в цветовую карту будет добавлен цвет фона. Обратите внимание на то, что в индексированной палитре может быть только 256 цветов. Если все они уже присутствую, то пытаться добавить чтолибо в палитру бесполезно.
Действия, произведенные с цветовой картой, можно отменить. Для этого поместите курсор в окно того изображения, чью карту вы редактируете, и нажмите CtrlZ или воспользуйтесь пунктом меню изображения Правка Отменить .
Этот диалог не является единственным способом редактирования цветовой карты индексированного изображения. Такие инструменты, как ЯркостьКонтрастность, ТонНасыщенность и т.п., так же влияют на цветовую карту.
При рисовании цветом не из цветовой карты GIMP выбирает самый ближний цвет из цветовой карты.
Контекстное меню цветовой карты
Правое нажатие на цвет в карте выбирает этот цвет и показывает контекстное меню:
•Правка цвета : открывает выборщик цвета для выбора нового цвета.
•Добавить из переднего плана : заменяет выбранный цвет цветом переднего плана на панели инструментов.
GNU Image Manipulation Program |
Page 206 of 576 |
Generated by docbook2odf |
|
G e n e r a t e d b y d o c b o o k 2 o d f
