
- •Введение
- •Добро пожаловать в GIMP
- •Авторы
- •Справочная система GIMP
- •Первые шаги с Уилбером
- •Основные принципы GIMP
- •Основные приёмы использования GIMP
- •Панель инструментов
- •Окно изображения
- •Диалоги и панели
- •Cоединительные планки
- •Область перетаскивания диалогов
- •Меню изображения
- •Меню закладки
- •Отмена
- •Неотменяемые операции
- •Поставка изображений в GIMP
- •Типы изображений
- •Создание новых файлов
- •Открытие файлов
- •Открыть файл
- •Расположение
- •Открыть последние
- •Браузер файлов
- •Перетащить и бросить
- •Скопировать и вставить
- •Браузер изображений
- •Рисование в GIMP
- •Выделение
- •Растушёвка
- •Сделать выделение частично прозрачным
- •Быстрая маска
- •Общая информация
- •Свойства
- •Контуры
- •Контуры и выделения
- •Обводка контура
- •Контуры и текст
- •Контуры и файлы SVG
- •Кисти
- •Градиенты
- •Текстуры
- •Палитры
- •Цветовая карта
- •Совмещение изображений
- •Слои
- •Свойства слоя
- •Режим слоя
- •Текст и шрифты
- •GIMP по вкусу
- •Сетки и Направляющие
- •Сетка изображения
- •Направляющие
- •Программирование в GIMP
- •Плагины
- •Введение
- •Использование плагинов
- •Установка новых плагинов
- •Linux
- •Windows
- •Apple Mac OS X
- •Написание плагинов
- •Установка скриптов
- •Работа и ошибки
- •Самостоятельные скрипты
- •Зависящие от изображения скрипты
- •Инструменты
- •Панель инструментов
- •Параметры инструментов
- •Инструменты выделения
- •Общие свойства
- •Параметры
- •Дополнительная информация
- •Прямоугольное выделение
- •Активация инструмента
- •Параметры инструмента
- •Эллиптическое выделение
- •Активация инструмента
- •Параметры
- •Свободное выделение (Лассо)
- •Активация инструмента
- •Параметры
- •Выделение связанной области (Волшебная палочка)
- •Активировать инструмент
- •Параметры
- •Выделение по цвету
- •Активация инструмента
- •Параметры
- •Умные Ножницы
- •How to Activate
- •Параметры
- •Выделить передний план
- •Активация
- •Общая информация
- •Инструкция к применению
- •Параметры
- •Инструменты Кисти
- •Общие свойства
- •Параметры
- •Дополнительная информация
- •Плоская заливка
- •Активизация инструмента
- •Параметры
- •Градиент
- •Активация инструмента
- •Параметры
- •Инструменты рисования (Карандаш, Кисть, Аэрограф)
- •Параметры
- •Карандаш
- •Активация
- •Параметры
- •Кисть
- •Активация
- •Параметры
- •Ластик
- •Активация
- •Параметры
- •Аэрограф
- •Активизация инструмента
- •Параметры
- •Перо
- •Активация
- •Параметры
- •Штамп
- •Активация инструмента
- •Параметры
- •Дополнительная информация
- •Размывание (резкость)
- •Активизация
- •Параметры
- •Осветление/затемнение
- •Активация
- •Параметры
- •Палец
- •Активация
- •Параметры
- •Инструменты преобразования
- •Общие свойства
- •Параметры
- •Перемещение
- •Активация
- •Поведение на умолчанию
- •Параметры
- •Выравнивание
- •Активация
- •Параметры
- •Пример инструмента Выравнивание
- •Кадрирование и изменение размера
- •Активация
- •Параметры
- •Вращение
- •Общая информация
- •Активация
- •Параметры
- •Информационное окно вращения
- •Масштаб
- •Общая информация
- •Активация
- •Параметры
- •Окно информации о масштабировании
- •Искривление
- •Активация
- •Параметры
- •Информация по искривлению
- •Перспектива
- •Активация
- •Параметры
- •Информационное окно перспективного пребразования
- •Отражение
- •Активация
- •Параметры
- •Инструменты цвета
- •Цветовой баланс
- •Активация
- •Параметры
- •Активация
- •Параметры
- •Тонировать
- •Активация
- •Параметры
- •Активация
- •Параметры
- •Порог
- •Активация
- •Параметры
- •Применение порога и быстрой маски для создания маски выделения
- •Уровни
- •Активация
- •Параметры
- •Кривые
- •Активация
- •Коррекция цветовыми кривыми
- •Постеризовать
- •Активация
- •Параметры
- •Другие
- •Инструмент контур
- •Активировать инструмент
- •Параметры
- •Подборщик цвета
- •Активация
- •Параметры
- •Масштаб
- •Активация
- •Параметры
- •Меню масштаба
- •Измеритель
- •Строка состояния
- •Активация
- •Параметры
- •Измерение поверхностей
- •Текст
- •Активация
- •Параметры
- •Редактор текста
- •Область цвета и указателей
- •Область цвета
- •Область указателей
- •Область активного изображения
- •Диалоги
- •Вступление
- •Диалоги, относящиеся к структуре изображения
- •Диалог слоёв
- •Вызов диалога
- •Использование диалога слоёв
- •Маски слоя
- •Диалог каналов
- •Вызов диалога
- •Использование диалога каналов
- •Общая информация
- •Атрибуты канала
- •Управление каналами
- •Меню каналов
- •Маски выделения
- •Использование масок выделения
- •Быстрая маска
- •Включение быстрой маски
- •Создание быстрой маски
- •Использование быстрой маски
- •Последовательность действий
- •Диалог контуров
- •Вызов диалога
- •Использование диалога "Контуры"
- •Кнопки
- •Меню диалога контуров
- •Диалог цветовой карты
- •Вызов диалога
- •Цветовая карта и индексированные изображения
- •Использование цветовой карты
- •Контекстное меню цветовой карты
- •Диалог гистограммы
- •Вызов диалога
- •О гистограммах
- •Использование диалога гистограмм
- •Диалог навигации
- •Вызов диалога
- •Использование диалога навигации
- •Диалог истории отмен
- •Вызов диалога
- •Использование диалога истории отмен
- •Диалоги о содержании изображения
- •Диалог выбора цвета фона и переднего плана
- •Вызов диалога
- •Использование диалога
- •Диалог выбора кисти
- •Активация диалога
- •Использование диалога кистей
- •Buttons at the bottom Кнопки внизу
- •Редактор кистей
- •Кисть буфера
- •Диалог выбора текстуры
- •Вызов диалога
- •Использование диалога текстур
- •Контектное меню текстуры
- •Текстура буфера
- •Диалог выбора градиента
- •Активация диалога
- •Использование диалога выбора градиента
- •Редактор градиентов
- •Вызов редактора
- •Основные элементы окна
- •Меню редактора градиентов
- •Диалог выбора палитры
- •Вызов диалога
- •Использование диалога палитр
- •Меню палитр
- •Редактор палитры
- •Как вызвать редактор палитры
- •Использование редактора палитр
- •Меню редактора палитры
- •Диалог выбора шрифта
- •Активация диалога
- •Использование диалога шрифтов
- •Диалоги управления изображением
- •Диалог буферов
- •Вызов диалога
- •Использование диалога буферов
- •Кнопки внизу
- •Контектное меню
- •Диалог изображений
- •Вызов диалога
- •Использование диалога изображений
- •Диалог недавних изображений
- •Активация диалога
- •Параметры
- •Диалог образцов
- •Активация диалога
- •Использование диалога образцов
- •Режимы списка и таблицы
- •Кнопки внизу
- •Редактирование образцов
- •Прочие диалоги
- •Диалог инструментов
- •Режимы списка и таблицы
- •Использование диалога инстументов
- •Настройка
- •Введение
- •Окружение
- •Параметры
- •Интерфейс
- •Тема
- •Система помощи
- •Параметры
- •Параметры инструментов
- •Параметры
- •Панель инструментов
- •Параметры
- •Настройки изображения по умолчанию
- •Параметры сетки
- •Окно изображения
- •Параметры
- •Внешний вид окна изображения
- •Заголовок окна и строка состояния
- •Выбор формата
- •Дисплей
- •Параметры
- •Устройства ввода
- •Способы управления
- •Управление внешним видом окон
- •Параметры
- •Каталоги
- •Каталоги данных
- •Диалог состояния устройства
- •Вызов диалога
- •Консоль ошибок
- •Вызов диалога
- •Диалог Консоль ошибок
- •Экспортировать файл
- •Фильтры
- •Введение в фильтры
- •Фильтры размывания
- •Введение в фильтры размывания
- •Размывание
- •Общая информация
- •Активация фильтра
- •Гауссово размывание
- •Общая информация
- •Параметры
- •Выборочное Гауссово размывание
- •Общая информация
- •Параметры
- •Размывание движением
- •Общая информация
- •Параметры
- •Пикселизация
- •Общая информация
- •Параметры
- •Бесшовное размывание
- •Общая информация
- •Параметры
- •Цветовые фильтры
- •Введение в цветовые фильтры
- •Изменить передний план и фон
- •Общая информация
- •Чужое отображение
- •Общая информация
- •Параметры
- •Замена цвета
- •Общая информация
- •Параметры
- •Вращение цветовой карты
- •Общая информация
- •Основные параметры
- •Параметра серого
- •Просмотры
- •Единицы измерения
- •Отобразить цветовой диапазон
- •Общая информация
- •Параметры
- •Окраска по образцу
- •Общая информация
- •Параметры
- •Отображение градиента
- •Общая информация
- •Средний цвет рамки
- •Общая информация
- •Параметры
- •Примеры применения фильтра Средний цвет рамки
- •Микшер каналов
- •Общая информация
- •Параметры
- •Кнопки
- •Анализ изображения
- •Общая информация
- •Окрашивание
- •Общая информация
- •Параметры
- •Общая информация
- •Параметры
- •Разобрать
- •Общая информация
- •Параметры
- •Собрать
- •Общая информация
- •Параметры
- •Набор фильтров
- •Общая информация
- •Местонахождение
- •Параметры
- •Горячие цвета
- •Общая информация
- •Параметры
- •Макс. RGB
- •Общая информация
- •Параметры
- •Ретинекс
- •Общая информация
- •Активация фильтра
- •Параметры
- •Полусведение
- •Общая информация
- •Гладкая палитра
- •Общая информация
- •Параметры
- •Инверсия значения
- •Общая информация
- •Шумовые фильтры
- •Введение в шумовые фильтры
- •Разбросать
- •Общая информация
- •Options
- •Разбросать RGB
- •Общая информация
- •Параметры
- •Случайный выбор
- •Общая информация
- •Параметры
- •Рассеивание HSV
- •Общая информация
- •Параметры
- •Таянье
- •Общая информация
- •Параметры
- •Рассеивание
- •Общая информация
- •Параметры
- •Фильтры выделение края
- •Введение в выделение края
- •Разница по Гауссу
- •Общая информация
- •Параметры
- •Край
- •Общая информация
- •Параметры
- •Лаплас
- •Общая информация
- •Неон
- •Общая информация
- •Местонахождение
- •Параметры
- •Собел
- •Общая информация
- •Параметры
- •Фильтры усиления
- •Введение в фильтры усиления
- •Убрать черезстрочность
- •Общая информация
- •Параметры
- •Пример
- •Удаление пятен
- •Общая информация
- •Параметры
- •Удаление штрихов
- •Общая информация
- •Параметры
- •Нелинейный фильтр
- •Общая информация
- •Параметры
- •Режимы работы
- •Повышение резкости
- •Общая информация
- •Параметры
- •Нерезкая маска
- •Общая информация
- •Параметры
- •Как работает нерезкая маска?
- •Общие фильтры
- •Введение в общие фильтры
- •Матрица конволюции
- •Общая информация
- •Параметры
- •Примеры
- •Разбавить
- •Общая информация
- •Примеры
- •Эрозия
- •Общая информация
- •Фильтры световых эффектов
- •Введение
- •Градиентный отблеск
- •Общая информация
- •Активация фильтра
- •Параметры
- •Параметры
- •Выбор
- •Редактор градиентного отблеск
- •Отблеск
- •Общая информация
- •Активация фильтра
- •Параметры
- •Освещение
- •Общая информация
- •Параметры
- •Искрение
- •Общая информация
- •Параметры
- •Сверхновая
- •Общая информация
- •Параметры
- •Линза
- •Общая информация
- •Параметры
- •Стеклянный блок
- •Общая информация
- •Параметры
- •Фильтр искажения
- •Введение в фильтры искажения
- •Жалюзи
- •Общая информация
- •Параметры
- •Искривить
- •Общая информация
- •Параметры
- •Барельеф
- •Общая информация
- •Параметры
- •Интерактивное преобразование
- •Общая информация
- •Настройки
- •Мозаика
- •Общая информация
- •Параметры
- •Загнутая страница
- •Общая информация
- •Параметры
- •Полярные координаты
- •Общая информация
- •Параметры
- •Примеры
- •Рябь
- •Общая информация
- •Параметры
- •Сдвиг
- •Общая информация
- •Параметры
- •Газетная бумага
- •Общая информация
- •Параметры
- •Example
- •Видео
- •Общая информация
- •Параметры
- •Распространение значений
- •Общая информация
- •Параметры
- •Волны
- •Общая информация
- •Параметры
- •Вихрь и щипок
- •Общая информация
- •Параметры
- •Ветер
- •Общая информация
- •Параметры
- •Фильтр имитации
- •Применить холст
- •Общая информация
- •Параметры
- •Комикс
- •Общая информация
- •Параметры
- •Кубизм
- •Общая информация
- •Параметры
- •Гимпрессионист
- •Общая информация
- •Параметры
- •Общая информация
- •Параметры
- •Общая информация
- •Параметры
- •Масляная краска
- •Общая информация
- •Параметры
- •Фотокопия
- •Общая информация
- •Расположение
- •Параметры
- •Мягкий свет
- •Общая информация
- •Расположение
- •Параметры
- •Общая информация
- •Параметры
- •Фильтры карты
- •Введение в фильтры карты
- •Карта рельефа
- •Общая информация
- •Параметры
- •Смещение
- •Общая информация
- •Параметры
- •Параметры
- •Режим декартова смещения
- •Режим полярного смещения
- •Искривить текст при помощи градиента
- •Вычисление смещения
- •Фрактальный след
- •Общая информация
- •Параметры
- •Иллюзия
- •Общая информация
- •Параметры
- •Без швов
- •Общая информация
- •Спроецировать объект
- •Общая информация
- •Параметры
- •Окно просмотра
- •Закладка общих параметров
- •Закладка света
- •Закладка материала
- •Закладка ориентации
- •Накладка параллелепипеда
- •Закладка цилиндра
- •Разрез бумаги
- •Общая информация
- •Активация фильтра
- •Параметры
- •Маленькая черепица
- •Общая информация
- •Активация фильтра
- •Параметры
- •Черепица
- •Общая информация
- •Параметры
- •Деформация
- •Общая информация
- •Параметры
- •Фильтры визуализации
- •Введение в фильтры визуализации
- •Плазма
- •Параметры
- •Параметры
- •Сплошной шум
- •Общая информация
- •Параметры
- •Пламя
- •Общая информация
- •Параметры
- •IFS Собрать
- •Общая информация
- •Параметры
- •Короткая инструкция
- •Дифракционные текстуры
- •Общая информация
- •Параметры
- •Исследователь CML
- •Общая информация
- •Местонахождение
- •Параметры
- •Сетка
- •Общая информация
- •Параметры
- •Лабиринт
- •Общая информация
- •Параметры
- •Головоломка
- •Общая информация
- •Параметры
- •Общая информация
- •Параметры
- •Шахматная доска
- •Общая информация
- •Местонахождение
- •Параметры
- •Синус
- •Общая информация
- •Параметры
- •Исследователь фракталов
- •Общая информация
- •Местонахождение
- •Параметры
- •Геометрические фигуры (Gfig)
- •Общая информация
- •Местонахождение
- •Параметры
- •Создание сферы
- •Общая информация
- •Местонахождение
- •Параметры
- •Фильтр Объединение
- •Объединение глубин
- •Общая информация
- •Местонахождение
- •Параметры
- •Фотоплёнка
- •Общая информация
- •Местонахождение
- •Параметры
- •Фильтры Анимации
- •Оптимизировать
- •Общая информация
- •Параметры
- •Воспроизведение
- •Общая информация
- •Активация фильтра
- •Параметры
- •Фильтры для интернета
- •Карта изображения
- •Общая информация
- •Активация фильтра
- •Фильтры альфа в логотип
- •Введение
- •Фильтры Декорации
- •Введение в фильтры декорации
- •Добавить рельеф
- •Общая информация
- •Активация фильтра
- •Параметры
- •Добавить рамку
- •Общая информация
- •Параметры
- •Кофейные пятна
- •Общая информация
- •Активация фильтра
- •Параметры
- •Размытая рамка
- •Общая информация
- •Активация фильтра
- •Параметры
- •Старая фотография
- •Общая информация
- •Активация фильтра
- •Параметры
- •Закруглить углы
- •Общая информация
- •Активация фильтра
- •Параметры
- •Диапозитив
- •Общая информация
- •Активация фильтра
- •Параметры
- •Книги
- •PREAMBLE
- •APPLICABILITY AND DEFINITIONS
- •VERBATIM COPYING
- •COPYING IN QUANTITY
- •MODIFICATIONS
- •COMBINING DOCUMENTS
- •COLLECTIONS OF DOCUMENTS
- •AGGREGATION WITH INDEPENDENT WORKS
- •TRANSLATION
- •TERMINATION
- •FUTURE REVISIONS OF THIS LICENSE
- •ADDENDUM: How to use this License for your documents
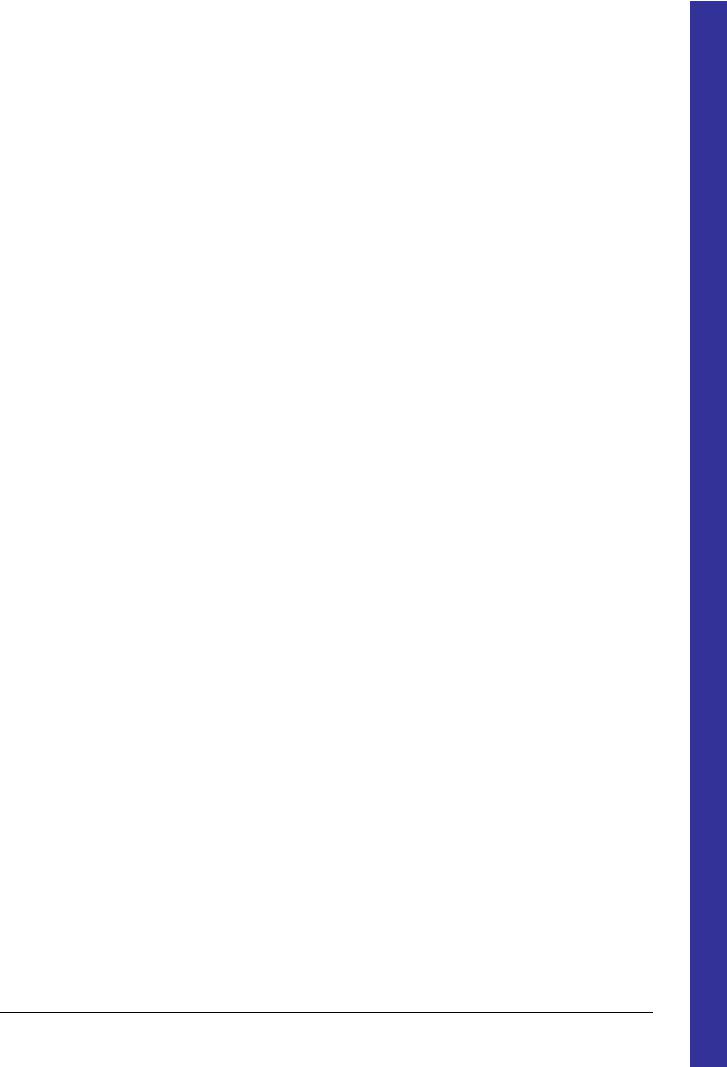
Основные приёмы использования GIMP
На снимке выше показано стандартное расположение окон GIMP:
Панель инструментов: это самое сердце GIMP. В нем содержится главное меню, кнопоки с пиктограммами, с помощью которых производится выбор инструментов, и некоторые другие полезные вещи.
Параметры инструментов: под панелью инструментов прикреплён диалог "Параметры инструментов", который отображает параметры выбранного инструмента (в данном случае это "Выделение прямоугольных областей")
Окно изображения: каждое изображение в GIMP отображается в отдельном окне. Вы можете открыть одновременно достаточно большое количество изображений, столько, сколько позволяют системные ресурсы. Можно запустить GIMP и без единого открытого изображения, однако в этом случае количество его возможностей существенно уменьшится.
Диалог "Слои": этот диалог отображает структуру слоёв активного изображения и позволяет управлять ими. Без использования этого диалога можно сделать весьма ограниченное количество действий, поэтому даже не очень опытные пользователи считают необходимым иметь доступ к диалогу слоёв всё время.
Кисти/Текстуры/Градиенты: Панель, расположенная ниже диалога слоёв показывает диалоги управления кистями, текстурами, и градиентами.
Это минимальый набор окон. В GIMP используется более дюжины различных диалогов, которые можно открыть при необходимости. Опытные пользователи обычно держат открытыми панель инструментов(с параметрами инструментов) и диалог "Слои". Панель инструментов нужна для многих операций в GIMP. Фактически, если вы её закроете, то GIMP завершит работу (предварительно запросив подтверждение действия). Диалог "Параметры инструментов", отображенный на снимке прикрепленным к панели инструментов, является, по сути, отдельным диалоговым окном. Однако опытные пользователи обычно устанавливают его так, как показано на снимке: очень трудно эффективно использовать инструменты, не зная каким образом настроены их параметры. При работе с многослойным изображением диалог "Слои" необходим всегда. Однако, для тех, чей уровень знаний еще не превышает основного, это означает почти всегда.
Если вы недовольны результатами экспериментов с размещением диалогов и окон GIMP, то вернуть расположение по умолчанию очень просто. Для возвращения на прежнее место диалога "Слои" воспользуйтесь пунктом меню панели инструментов Файл Диалоги Создать новую панель Слои, каналы, и контуры Пункт меню Файл Диалоги Параметры инструментов поможет вернуть на место диалог "Параметры инструментов", который затем можно прикрепить ниже панели инструментов. (В разделе Диалоги и панели объясняется как прикреплять диалоги.) Что же касается панели инструментов, то это самая неизменяемая часть интерфейса GIMP, и необходимости обновлять её, скорее всего, не возникнет.
Вотличии от многих других программ, в GIMP нет возможности разместить всё содержимое панели и диалоги в одном цельном окне. Разработчики GIMP убеждены, что это плохой подход к работе, поскольку он требует от программы поддержки широкого спектра функций, с которыми лучше справляется оконный менеджер. В данном случае речь идёт не только о бесполезной трате времени программистов, но и о невозможности обеспечения корректной работы такого окна во всех операционных системах, поддерживаемых GIMP.
Вранних версиях GIMP (до версии 1.2.5) пространство рабочего стола использовалось довольно расточительно: опытные пользователи часто держали открытыми полдюжины и более диалогов, одновременно разбросанными по всему экрану, что не способствовало порядку на рабочем столе. Нынешняя версия GIMP использует
G e n e r a t e d b y d o c b o o k 2 o d f
GNU Image Manipulation Program |
Page 7 of 576 |
Generated by docbook2odf |
|
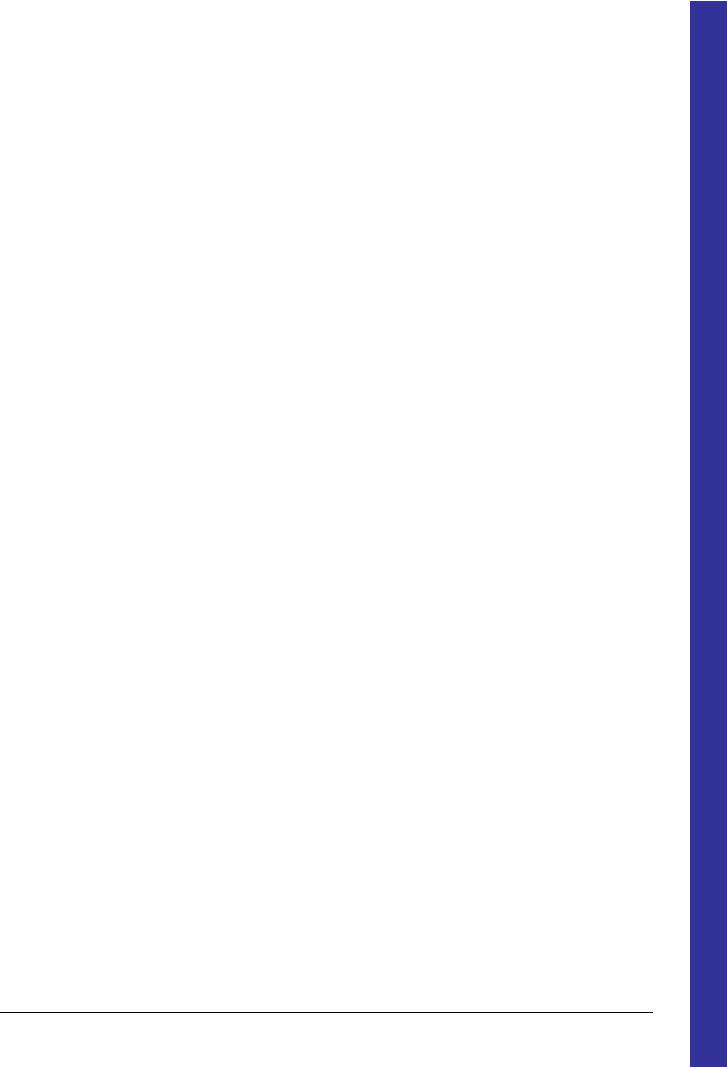
предоставленное пространство более эффективно, поскольку позволяет соединять диалоги вместе гибким способом. (Например, диалог "Слои" на снимке в действительности содержит четыре диалога Слои, Каналы, Контуры, и Отмена.) Эта система требует немного времени для освоения, но когда вы её поймете, надеемся, вам понравится.
Следующие разделы познакомят вас с каждым компонентом окна, изображенным на снимке, разъясняя для чего это, и как оно работает. Прочитав эти разделы, а так же раздел, описывающий основную структуру изображений GIMP, вы узнаете достаточно для выполнения основных манипуляций с изображением. После этого можно посмотреть и остальные части руководства, чтобы изучить практически безграничное количество возможностей GIMP. Приятного чтения!
Панель инструментов
Панель инструментов это сердце GIMP. Это единственная часть приложения, которую вы не можете продублировать или закрыть. Вот небольшое описание того, что вы здесь найдёте.
В панели инструментов, как и в большинстве элементов интерфейса GIMP, помещение курсора мыши поверх какоголибо элемента с задержкой на мгновенье обычно вызывает "подсказку", которая может помочь понять действие или назначение этого элемента. Также в большинстве случаев для получения помощии по данному элементу вы можете нажать клавишу F1
Меню панели инструментов: Это меню особое: оно содержит некоторые команды, которые не найти в прикрепяемых к изображению меню. ( А также некоторые дублируемые) Здесь включены команды для настроек, создания определенных типов диалогов, и т.д. Содержание систематически описано в разделе Меню панели инструментов
Пиктограммы инструментов: Эти пиктограммы являются кнопками, которые активируют инструмены для разнообразных действий: выделение частей изображений, рисования, преобразования, и т.п. Раздел Введение в панель инструментов описывает принципы работы с инструментами. Каждый инструмент описан в разделе Инструменты.
Цвета фона/переднего плана: Область выбора цвета показывает текущий выбранный вами цвет переднего плана и фона, который применяется во многих операциях. Щелчок по одному из них вызовет выборщик цветов, который позволяет вам установить другой цвет. Щелчок по двунаправленной стрелке поменяет местами два цвета, щелчок по небольшому символу в нижнем левом углу сбросит их в черный и белый цвета.
Киcть/Текстура/Градиент Расположенные здесь значки показывают текущие выбранные элементы GIMP'а, такие как: кисть, используемую всеми инструментами, позволяющими рисовать по изображению ("рисование", кстати, включает в себя такие операции как стирание и размазывание); текстуру, используемую для заливки выделенных областей изображения; и градиент, который применяется когда необходимо создать плавный цветовой переход. Щелчок по любому из этих значков вызовет диалоговое окно позволяющее изменить данный элемент.
Активное изображение: (Это новая возможность в GIMP 2.2) В GIMP вы можете работать с многими изображениями одновременн, но в любой момент только одно из них является "активным изображением". Здесь вы найдёте представление уменьшённой копии активного изображения в виде пиктограммы. Щелчок по ней вызовет диалог со списком всех открытых на данный момент изображений, позволяя вам при желании изменить активное изображение. (Щелчок по окну изображения делает тоже самое)
Просмотр "активного изображения" по умолчанию отключен. Если хотите его активировать, можете сделать это на
GNU Image Manipulation Program |
Page 8 of 576 |
Generated by docbook2odf |
|
G e n e r a t e d b y d o c b o o k 2 o d f
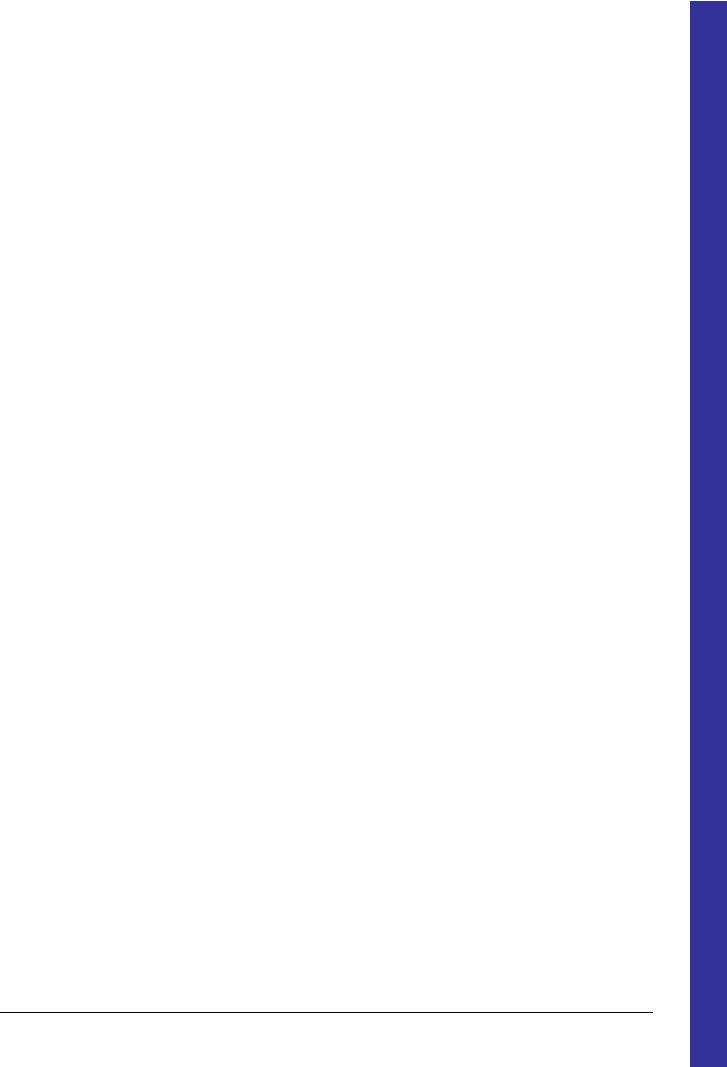
странице Настройки панели инструментов.
При каждом запуске GIMP выбирает инструмент (кисть), цвет, кисть и текстуру по умолчанию, всегда те же самые. Чтобы GIMP выбирал последний активный инструмент, цвет, кисть и текстуру с предыдущей сессии, необходимо выбрать "параметр Установить настройки устройства ввода на выходе" в диалоге настроек.
Окно изображения
Каждое открытое вами изображение в GIMP отображается в своём собственном отдельном окне. (В некоторых случаях, несколько окон могут отображать одно изображение, но это редкость). Мы начнём с краткого описания компонентов, представленных по умолчанию в обычном окне изображения. Некоторые из них могут быть убраны с помощью команд в меню Просмотр; но по всей вероятности вы решите, что вы не хотите делать этого.
Сверху окна изображения вы вероятно увидите заголовок, отображающий название изображения и некоторую основную информацию о нём. На самом деле заголовок предоставляется оконной системой, а не самим GIMP'ом, поэтому его внешний вид может различаться на разных операционных системах, оконных менеджерах, и/или темах. Если желаете, в разделе Настройки вы можете изменить отображаемую здесь информацию.
Прямо под заголовком находится меню изображения (до тех пор, пока оно не будет отключено). С помощью этого меню вы можете получить доступ ко всем операциям, применимым к изображению. ( Некоторые "глобальные" действия, которые доступны только через меню панели инструментов.) Вы также можете вызвать меню изображение щелчком правой кнопкой мыши на изображении, или щелчком левой кнопкой мыши по небольшому значку "стрелке" в левом верхнем углу, если вы считаете один из этих методов более удобным. И ещё: большинство доступных через меню операций может быть активировано через клавиатуру с помощью клавиши Alt + "клавиша быстрого доступа", подчёркнутую в пункте меню. Также вы можете назначить свои собственные клавиши быстрого доступа для действий меню, если разрешите Использовать клавиши быстрого доступа в диалоге настроек.
Щелчок по этой небольшой кнопке вызывает меню изображения, расположенное в столбец вместо строки. Мнемонические пользователи, которые не желают держать панель меню видимой, могут получить доступ к этому меню с помощью клавиш Shift F10 .
В схеме по умолчанию линейки показаны сверху и слева от изображения, отображая координаты внутри изображения. Если желаете, вы можете выбрать в каких единицах измерения отображаются координаты. По умолчанию используются пикселы, но вы можете изменить их на другие единицы измерения с помощью настроек, описанных ниже.
Одно из основных действий для использования линеек это создание направляющих. Если вы щёлкните на линейке и перетащите на окно изображения, будет создана направляющая линия, которая поможет вам аккуратно располагать предметы. Направляющие могуть быть перемещены с помощью щелчка по направляющей и перетаскиванием, или они могут быть удалены перетаскиванием за пределы изображения.
Влевом нижнем углу окна изображения расположена небольшая кнопка, которая включает или выключает быструю маску, которая является альтернативным, и часто черезвычайно полезным методом просмотра выделенной области внутри изображения. Для дополнительной информации смотрите разделБыстрая маска.
Влевом нижнем углу окна расположена прямоугольная область используемая для отображения текущих координат указателя (положение мыши, если вы используете мышь), когда указатель расположен в пределах границ изображения. Используются те же единицы измерения, что и для линеек.
GNU Image Manipulation Program |
Page 9 of 576 |
Generated by docbook2odf |
|
G e n e r a t e d b y d o c b o o k 2 o d f
