
- •Введение
- •Добро пожаловать в GIMP
- •Авторы
- •Справочная система GIMP
- •Первые шаги с Уилбером
- •Основные принципы GIMP
- •Основные приёмы использования GIMP
- •Панель инструментов
- •Окно изображения
- •Диалоги и панели
- •Cоединительные планки
- •Область перетаскивания диалогов
- •Меню изображения
- •Меню закладки
- •Отмена
- •Неотменяемые операции
- •Поставка изображений в GIMP
- •Типы изображений
- •Создание новых файлов
- •Открытие файлов
- •Открыть файл
- •Расположение
- •Открыть последние
- •Браузер файлов
- •Перетащить и бросить
- •Скопировать и вставить
- •Браузер изображений
- •Рисование в GIMP
- •Выделение
- •Растушёвка
- •Сделать выделение частично прозрачным
- •Быстрая маска
- •Общая информация
- •Свойства
- •Контуры
- •Контуры и выделения
- •Обводка контура
- •Контуры и текст
- •Контуры и файлы SVG
- •Кисти
- •Градиенты
- •Текстуры
- •Палитры
- •Цветовая карта
- •Совмещение изображений
- •Слои
- •Свойства слоя
- •Режим слоя
- •Текст и шрифты
- •GIMP по вкусу
- •Сетки и Направляющие
- •Сетка изображения
- •Направляющие
- •Программирование в GIMP
- •Плагины
- •Введение
- •Использование плагинов
- •Установка новых плагинов
- •Linux
- •Windows
- •Apple Mac OS X
- •Написание плагинов
- •Установка скриптов
- •Работа и ошибки
- •Самостоятельные скрипты
- •Зависящие от изображения скрипты
- •Инструменты
- •Панель инструментов
- •Параметры инструментов
- •Инструменты выделения
- •Общие свойства
- •Параметры
- •Дополнительная информация
- •Прямоугольное выделение
- •Активация инструмента
- •Параметры инструмента
- •Эллиптическое выделение
- •Активация инструмента
- •Параметры
- •Свободное выделение (Лассо)
- •Активация инструмента
- •Параметры
- •Выделение связанной области (Волшебная палочка)
- •Активировать инструмент
- •Параметры
- •Выделение по цвету
- •Активация инструмента
- •Параметры
- •Умные Ножницы
- •How to Activate
- •Параметры
- •Выделить передний план
- •Активация
- •Общая информация
- •Инструкция к применению
- •Параметры
- •Инструменты Кисти
- •Общие свойства
- •Параметры
- •Дополнительная информация
- •Плоская заливка
- •Активизация инструмента
- •Параметры
- •Градиент
- •Активация инструмента
- •Параметры
- •Инструменты рисования (Карандаш, Кисть, Аэрограф)
- •Параметры
- •Карандаш
- •Активация
- •Параметры
- •Кисть
- •Активация
- •Параметры
- •Ластик
- •Активация
- •Параметры
- •Аэрограф
- •Активизация инструмента
- •Параметры
- •Перо
- •Активация
- •Параметры
- •Штамп
- •Активация инструмента
- •Параметры
- •Дополнительная информация
- •Размывание (резкость)
- •Активизация
- •Параметры
- •Осветление/затемнение
- •Активация
- •Параметры
- •Палец
- •Активация
- •Параметры
- •Инструменты преобразования
- •Общие свойства
- •Параметры
- •Перемещение
- •Активация
- •Поведение на умолчанию
- •Параметры
- •Выравнивание
- •Активация
- •Параметры
- •Пример инструмента Выравнивание
- •Кадрирование и изменение размера
- •Активация
- •Параметры
- •Вращение
- •Общая информация
- •Активация
- •Параметры
- •Информационное окно вращения
- •Масштаб
- •Общая информация
- •Активация
- •Параметры
- •Окно информации о масштабировании
- •Искривление
- •Активация
- •Параметры
- •Информация по искривлению
- •Перспектива
- •Активация
- •Параметры
- •Информационное окно перспективного пребразования
- •Отражение
- •Активация
- •Параметры
- •Инструменты цвета
- •Цветовой баланс
- •Активация
- •Параметры
- •Активация
- •Параметры
- •Тонировать
- •Активация
- •Параметры
- •Активация
- •Параметры
- •Порог
- •Активация
- •Параметры
- •Применение порога и быстрой маски для создания маски выделения
- •Уровни
- •Активация
- •Параметры
- •Кривые
- •Активация
- •Коррекция цветовыми кривыми
- •Постеризовать
- •Активация
- •Параметры
- •Другие
- •Инструмент контур
- •Активировать инструмент
- •Параметры
- •Подборщик цвета
- •Активация
- •Параметры
- •Масштаб
- •Активация
- •Параметры
- •Меню масштаба
- •Измеритель
- •Строка состояния
- •Активация
- •Параметры
- •Измерение поверхностей
- •Текст
- •Активация
- •Параметры
- •Редактор текста
- •Область цвета и указателей
- •Область цвета
- •Область указателей
- •Область активного изображения
- •Диалоги
- •Вступление
- •Диалоги, относящиеся к структуре изображения
- •Диалог слоёв
- •Вызов диалога
- •Использование диалога слоёв
- •Маски слоя
- •Диалог каналов
- •Вызов диалога
- •Использование диалога каналов
- •Общая информация
- •Атрибуты канала
- •Управление каналами
- •Меню каналов
- •Маски выделения
- •Использование масок выделения
- •Быстрая маска
- •Включение быстрой маски
- •Создание быстрой маски
- •Использование быстрой маски
- •Последовательность действий
- •Диалог контуров
- •Вызов диалога
- •Использование диалога "Контуры"
- •Кнопки
- •Меню диалога контуров
- •Диалог цветовой карты
- •Вызов диалога
- •Цветовая карта и индексированные изображения
- •Использование цветовой карты
- •Контекстное меню цветовой карты
- •Диалог гистограммы
- •Вызов диалога
- •О гистограммах
- •Использование диалога гистограмм
- •Диалог навигации
- •Вызов диалога
- •Использование диалога навигации
- •Диалог истории отмен
- •Вызов диалога
- •Использование диалога истории отмен
- •Диалоги о содержании изображения
- •Диалог выбора цвета фона и переднего плана
- •Вызов диалога
- •Использование диалога
- •Диалог выбора кисти
- •Активация диалога
- •Использование диалога кистей
- •Buttons at the bottom Кнопки внизу
- •Редактор кистей
- •Кисть буфера
- •Диалог выбора текстуры
- •Вызов диалога
- •Использование диалога текстур
- •Контектное меню текстуры
- •Текстура буфера
- •Диалог выбора градиента
- •Активация диалога
- •Использование диалога выбора градиента
- •Редактор градиентов
- •Вызов редактора
- •Основные элементы окна
- •Меню редактора градиентов
- •Диалог выбора палитры
- •Вызов диалога
- •Использование диалога палитр
- •Меню палитр
- •Редактор палитры
- •Как вызвать редактор палитры
- •Использование редактора палитр
- •Меню редактора палитры
- •Диалог выбора шрифта
- •Активация диалога
- •Использование диалога шрифтов
- •Диалоги управления изображением
- •Диалог буферов
- •Вызов диалога
- •Использование диалога буферов
- •Кнопки внизу
- •Контектное меню
- •Диалог изображений
- •Вызов диалога
- •Использование диалога изображений
- •Диалог недавних изображений
- •Активация диалога
- •Параметры
- •Диалог образцов
- •Активация диалога
- •Использование диалога образцов
- •Режимы списка и таблицы
- •Кнопки внизу
- •Редактирование образцов
- •Прочие диалоги
- •Диалог инструментов
- •Режимы списка и таблицы
- •Использование диалога инстументов
- •Настройка
- •Введение
- •Окружение
- •Параметры
- •Интерфейс
- •Тема
- •Система помощи
- •Параметры
- •Параметры инструментов
- •Параметры
- •Панель инструментов
- •Параметры
- •Настройки изображения по умолчанию
- •Параметры сетки
- •Окно изображения
- •Параметры
- •Внешний вид окна изображения
- •Заголовок окна и строка состояния
- •Выбор формата
- •Дисплей
- •Параметры
- •Устройства ввода
- •Способы управления
- •Управление внешним видом окон
- •Параметры
- •Каталоги
- •Каталоги данных
- •Диалог состояния устройства
- •Вызов диалога
- •Консоль ошибок
- •Вызов диалога
- •Диалог Консоль ошибок
- •Экспортировать файл
- •Фильтры
- •Введение в фильтры
- •Фильтры размывания
- •Введение в фильтры размывания
- •Размывание
- •Общая информация
- •Активация фильтра
- •Гауссово размывание
- •Общая информация
- •Параметры
- •Выборочное Гауссово размывание
- •Общая информация
- •Параметры
- •Размывание движением
- •Общая информация
- •Параметры
- •Пикселизация
- •Общая информация
- •Параметры
- •Бесшовное размывание
- •Общая информация
- •Параметры
- •Цветовые фильтры
- •Введение в цветовые фильтры
- •Изменить передний план и фон
- •Общая информация
- •Чужое отображение
- •Общая информация
- •Параметры
- •Замена цвета
- •Общая информация
- •Параметры
- •Вращение цветовой карты
- •Общая информация
- •Основные параметры
- •Параметра серого
- •Просмотры
- •Единицы измерения
- •Отобразить цветовой диапазон
- •Общая информация
- •Параметры
- •Окраска по образцу
- •Общая информация
- •Параметры
- •Отображение градиента
- •Общая информация
- •Средний цвет рамки
- •Общая информация
- •Параметры
- •Примеры применения фильтра Средний цвет рамки
- •Микшер каналов
- •Общая информация
- •Параметры
- •Кнопки
- •Анализ изображения
- •Общая информация
- •Окрашивание
- •Общая информация
- •Параметры
- •Общая информация
- •Параметры
- •Разобрать
- •Общая информация
- •Параметры
- •Собрать
- •Общая информация
- •Параметры
- •Набор фильтров
- •Общая информация
- •Местонахождение
- •Параметры
- •Горячие цвета
- •Общая информация
- •Параметры
- •Макс. RGB
- •Общая информация
- •Параметры
- •Ретинекс
- •Общая информация
- •Активация фильтра
- •Параметры
- •Полусведение
- •Общая информация
- •Гладкая палитра
- •Общая информация
- •Параметры
- •Инверсия значения
- •Общая информация
- •Шумовые фильтры
- •Введение в шумовые фильтры
- •Разбросать
- •Общая информация
- •Options
- •Разбросать RGB
- •Общая информация
- •Параметры
- •Случайный выбор
- •Общая информация
- •Параметры
- •Рассеивание HSV
- •Общая информация
- •Параметры
- •Таянье
- •Общая информация
- •Параметры
- •Рассеивание
- •Общая информация
- •Параметры
- •Фильтры выделение края
- •Введение в выделение края
- •Разница по Гауссу
- •Общая информация
- •Параметры
- •Край
- •Общая информация
- •Параметры
- •Лаплас
- •Общая информация
- •Неон
- •Общая информация
- •Местонахождение
- •Параметры
- •Собел
- •Общая информация
- •Параметры
- •Фильтры усиления
- •Введение в фильтры усиления
- •Убрать черезстрочность
- •Общая информация
- •Параметры
- •Пример
- •Удаление пятен
- •Общая информация
- •Параметры
- •Удаление штрихов
- •Общая информация
- •Параметры
- •Нелинейный фильтр
- •Общая информация
- •Параметры
- •Режимы работы
- •Повышение резкости
- •Общая информация
- •Параметры
- •Нерезкая маска
- •Общая информация
- •Параметры
- •Как работает нерезкая маска?
- •Общие фильтры
- •Введение в общие фильтры
- •Матрица конволюции
- •Общая информация
- •Параметры
- •Примеры
- •Разбавить
- •Общая информация
- •Примеры
- •Эрозия
- •Общая информация
- •Фильтры световых эффектов
- •Введение
- •Градиентный отблеск
- •Общая информация
- •Активация фильтра
- •Параметры
- •Параметры
- •Выбор
- •Редактор градиентного отблеск
- •Отблеск
- •Общая информация
- •Активация фильтра
- •Параметры
- •Освещение
- •Общая информация
- •Параметры
- •Искрение
- •Общая информация
- •Параметры
- •Сверхновая
- •Общая информация
- •Параметры
- •Линза
- •Общая информация
- •Параметры
- •Стеклянный блок
- •Общая информация
- •Параметры
- •Фильтр искажения
- •Введение в фильтры искажения
- •Жалюзи
- •Общая информация
- •Параметры
- •Искривить
- •Общая информация
- •Параметры
- •Барельеф
- •Общая информация
- •Параметры
- •Интерактивное преобразование
- •Общая информация
- •Настройки
- •Мозаика
- •Общая информация
- •Параметры
- •Загнутая страница
- •Общая информация
- •Параметры
- •Полярные координаты
- •Общая информация
- •Параметры
- •Примеры
- •Рябь
- •Общая информация
- •Параметры
- •Сдвиг
- •Общая информация
- •Параметры
- •Газетная бумага
- •Общая информация
- •Параметры
- •Example
- •Видео
- •Общая информация
- •Параметры
- •Распространение значений
- •Общая информация
- •Параметры
- •Волны
- •Общая информация
- •Параметры
- •Вихрь и щипок
- •Общая информация
- •Параметры
- •Ветер
- •Общая информация
- •Параметры
- •Фильтр имитации
- •Применить холст
- •Общая информация
- •Параметры
- •Комикс
- •Общая информация
- •Параметры
- •Кубизм
- •Общая информация
- •Параметры
- •Гимпрессионист
- •Общая информация
- •Параметры
- •Общая информация
- •Параметры
- •Общая информация
- •Параметры
- •Масляная краска
- •Общая информация
- •Параметры
- •Фотокопия
- •Общая информация
- •Расположение
- •Параметры
- •Мягкий свет
- •Общая информация
- •Расположение
- •Параметры
- •Общая информация
- •Параметры
- •Фильтры карты
- •Введение в фильтры карты
- •Карта рельефа
- •Общая информация
- •Параметры
- •Смещение
- •Общая информация
- •Параметры
- •Параметры
- •Режим декартова смещения
- •Режим полярного смещения
- •Искривить текст при помощи градиента
- •Вычисление смещения
- •Фрактальный след
- •Общая информация
- •Параметры
- •Иллюзия
- •Общая информация
- •Параметры
- •Без швов
- •Общая информация
- •Спроецировать объект
- •Общая информация
- •Параметры
- •Окно просмотра
- •Закладка общих параметров
- •Закладка света
- •Закладка материала
- •Закладка ориентации
- •Накладка параллелепипеда
- •Закладка цилиндра
- •Разрез бумаги
- •Общая информация
- •Активация фильтра
- •Параметры
- •Маленькая черепица
- •Общая информация
- •Активация фильтра
- •Параметры
- •Черепица
- •Общая информация
- •Параметры
- •Деформация
- •Общая информация
- •Параметры
- •Фильтры визуализации
- •Введение в фильтры визуализации
- •Плазма
- •Параметры
- •Параметры
- •Сплошной шум
- •Общая информация
- •Параметры
- •Пламя
- •Общая информация
- •Параметры
- •IFS Собрать
- •Общая информация
- •Параметры
- •Короткая инструкция
- •Дифракционные текстуры
- •Общая информация
- •Параметры
- •Исследователь CML
- •Общая информация
- •Местонахождение
- •Параметры
- •Сетка
- •Общая информация
- •Параметры
- •Лабиринт
- •Общая информация
- •Параметры
- •Головоломка
- •Общая информация
- •Параметры
- •Общая информация
- •Параметры
- •Шахматная доска
- •Общая информация
- •Местонахождение
- •Параметры
- •Синус
- •Общая информация
- •Параметры
- •Исследователь фракталов
- •Общая информация
- •Местонахождение
- •Параметры
- •Геометрические фигуры (Gfig)
- •Общая информация
- •Местонахождение
- •Параметры
- •Создание сферы
- •Общая информация
- •Местонахождение
- •Параметры
- •Фильтр Объединение
- •Объединение глубин
- •Общая информация
- •Местонахождение
- •Параметры
- •Фотоплёнка
- •Общая информация
- •Местонахождение
- •Параметры
- •Фильтры Анимации
- •Оптимизировать
- •Общая информация
- •Параметры
- •Воспроизведение
- •Общая информация
- •Активация фильтра
- •Параметры
- •Фильтры для интернета
- •Карта изображения
- •Общая информация
- •Активация фильтра
- •Фильтры альфа в логотип
- •Введение
- •Фильтры Декорации
- •Введение в фильтры декорации
- •Добавить рельеф
- •Общая информация
- •Активация фильтра
- •Параметры
- •Добавить рамку
- •Общая информация
- •Параметры
- •Кофейные пятна
- •Общая информация
- •Активация фильтра
- •Параметры
- •Размытая рамка
- •Общая информация
- •Активация фильтра
- •Параметры
- •Старая фотография
- •Общая информация
- •Активация фильтра
- •Параметры
- •Закруглить углы
- •Общая информация
- •Активация фильтра
- •Параметры
- •Диапозитив
- •Общая информация
- •Активация фильтра
- •Параметры
- •Книги
- •PREAMBLE
- •APPLICABILITY AND DEFINITIONS
- •VERBATIM COPYING
- •COPYING IN QUANTITY
- •MODIFICATIONS
- •COMBINING DOCUMENTS
- •COLLECTIONS OF DOCUMENTS
- •AGGREGATION WITH INDEPENDENT WORKS
- •TRANSLATION
- •TERMINATION
- •FUTURE REVISIONS OF THIS LICENSE
- •ADDENDUM: How to use this License for your documents
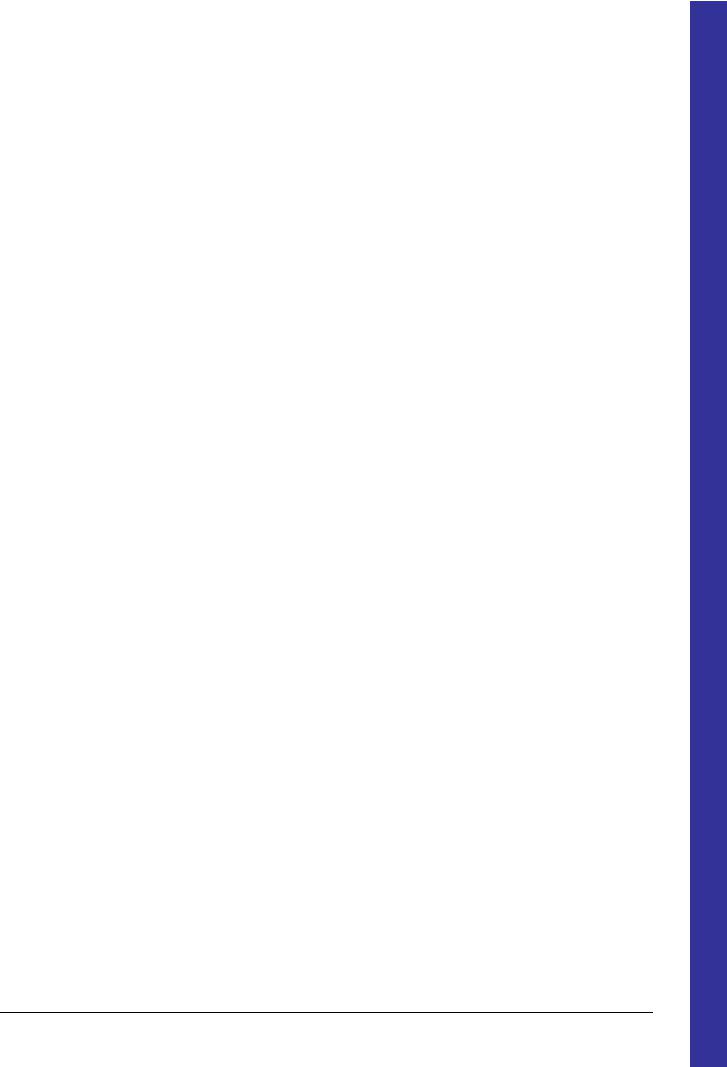
(Эта особенность является новинкой в GIMP 2.2; она отсутствует в GIMP 2.0). По умолчанию, используемые единицы измерения для линеек и некоторых других целей являются пикселами. Вы можете изменить их в дюймы, сантиметры, или другие единицы, доступные с помощью этого меню. (При изменении имейте ввиду, что установка режима "Точка за точкой" в меню изображения влияет на то, каким образом отображение масштабируется: для дополнительной информации смотрите Точка за точкой.
(Эта особенность является новинкой в GIMP 2.2; она отсутствует в GIMP 2.0). Есть несколько методов увеличения или уменьшения масштаба изображения, но это меню является наиболее простым.
Область статуса расположена под изображением. По умолчанию, почти всё время она отображает активный слой изображения, и количество занятой изображением системной памяти. С помощью изменения настроек вы можете настроить представляемую здесь информацию. Когда вы выполняете занимающие время операции, область статуса временно изменяется для отображения выполняемой операции, и состояние прогресса.
В нижнем правом углу окна расположена кнопка "Отмена". Если вы запустили сложную, занимающую время операцию(обычно плагин), и затем во время вычеслений решите, что вам это не нужно, эта кнопка немедленно отменит операцию.
Существует несколько плагинов, которые плохо реагируют на отмену, возможно оставляя за собой испорченные части изображения.
Панель навигации: Небольшая кнопка крестовидной формы расположена справа внизу под изображением. Щелчок по ней и удерживание левой кнопки мыши вызывает окно показывающее изображения в миниатюре, с выделенной видимой областью. Вы можете перемещаться к другим частям изображения двигая мышь при нажатой кнопке. Для больших изображений, где отображается только небольшая часть, окно навигации зачастую наиболее удобный метод получения необходимой части изображения. (Обратитесь к разделу Диалог навигации для получения информации о других методах вызова диалога навигации) Если ваша мышь имеет среднюю кнопку, щелчком по ней и перетаскиванием вы можете перемещаться по изображению.
Неактивная область заполнения: Эта область заполнения отделяет активное отображаемое изображение и неактивную область, поэтому вы видите различие между ними. Вы не можете применить вообще никаких фильтров или операций на неактивной области.
Изображение: Наиболее важная часть окна изображения это конечно, само изображение. Оно занимает центральную область окна, окружённое жёлтой пунктирной линией, в отличие от нейтрального серого цвета фона. Вы можете изменять уровень масштабируемости несколькими способами, включая настройки масштабирования, описанные ниже.
Изменение размера изображения: Если эта кнопка нажата, при изменении размера окна изображение будет изменять размер.
Диалоги и панели
Cоединительные планки
В GIMP версий 2.0 и 2.2 вы имеете значительные удобства в плане размещения диалоговых окон на вашем экране. Вместо размещения каждого диалога в своём собственном окне, вы можете группировать их вместе с помощью панелей. "Панель" это окноконтейнер, которое может содержать собрание постоянных диалогов, таких как
GNU Image Manipulation Program |
Page 10 of 576 |
Generated by docbook2odf |
|
G e n e r a t e d b y d o c b o o k 2 o d f
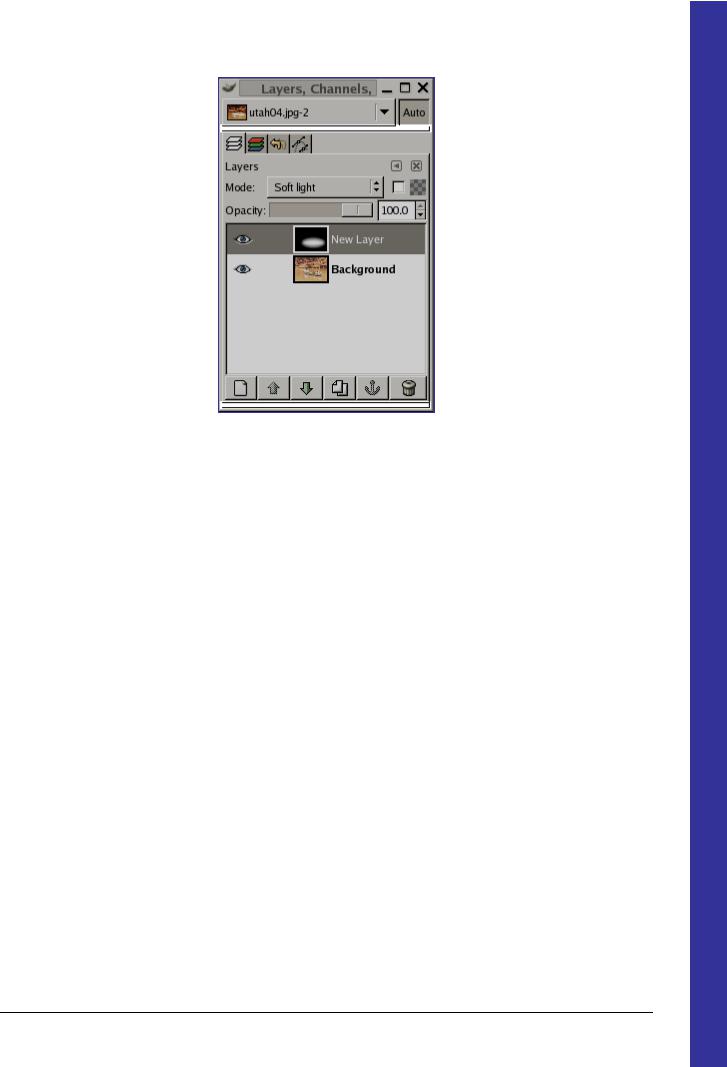
"Параметры инструментов", "Кисти", "Палитры", и других. Панели не могут содержать окно изображения: каждое изображение имеет своё собственное отдельное окно. Они также не могут содержать непостоянные диалоги, такие как диалог настроек или диалог создания нового изображения.
Каждая панель имеет соединительные планки, такие как выделенные подсветкой на прилагающимся рисунке. Это тонкие серые полоски, очень незаметные и их нелегко обнаружить: большинство людей не знают о их существовании до тех пор, пока им специально их не указать.
Область перетаскивания диалогов
Каждая панель имеет область перетаскивания, такую как выделенная подсветкой на прилагающимся рисунке справа. Вы можете её обнаружить по смене курсора в форму ладони при наведении указателя на область перетаскивания. Для присоедниения диалога просто щёлкните по этой области перетаскивания и перетащите его на одну из соединительных планок в панели.
G e n e r a t e d b y d o c b o o k 2 o d f
GNU Image Manipulation Program |
Page 11 of 576 |
Generated by docbook2odf |
|
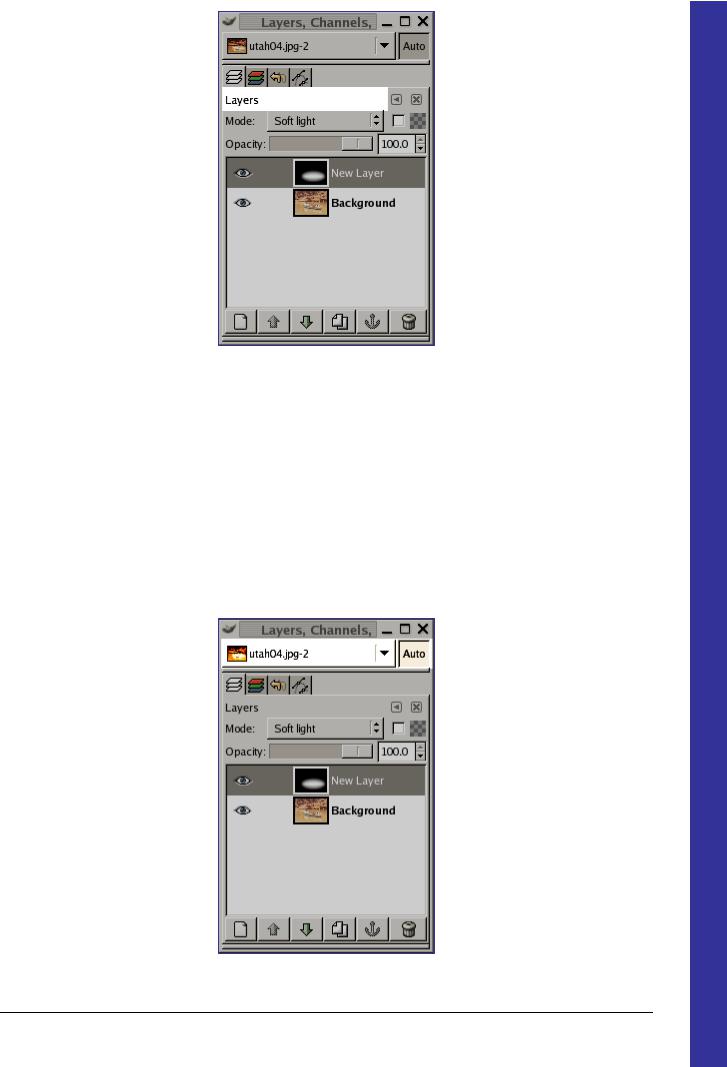
Вы можете перетащить более одного диалога в одну панель. Если хотите, они будут чередоваться в виде закладок, отображаемых в виде значков вверху диалога. Щелчок по закладке выдвигает диалог на передний план, следовательно вы можете взаимодействовать с ним.
Меню изображения
Некоторые панели содержат меню изображения: меню, содержащее список всех открытых в GIMP изображений, и отображающее имя изображения, чья информация отображается в панели. Вы можете использовать меню изображения для выбора прочих изображений (не путайте это меню изображения c меню активного изображения на вашем экране). Если нажата кнопка Авто, то меню всегда отображает имя текущего активного изображения GIMP'а, то изображение, с которым вы работаете в данный момент.
G e n e r a t e d b y d o c b o o k 2 o d f
GNU Image Manipulation Program |
Page 12 of 576 |
Generated by docbook2odf |
|

По умолчанию, панель "Слои, Каналы, и Контуры" сверху показывает меню изображения, а другие типы панелей не показывают. Вы всегда можете добавить или удалить меню изображения с помощью переключения "Показывать меню изображения" в меню закладки, как описано ниже. (Исключение: вы не можете добавить меню изображения в панель инструментов.)
Меню закладки
В каждом диалоге у вас есть доступ к специальному меню действий, связанных с закладками, с помощью кнопки закладки, такой как выделена на рисунке справа. Команды, показанные в меню, немного отличаются в разных диалогах, но они всегда включают в себя действия для создания новых закладок, или закрытия или отделения закладок.
Меню закладки предоставляет вам следующие команды:
Контекстное меню
Вверху каждого меню закладки есть элемент, открывающий контекстное меню диалога, которое содержит специфические для этого типа диалога операции. К примеру, контекстное меню для диалога шаблонов содержит набор действий для манипулирования шаблонами.
GNU Image Manipulation Program |
Page 13 of 576 |
Generated by docbook2odf |
|
G e n e r a t e d b y d o c b o o k 2 o d f
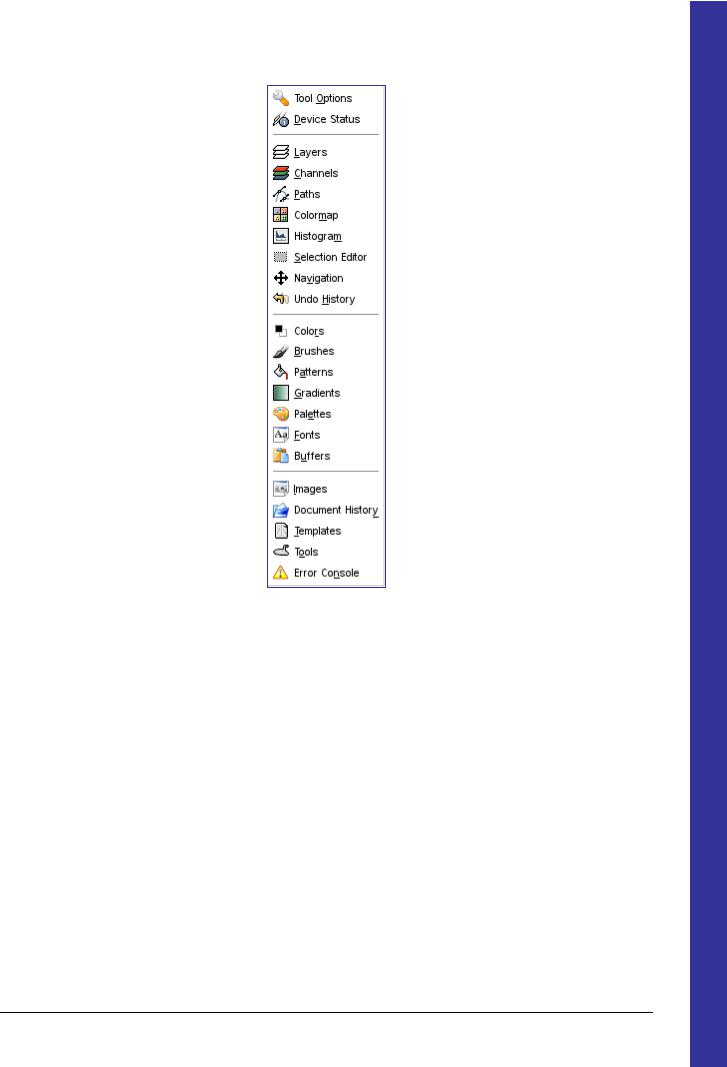
Добавить закладку
Этот пункт открывает подменю, с помощью которого вы можете добавить множество разновидностей панелей как новые закладки.
Закрыть закладку
Этот элемент закрывает диалог. Закрытие последнего диалога закрывает саму панель. Выбор этого пункта меню равносильно нажатию кнопки "Закрыть этот диалог"
Отделить закладку
Этот пункт отделяет диалог от панели, создавая новую панель с единственным отделённым диалогом. Это действие имеет тот же эффект, что и перетаскивание диалога за пределы панели в случайную область экрана.
G e n e r a t e d b y d o c b o o k 2 o d f
GNU Image Manipulation Program |
Page 14 of 576 |
Generated by docbook2odf |
|
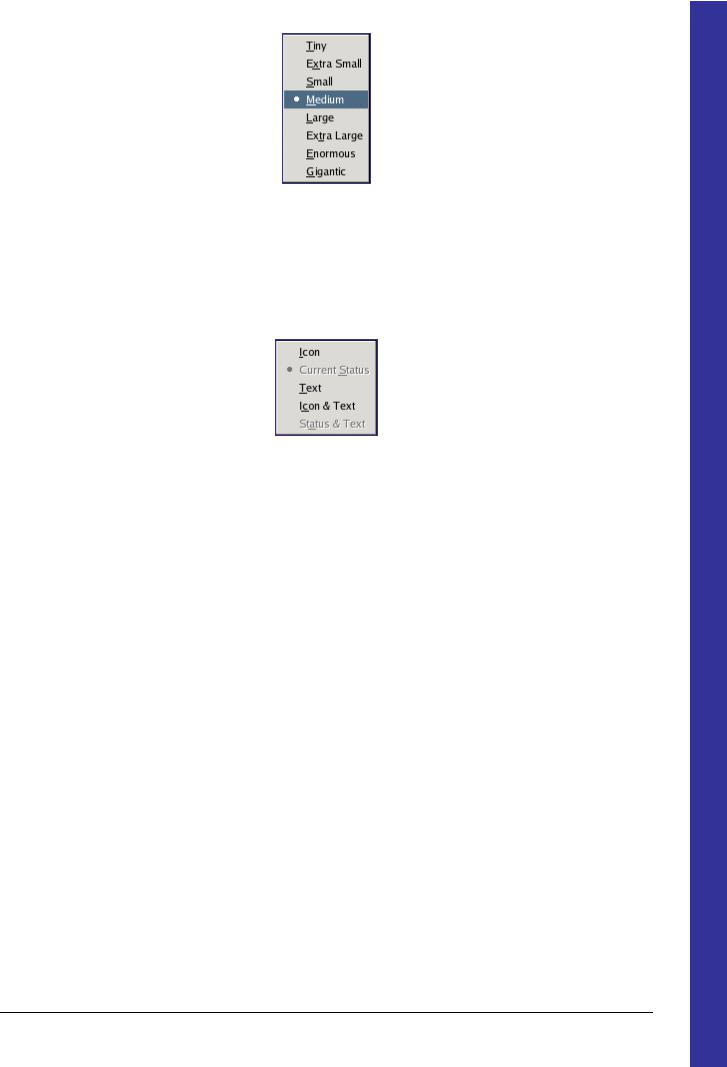
Размер предпросмотра
Большинство (но не все) диалогов имеет в меню закладок параметр Размер пред. прсмотра, который раскрывает подменю, предлагающее список размеров для элементов в диалоге. К примеру, диалог кистей отображает рисунки всех доступных кистей: размер предварительного просмотра определяет, насколько крупными будут рисунки. По умолчанию это Средний.
Стиль закладки
Этот элемент доступен когда множество диалогов находятся в одной панели: он раскрывается в подменю, позволяющее вам выбрать тип отображения закладки. Доступны пять вариантов. Но не все варианты доступны для всех типов диалогов.
Просмотр в виде списка/Просмотр в виде таблицы
Эти пункты меню отображены в диалогах, которые позволяют вам выбрать элемент из списка: кисти, шаблоны, шрифты, и т.д. Вы можете выбрать способ отображения элементов: или в виде вертикального списка с именем рядом, или в виде таблицы, с отображением элемента, но вез имени. Каждый имеет свои преимущества: просмотр в виде списка даёт вам больше информации, но просмотр в виде таблицы позволяет вам видеть больше элементов одновременно. Значение по умолчанию меняется в зависимости от диалога: для кистей и шаблонов знаение по умолчанию это просмотр в виде таблицы, для большинства остальных это просмотр в виде списка.
Показывать меню изображения
Это переключатель. Если от отмечен, меню изображения отображается вверху панели. Это недоступно для диалогов, присоединённых снизу панели инструментов. Не путайте это меню с меню активного изображения
Автоматически следовать активному изображению
При выборе этого параметра, соответствующий диалог будет работать с активным изображением. На пример, если открыты два изображения и диалог гистограммы (и этот параметр в диалоге выбран), то диалог покажет гистограмму активного изображения.
GNU Image Manipulation Program |
Page 15 of 576 |
Generated by docbook2odf |
|
G e n e r a t e d b y d o c b o o k 2 o d f
