
- •Введение
- •Добро пожаловать в GIMP
- •Авторы
- •Справочная система GIMP
- •Первые шаги с Уилбером
- •Основные принципы GIMP
- •Основные приёмы использования GIMP
- •Панель инструментов
- •Окно изображения
- •Диалоги и панели
- •Cоединительные планки
- •Область перетаскивания диалогов
- •Меню изображения
- •Меню закладки
- •Отмена
- •Неотменяемые операции
- •Поставка изображений в GIMP
- •Типы изображений
- •Создание новых файлов
- •Открытие файлов
- •Открыть файл
- •Расположение
- •Открыть последние
- •Браузер файлов
- •Перетащить и бросить
- •Скопировать и вставить
- •Браузер изображений
- •Рисование в GIMP
- •Выделение
- •Растушёвка
- •Сделать выделение частично прозрачным
- •Быстрая маска
- •Общая информация
- •Свойства
- •Контуры
- •Контуры и выделения
- •Обводка контура
- •Контуры и текст
- •Контуры и файлы SVG
- •Кисти
- •Градиенты
- •Текстуры
- •Палитры
- •Цветовая карта
- •Совмещение изображений
- •Слои
- •Свойства слоя
- •Режим слоя
- •Текст и шрифты
- •GIMP по вкусу
- •Сетки и Направляющие
- •Сетка изображения
- •Направляющие
- •Программирование в GIMP
- •Плагины
- •Введение
- •Использование плагинов
- •Установка новых плагинов
- •Linux
- •Windows
- •Apple Mac OS X
- •Написание плагинов
- •Установка скриптов
- •Работа и ошибки
- •Самостоятельные скрипты
- •Зависящие от изображения скрипты
- •Инструменты
- •Панель инструментов
- •Параметры инструментов
- •Инструменты выделения
- •Общие свойства
- •Параметры
- •Дополнительная информация
- •Прямоугольное выделение
- •Активация инструмента
- •Параметры инструмента
- •Эллиптическое выделение
- •Активация инструмента
- •Параметры
- •Свободное выделение (Лассо)
- •Активация инструмента
- •Параметры
- •Выделение связанной области (Волшебная палочка)
- •Активировать инструмент
- •Параметры
- •Выделение по цвету
- •Активация инструмента
- •Параметры
- •Умные Ножницы
- •How to Activate
- •Параметры
- •Выделить передний план
- •Активация
- •Общая информация
- •Инструкция к применению
- •Параметры
- •Инструменты Кисти
- •Общие свойства
- •Параметры
- •Дополнительная информация
- •Плоская заливка
- •Активизация инструмента
- •Параметры
- •Градиент
- •Активация инструмента
- •Параметры
- •Инструменты рисования (Карандаш, Кисть, Аэрограф)
- •Параметры
- •Карандаш
- •Активация
- •Параметры
- •Кисть
- •Активация
- •Параметры
- •Ластик
- •Активация
- •Параметры
- •Аэрограф
- •Активизация инструмента
- •Параметры
- •Перо
- •Активация
- •Параметры
- •Штамп
- •Активация инструмента
- •Параметры
- •Дополнительная информация
- •Размывание (резкость)
- •Активизация
- •Параметры
- •Осветление/затемнение
- •Активация
- •Параметры
- •Палец
- •Активация
- •Параметры
- •Инструменты преобразования
- •Общие свойства
- •Параметры
- •Перемещение
- •Активация
- •Поведение на умолчанию
- •Параметры
- •Выравнивание
- •Активация
- •Параметры
- •Пример инструмента Выравнивание
- •Кадрирование и изменение размера
- •Активация
- •Параметры
- •Вращение
- •Общая информация
- •Активация
- •Параметры
- •Информационное окно вращения
- •Масштаб
- •Общая информация
- •Активация
- •Параметры
- •Окно информации о масштабировании
- •Искривление
- •Активация
- •Параметры
- •Информация по искривлению
- •Перспектива
- •Активация
- •Параметры
- •Информационное окно перспективного пребразования
- •Отражение
- •Активация
- •Параметры
- •Инструменты цвета
- •Цветовой баланс
- •Активация
- •Параметры
- •Активация
- •Параметры
- •Тонировать
- •Активация
- •Параметры
- •Активация
- •Параметры
- •Порог
- •Активация
- •Параметры
- •Применение порога и быстрой маски для создания маски выделения
- •Уровни
- •Активация
- •Параметры
- •Кривые
- •Активация
- •Коррекция цветовыми кривыми
- •Постеризовать
- •Активация
- •Параметры
- •Другие
- •Инструмент контур
- •Активировать инструмент
- •Параметры
- •Подборщик цвета
- •Активация
- •Параметры
- •Масштаб
- •Активация
- •Параметры
- •Меню масштаба
- •Измеритель
- •Строка состояния
- •Активация
- •Параметры
- •Измерение поверхностей
- •Текст
- •Активация
- •Параметры
- •Редактор текста
- •Область цвета и указателей
- •Область цвета
- •Область указателей
- •Область активного изображения
- •Диалоги
- •Вступление
- •Диалоги, относящиеся к структуре изображения
- •Диалог слоёв
- •Вызов диалога
- •Использование диалога слоёв
- •Маски слоя
- •Диалог каналов
- •Вызов диалога
- •Использование диалога каналов
- •Общая информация
- •Атрибуты канала
- •Управление каналами
- •Меню каналов
- •Маски выделения
- •Использование масок выделения
- •Быстрая маска
- •Включение быстрой маски
- •Создание быстрой маски
- •Использование быстрой маски
- •Последовательность действий
- •Диалог контуров
- •Вызов диалога
- •Использование диалога "Контуры"
- •Кнопки
- •Меню диалога контуров
- •Диалог цветовой карты
- •Вызов диалога
- •Цветовая карта и индексированные изображения
- •Использование цветовой карты
- •Контекстное меню цветовой карты
- •Диалог гистограммы
- •Вызов диалога
- •О гистограммах
- •Использование диалога гистограмм
- •Диалог навигации
- •Вызов диалога
- •Использование диалога навигации
- •Диалог истории отмен
- •Вызов диалога
- •Использование диалога истории отмен
- •Диалоги о содержании изображения
- •Диалог выбора цвета фона и переднего плана
- •Вызов диалога
- •Использование диалога
- •Диалог выбора кисти
- •Активация диалога
- •Использование диалога кистей
- •Buttons at the bottom Кнопки внизу
- •Редактор кистей
- •Кисть буфера
- •Диалог выбора текстуры
- •Вызов диалога
- •Использование диалога текстур
- •Контектное меню текстуры
- •Текстура буфера
- •Диалог выбора градиента
- •Активация диалога
- •Использование диалога выбора градиента
- •Редактор градиентов
- •Вызов редактора
- •Основные элементы окна
- •Меню редактора градиентов
- •Диалог выбора палитры
- •Вызов диалога
- •Использование диалога палитр
- •Меню палитр
- •Редактор палитры
- •Как вызвать редактор палитры
- •Использование редактора палитр
- •Меню редактора палитры
- •Диалог выбора шрифта
- •Активация диалога
- •Использование диалога шрифтов
- •Диалоги управления изображением
- •Диалог буферов
- •Вызов диалога
- •Использование диалога буферов
- •Кнопки внизу
- •Контектное меню
- •Диалог изображений
- •Вызов диалога
- •Использование диалога изображений
- •Диалог недавних изображений
- •Активация диалога
- •Параметры
- •Диалог образцов
- •Активация диалога
- •Использование диалога образцов
- •Режимы списка и таблицы
- •Кнопки внизу
- •Редактирование образцов
- •Прочие диалоги
- •Диалог инструментов
- •Режимы списка и таблицы
- •Использование диалога инстументов
- •Настройка
- •Введение
- •Окружение
- •Параметры
- •Интерфейс
- •Тема
- •Система помощи
- •Параметры
- •Параметры инструментов
- •Параметры
- •Панель инструментов
- •Параметры
- •Настройки изображения по умолчанию
- •Параметры сетки
- •Окно изображения
- •Параметры
- •Внешний вид окна изображения
- •Заголовок окна и строка состояния
- •Выбор формата
- •Дисплей
- •Параметры
- •Устройства ввода
- •Способы управления
- •Управление внешним видом окон
- •Параметры
- •Каталоги
- •Каталоги данных
- •Диалог состояния устройства
- •Вызов диалога
- •Консоль ошибок
- •Вызов диалога
- •Диалог Консоль ошибок
- •Экспортировать файл
- •Фильтры
- •Введение в фильтры
- •Фильтры размывания
- •Введение в фильтры размывания
- •Размывание
- •Общая информация
- •Активация фильтра
- •Гауссово размывание
- •Общая информация
- •Параметры
- •Выборочное Гауссово размывание
- •Общая информация
- •Параметры
- •Размывание движением
- •Общая информация
- •Параметры
- •Пикселизация
- •Общая информация
- •Параметры
- •Бесшовное размывание
- •Общая информация
- •Параметры
- •Цветовые фильтры
- •Введение в цветовые фильтры
- •Изменить передний план и фон
- •Общая информация
- •Чужое отображение
- •Общая информация
- •Параметры
- •Замена цвета
- •Общая информация
- •Параметры
- •Вращение цветовой карты
- •Общая информация
- •Основные параметры
- •Параметра серого
- •Просмотры
- •Единицы измерения
- •Отобразить цветовой диапазон
- •Общая информация
- •Параметры
- •Окраска по образцу
- •Общая информация
- •Параметры
- •Отображение градиента
- •Общая информация
- •Средний цвет рамки
- •Общая информация
- •Параметры
- •Примеры применения фильтра Средний цвет рамки
- •Микшер каналов
- •Общая информация
- •Параметры
- •Кнопки
- •Анализ изображения
- •Общая информация
- •Окрашивание
- •Общая информация
- •Параметры
- •Общая информация
- •Параметры
- •Разобрать
- •Общая информация
- •Параметры
- •Собрать
- •Общая информация
- •Параметры
- •Набор фильтров
- •Общая информация
- •Местонахождение
- •Параметры
- •Горячие цвета
- •Общая информация
- •Параметры
- •Макс. RGB
- •Общая информация
- •Параметры
- •Ретинекс
- •Общая информация
- •Активация фильтра
- •Параметры
- •Полусведение
- •Общая информация
- •Гладкая палитра
- •Общая информация
- •Параметры
- •Инверсия значения
- •Общая информация
- •Шумовые фильтры
- •Введение в шумовые фильтры
- •Разбросать
- •Общая информация
- •Options
- •Разбросать RGB
- •Общая информация
- •Параметры
- •Случайный выбор
- •Общая информация
- •Параметры
- •Рассеивание HSV
- •Общая информация
- •Параметры
- •Таянье
- •Общая информация
- •Параметры
- •Рассеивание
- •Общая информация
- •Параметры
- •Фильтры выделение края
- •Введение в выделение края
- •Разница по Гауссу
- •Общая информация
- •Параметры
- •Край
- •Общая информация
- •Параметры
- •Лаплас
- •Общая информация
- •Неон
- •Общая информация
- •Местонахождение
- •Параметры
- •Собел
- •Общая информация
- •Параметры
- •Фильтры усиления
- •Введение в фильтры усиления
- •Убрать черезстрочность
- •Общая информация
- •Параметры
- •Пример
- •Удаление пятен
- •Общая информация
- •Параметры
- •Удаление штрихов
- •Общая информация
- •Параметры
- •Нелинейный фильтр
- •Общая информация
- •Параметры
- •Режимы работы
- •Повышение резкости
- •Общая информация
- •Параметры
- •Нерезкая маска
- •Общая информация
- •Параметры
- •Как работает нерезкая маска?
- •Общие фильтры
- •Введение в общие фильтры
- •Матрица конволюции
- •Общая информация
- •Параметры
- •Примеры
- •Разбавить
- •Общая информация
- •Примеры
- •Эрозия
- •Общая информация
- •Фильтры световых эффектов
- •Введение
- •Градиентный отблеск
- •Общая информация
- •Активация фильтра
- •Параметры
- •Параметры
- •Выбор
- •Редактор градиентного отблеск
- •Отблеск
- •Общая информация
- •Активация фильтра
- •Параметры
- •Освещение
- •Общая информация
- •Параметры
- •Искрение
- •Общая информация
- •Параметры
- •Сверхновая
- •Общая информация
- •Параметры
- •Линза
- •Общая информация
- •Параметры
- •Стеклянный блок
- •Общая информация
- •Параметры
- •Фильтр искажения
- •Введение в фильтры искажения
- •Жалюзи
- •Общая информация
- •Параметры
- •Искривить
- •Общая информация
- •Параметры
- •Барельеф
- •Общая информация
- •Параметры
- •Интерактивное преобразование
- •Общая информация
- •Настройки
- •Мозаика
- •Общая информация
- •Параметры
- •Загнутая страница
- •Общая информация
- •Параметры
- •Полярные координаты
- •Общая информация
- •Параметры
- •Примеры
- •Рябь
- •Общая информация
- •Параметры
- •Сдвиг
- •Общая информация
- •Параметры
- •Газетная бумага
- •Общая информация
- •Параметры
- •Example
- •Видео
- •Общая информация
- •Параметры
- •Распространение значений
- •Общая информация
- •Параметры
- •Волны
- •Общая информация
- •Параметры
- •Вихрь и щипок
- •Общая информация
- •Параметры
- •Ветер
- •Общая информация
- •Параметры
- •Фильтр имитации
- •Применить холст
- •Общая информация
- •Параметры
- •Комикс
- •Общая информация
- •Параметры
- •Кубизм
- •Общая информация
- •Параметры
- •Гимпрессионист
- •Общая информация
- •Параметры
- •Общая информация
- •Параметры
- •Общая информация
- •Параметры
- •Масляная краска
- •Общая информация
- •Параметры
- •Фотокопия
- •Общая информация
- •Расположение
- •Параметры
- •Мягкий свет
- •Общая информация
- •Расположение
- •Параметры
- •Общая информация
- •Параметры
- •Фильтры карты
- •Введение в фильтры карты
- •Карта рельефа
- •Общая информация
- •Параметры
- •Смещение
- •Общая информация
- •Параметры
- •Параметры
- •Режим декартова смещения
- •Режим полярного смещения
- •Искривить текст при помощи градиента
- •Вычисление смещения
- •Фрактальный след
- •Общая информация
- •Параметры
- •Иллюзия
- •Общая информация
- •Параметры
- •Без швов
- •Общая информация
- •Спроецировать объект
- •Общая информация
- •Параметры
- •Окно просмотра
- •Закладка общих параметров
- •Закладка света
- •Закладка материала
- •Закладка ориентации
- •Накладка параллелепипеда
- •Закладка цилиндра
- •Разрез бумаги
- •Общая информация
- •Активация фильтра
- •Параметры
- •Маленькая черепица
- •Общая информация
- •Активация фильтра
- •Параметры
- •Черепица
- •Общая информация
- •Параметры
- •Деформация
- •Общая информация
- •Параметры
- •Фильтры визуализации
- •Введение в фильтры визуализации
- •Плазма
- •Параметры
- •Параметры
- •Сплошной шум
- •Общая информация
- •Параметры
- •Пламя
- •Общая информация
- •Параметры
- •IFS Собрать
- •Общая информация
- •Параметры
- •Короткая инструкция
- •Дифракционные текстуры
- •Общая информация
- •Параметры
- •Исследователь CML
- •Общая информация
- •Местонахождение
- •Параметры
- •Сетка
- •Общая информация
- •Параметры
- •Лабиринт
- •Общая информация
- •Параметры
- •Головоломка
- •Общая информация
- •Параметры
- •Общая информация
- •Параметры
- •Шахматная доска
- •Общая информация
- •Местонахождение
- •Параметры
- •Синус
- •Общая информация
- •Параметры
- •Исследователь фракталов
- •Общая информация
- •Местонахождение
- •Параметры
- •Геометрические фигуры (Gfig)
- •Общая информация
- •Местонахождение
- •Параметры
- •Создание сферы
- •Общая информация
- •Местонахождение
- •Параметры
- •Фильтр Объединение
- •Объединение глубин
- •Общая информация
- •Местонахождение
- •Параметры
- •Фотоплёнка
- •Общая информация
- •Местонахождение
- •Параметры
- •Фильтры Анимации
- •Оптимизировать
- •Общая информация
- •Параметры
- •Воспроизведение
- •Общая информация
- •Активация фильтра
- •Параметры
- •Фильтры для интернета
- •Карта изображения
- •Общая информация
- •Активация фильтра
- •Фильтры альфа в логотип
- •Введение
- •Фильтры Декорации
- •Введение в фильтры декорации
- •Добавить рельеф
- •Общая информация
- •Активация фильтра
- •Параметры
- •Добавить рамку
- •Общая информация
- •Параметры
- •Кофейные пятна
- •Общая информация
- •Активация фильтра
- •Параметры
- •Размытая рамка
- •Общая информация
- •Активация фильтра
- •Параметры
- •Старая фотография
- •Общая информация
- •Активация фильтра
- •Параметры
- •Закруглить углы
- •Общая информация
- •Активация фильтра
- •Параметры
- •Диапозитив
- •Общая информация
- •Активация фильтра
- •Параметры
- •Книги
- •PREAMBLE
- •APPLICABILITY AND DEFINITIONS
- •VERBATIM COPYING
- •COPYING IN QUANTITY
- •MODIFICATIONS
- •COMBINING DOCUMENTS
- •COLLECTIONS OF DOCUMENTS
- •AGGREGATION WITH INDEPENDENT WORKS
- •TRANSLATION
- •TERMINATION
- •FUTURE REVISIONS OF THIS LICENSE
- •ADDENDUM: How to use this License for your documents
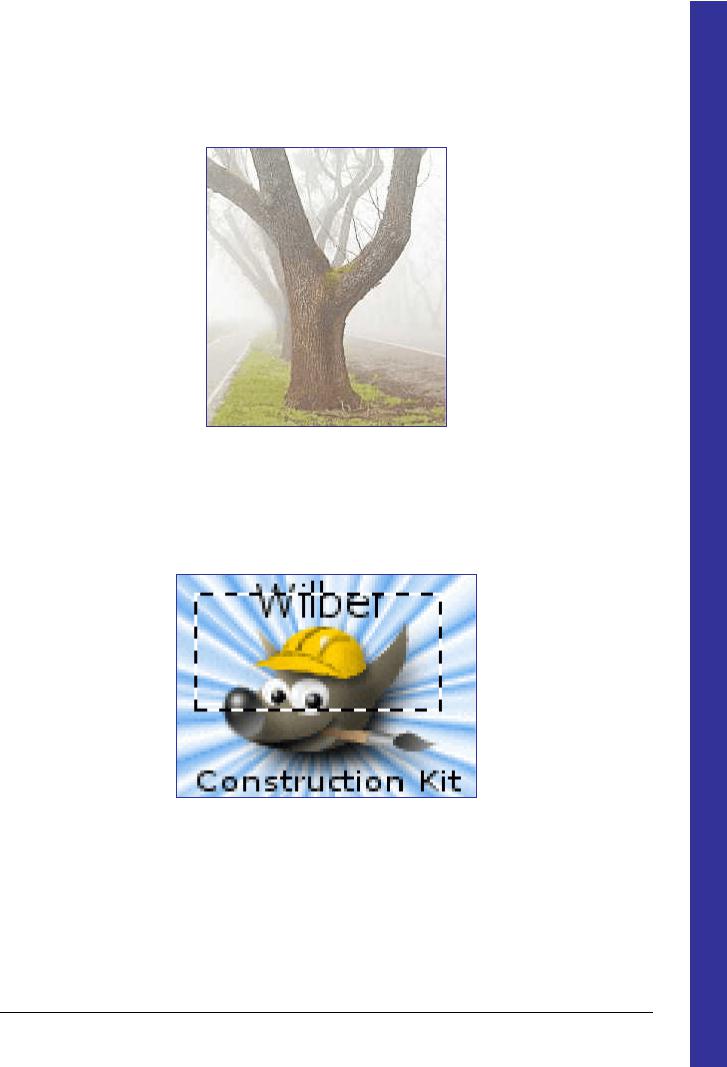
Выделение
Часто при операциях на изображении вам необходимо чтобы изменения затронули лишь его часть. В GIMP вы делаете это с помощью выделения этой части. Каждое изображение имеет ассоциированное с ним выделение. Большинство (но не все) операций в GIMP применяются только к выделенным частям изображения.
Существует много, множество ситуаций, где всего лишь создание правильного выделения является ключом к получению желаемого результата, и часто это не очень просто сделать. К примеру, на изображении выше я хочу вырезать дерево с этого фона, и вставить его в другое изображение. Для того, чтобы это сделать, мне нужно создать выделение, которое содержит дерево, и ничего кроме дерева. Это трудно, поскольку дерево имеет очень сложную форму, и в некоторых местах его трудно отличить от расположенных позади объектов.
Здесь описывается очень важная особенность, критическая для понимания. Обычно когда вы создаёте выделение, вы видите его как пунктирную линию, которая окружает часть изображения . Идея, которую вы должны извлечь, это то, что выделения представляет собой разновидность контейнера, с выделенными частями внутри, и невыделенными частями снаружи изображения. Эта концепция выделения является подходящей в большинстве случаев, но в действительности она не совсем корректна.
В действительности выделение реализовано в виде канала. В терминах этой внутренней структуры он идентичен красному, зеленому, синему, и альфа каналам изображения. Следовательно, выделение содержит определённое
GNU Image Manipulation Program |
Page 27 of 576 |
Generated by docbook2odf |
|
G e n e r a t e d b y d o c b o o k 2 o d f
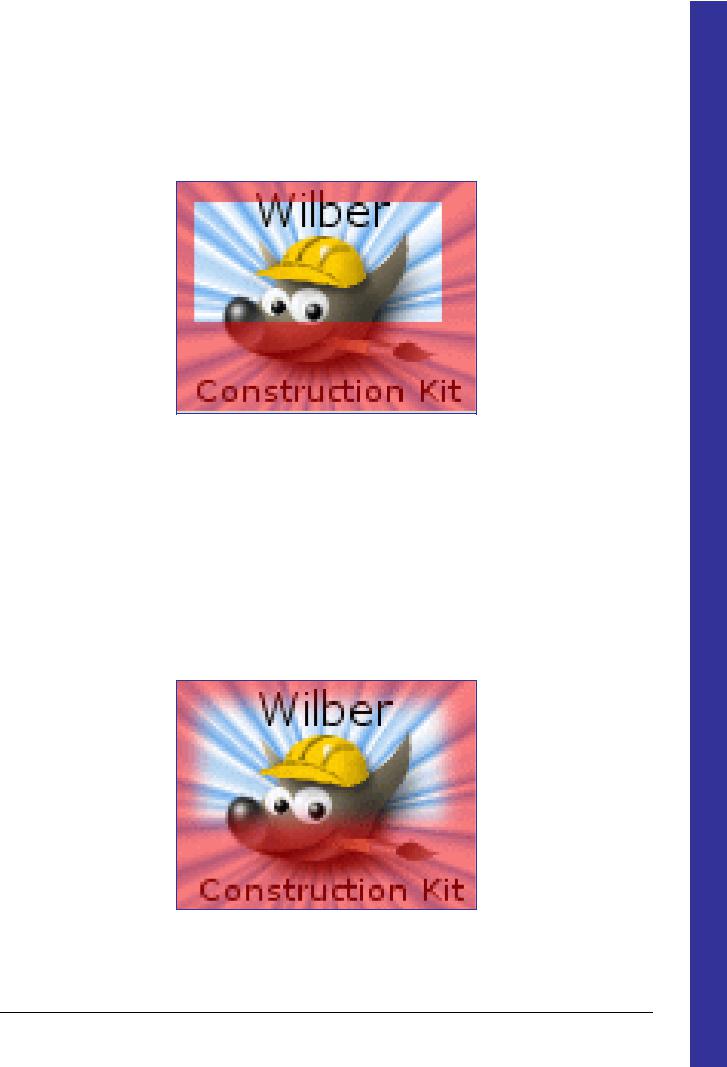
к каждому пикселу изображения значение, в диапазоне между 0 (не выделен) и 255 (полностью выделен). Преимущество данного подхода заключается в возможности частичного выделения некоторых пикселей, устанавливая для них значения между 0 и 255. Как вы далее увидите, существует множество ситуаций, где желательно иметь сглаженные переходы между выделенными и невыделенными областями.
Тогда что это за пунктирная линия, появляющаяся когда вы создаёте выделение?
Это контурная линия, разделяющая выделенные более чем наполовину области от областей, которые выделены меньше чем наполовину.
Смотря на пунктирную линию, отображающую выделение, вы всегда должны принимать во внимание, что это повествует вам лишь часть истории. Если вы хотите видеть выделение более детально, наиболее просто это сделать с помощью щелчка по кнопке "Быстрая маска", расположенной в левом нижнем углу окна изображения. Это заставит отображаться выделение как полупрозрачное наложениие поверх изображения. Выделенные области незатронуты; невыделенные области окрашены в красный цвет. Чем больше область выделена, тем меньше красного цвета на ней проявляется.
Режим быстрой маски и его использование описано ниже. Тем временем, если вы, следуя этому обсуждению, испытываете обсуждаемые вещи в GIMP, вы должны знать, что множество операций в режиме быстрой маски работают подругому, поэтому продвигайтесь вперёд и отключите её пока (вторым щелчком по кнопке быстрой маски).
G e n e r a t e d b y d o c b o o k 2 o d f
GNU Image Manipulation Program |
Page 28 of 576 |
Generated by docbook2odf |
|
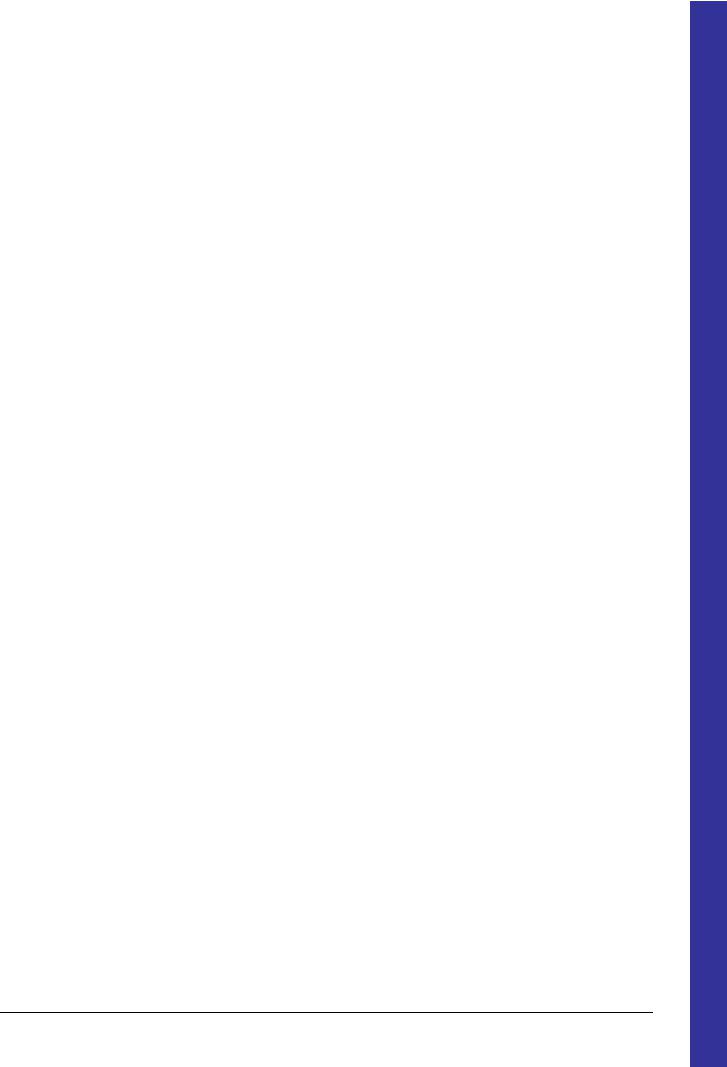
Растушёвка
С настройками по умолчанию основные инструменты выделения, такие как инструмент "Прямоугольное выделение", создают чёткие выделения. Пикселы внутри контура полностью выделены, и пикселы снаружи полностью не выделены. Вы можете это проверить, включив быструю маску: вы видите чистый прямоугольник с чёткими краями, окружённый однотонным красным цветом. В параметрах инструмента имеется пункт "Растушёвка". Если вы разрешите его использование, вместо этого инструмент будет создавать выделения с плавными переходами. Радиус растушёвки, который вы можете изменять, определяет расстояние, по которому происходит переход.
Если вы следуете данным указаниям, попробуйте этот прием с инструментом прямоугольного выделения, а затем переключитесь в быструю маску. Вы увидите что чистый прямоугольник имеет размытые края.
Растушёвка особенно полезна при вырезании и вставке, для помощи вставленному объекту смешаться гладко и неброско с окружением.
На самом деле можно растушёвывать выделение в любое время, а не только если оно было первоначально резким. Вы можете это сделать из меню изображения, выбрав Выделение Растушёвка . Будет вызван диалог, позволяющий вам установить радиус растушёвки. Вы можете выбрать противоположность обострить плавное выделение в полностью резкое выбором Выделение Резкость .
Для технически ориентированных читателей: растушевка работает с помощью применения Гауссового размытия к каналу выделения, с особыми параметрами радиуса размытия.
Сделать выделение частично прозрачным
Вы можете указать прозрачность слоя, но не можете сделать этого напрямую для выделения. Очень полезно знать, как сделать изображение стекла прозрачным. Вы можете это сделать следующими способами:
•Для простых выделений, используйте Ластик с нужной прозрачностью.
•Для сложных выделений используйте комманду Выделение Плавающее . Это создаст новый слоя, называемый "Плавающее выделение". Активируйте его и используйте ползунок, чтобы получить необходимую прозрачность. Затем закрепите это выделение: вне выделения курсор мышки станет похож на якорь. При нажатии плавающее выделение удаляется из диалога слоёв и выделение находится в правильном месте и частично прозрачно (крепление работает таким образом только при активном инструменте выделения; также можно использовать комманды из контекстного меню при нажатии правой кнопки мышки на выделенном слое в диалоге слоёв).
И если вы часто используете эту комманду нажмите CtrlC , чтобы скопировать выделение, CtrlV , чтобы его вставить, таким образом создавая плавающее выделение, укажите прозрачность и сделайте новый слой через Слой Новый слой , в который вставится плавающее выделение. Вы можете создать клавишу быстрого доступа для нового слоя и использовать только клавиши для всего процесса.
•Другой способ, используя комманду Слой Маска Маска слоя , чтобы добавить маску к слою с выделением. Затем использовать Кисть с желаемой прозрачностью для покраски выделения чёрным, т.е. покраски прозрачностью. Затем использовать комманду Слой Маска Применить маску слоя . За дополнительной информацией, обратитесь сюда .
GNU Image Manipulation Program |
Page 29 of 576 |
Generated by docbook2odf |
|
G e n e r a t e d b y d o c b o o k 2 o d f
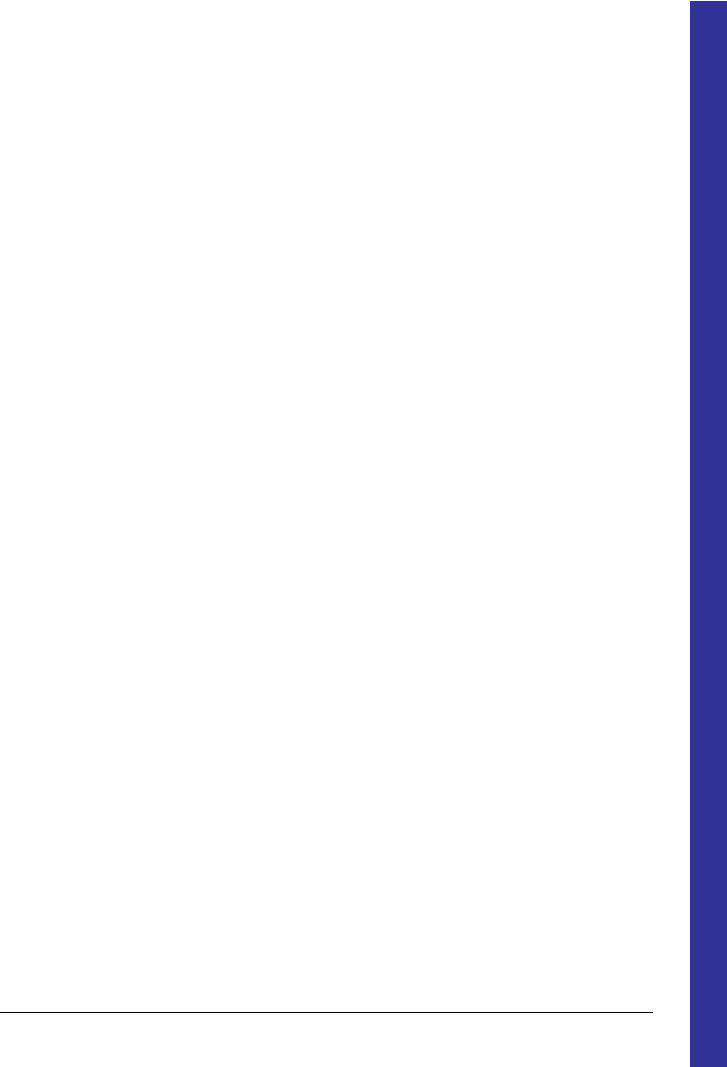
•Если вы хотите сделать прозрачным сплошной фон изображения, добавьте канал альфа и выделите фон с помощью Выделения связанной области. Затем выберите цвет фона с помощью Подборщика цвета, что сделает цвет переднего плана цветом фона. Используйте инструмент Плоской заливки на выделении в режиме "Удаление цвета". Таким образом стираются все точки с этим цветом; другие точки стираются не в полную и их цвет меняется.
Самый простой вариант это использовать комманду Правка Стереть , которая даёт полную прозрачность не имеет параметра прозрачности, как у инструмента плоской заливки.
G e n e r a t e d b y d o c b o o k 2 o d f
GNU Image Manipulation Program |
Page 30 of 576 |
Generated by docbook2odf |
|
