
- •Введение
- •Добро пожаловать в GIMP
- •Авторы
- •Справочная система GIMP
- •Первые шаги с Уилбером
- •Основные принципы GIMP
- •Основные приёмы использования GIMP
- •Панель инструментов
- •Окно изображения
- •Диалоги и панели
- •Cоединительные планки
- •Область перетаскивания диалогов
- •Меню изображения
- •Меню закладки
- •Отмена
- •Неотменяемые операции
- •Поставка изображений в GIMP
- •Типы изображений
- •Создание новых файлов
- •Открытие файлов
- •Открыть файл
- •Расположение
- •Открыть последние
- •Браузер файлов
- •Перетащить и бросить
- •Скопировать и вставить
- •Браузер изображений
- •Рисование в GIMP
- •Выделение
- •Растушёвка
- •Сделать выделение частично прозрачным
- •Быстрая маска
- •Общая информация
- •Свойства
- •Контуры
- •Контуры и выделения
- •Обводка контура
- •Контуры и текст
- •Контуры и файлы SVG
- •Кисти
- •Градиенты
- •Текстуры
- •Палитры
- •Цветовая карта
- •Совмещение изображений
- •Слои
- •Свойства слоя
- •Режим слоя
- •Текст и шрифты
- •GIMP по вкусу
- •Сетки и Направляющие
- •Сетка изображения
- •Направляющие
- •Программирование в GIMP
- •Плагины
- •Введение
- •Использование плагинов
- •Установка новых плагинов
- •Linux
- •Windows
- •Apple Mac OS X
- •Написание плагинов
- •Установка скриптов
- •Работа и ошибки
- •Самостоятельные скрипты
- •Зависящие от изображения скрипты
- •Инструменты
- •Панель инструментов
- •Параметры инструментов
- •Инструменты выделения
- •Общие свойства
- •Параметры
- •Дополнительная информация
- •Прямоугольное выделение
- •Активация инструмента
- •Параметры инструмента
- •Эллиптическое выделение
- •Активация инструмента
- •Параметры
- •Свободное выделение (Лассо)
- •Активация инструмента
- •Параметры
- •Выделение связанной области (Волшебная палочка)
- •Активировать инструмент
- •Параметры
- •Выделение по цвету
- •Активация инструмента
- •Параметры
- •Умные Ножницы
- •How to Activate
- •Параметры
- •Выделить передний план
- •Активация
- •Общая информация
- •Инструкция к применению
- •Параметры
- •Инструменты Кисти
- •Общие свойства
- •Параметры
- •Дополнительная информация
- •Плоская заливка
- •Активизация инструмента
- •Параметры
- •Градиент
- •Активация инструмента
- •Параметры
- •Инструменты рисования (Карандаш, Кисть, Аэрограф)
- •Параметры
- •Карандаш
- •Активация
- •Параметры
- •Кисть
- •Активация
- •Параметры
- •Ластик
- •Активация
- •Параметры
- •Аэрограф
- •Активизация инструмента
- •Параметры
- •Перо
- •Активация
- •Параметры
- •Штамп
- •Активация инструмента
- •Параметры
- •Дополнительная информация
- •Размывание (резкость)
- •Активизация
- •Параметры
- •Осветление/затемнение
- •Активация
- •Параметры
- •Палец
- •Активация
- •Параметры
- •Инструменты преобразования
- •Общие свойства
- •Параметры
- •Перемещение
- •Активация
- •Поведение на умолчанию
- •Параметры
- •Выравнивание
- •Активация
- •Параметры
- •Пример инструмента Выравнивание
- •Кадрирование и изменение размера
- •Активация
- •Параметры
- •Вращение
- •Общая информация
- •Активация
- •Параметры
- •Информационное окно вращения
- •Масштаб
- •Общая информация
- •Активация
- •Параметры
- •Окно информации о масштабировании
- •Искривление
- •Активация
- •Параметры
- •Информация по искривлению
- •Перспектива
- •Активация
- •Параметры
- •Информационное окно перспективного пребразования
- •Отражение
- •Активация
- •Параметры
- •Инструменты цвета
- •Цветовой баланс
- •Активация
- •Параметры
- •Активация
- •Параметры
- •Тонировать
- •Активация
- •Параметры
- •Активация
- •Параметры
- •Порог
- •Активация
- •Параметры
- •Применение порога и быстрой маски для создания маски выделения
- •Уровни
- •Активация
- •Параметры
- •Кривые
- •Активация
- •Коррекция цветовыми кривыми
- •Постеризовать
- •Активация
- •Параметры
- •Другие
- •Инструмент контур
- •Активировать инструмент
- •Параметры
- •Подборщик цвета
- •Активация
- •Параметры
- •Масштаб
- •Активация
- •Параметры
- •Меню масштаба
- •Измеритель
- •Строка состояния
- •Активация
- •Параметры
- •Измерение поверхностей
- •Текст
- •Активация
- •Параметры
- •Редактор текста
- •Область цвета и указателей
- •Область цвета
- •Область указателей
- •Область активного изображения
- •Диалоги
- •Вступление
- •Диалоги, относящиеся к структуре изображения
- •Диалог слоёв
- •Вызов диалога
- •Использование диалога слоёв
- •Маски слоя
- •Диалог каналов
- •Вызов диалога
- •Использование диалога каналов
- •Общая информация
- •Атрибуты канала
- •Управление каналами
- •Меню каналов
- •Маски выделения
- •Использование масок выделения
- •Быстрая маска
- •Включение быстрой маски
- •Создание быстрой маски
- •Использование быстрой маски
- •Последовательность действий
- •Диалог контуров
- •Вызов диалога
- •Использование диалога "Контуры"
- •Кнопки
- •Меню диалога контуров
- •Диалог цветовой карты
- •Вызов диалога
- •Цветовая карта и индексированные изображения
- •Использование цветовой карты
- •Контекстное меню цветовой карты
- •Диалог гистограммы
- •Вызов диалога
- •О гистограммах
- •Использование диалога гистограмм
- •Диалог навигации
- •Вызов диалога
- •Использование диалога навигации
- •Диалог истории отмен
- •Вызов диалога
- •Использование диалога истории отмен
- •Диалоги о содержании изображения
- •Диалог выбора цвета фона и переднего плана
- •Вызов диалога
- •Использование диалога
- •Диалог выбора кисти
- •Активация диалога
- •Использование диалога кистей
- •Buttons at the bottom Кнопки внизу
- •Редактор кистей
- •Кисть буфера
- •Диалог выбора текстуры
- •Вызов диалога
- •Использование диалога текстур
- •Контектное меню текстуры
- •Текстура буфера
- •Диалог выбора градиента
- •Активация диалога
- •Использование диалога выбора градиента
- •Редактор градиентов
- •Вызов редактора
- •Основные элементы окна
- •Меню редактора градиентов
- •Диалог выбора палитры
- •Вызов диалога
- •Использование диалога палитр
- •Меню палитр
- •Редактор палитры
- •Как вызвать редактор палитры
- •Использование редактора палитр
- •Меню редактора палитры
- •Диалог выбора шрифта
- •Активация диалога
- •Использование диалога шрифтов
- •Диалоги управления изображением
- •Диалог буферов
- •Вызов диалога
- •Использование диалога буферов
- •Кнопки внизу
- •Контектное меню
- •Диалог изображений
- •Вызов диалога
- •Использование диалога изображений
- •Диалог недавних изображений
- •Активация диалога
- •Параметры
- •Диалог образцов
- •Активация диалога
- •Использование диалога образцов
- •Режимы списка и таблицы
- •Кнопки внизу
- •Редактирование образцов
- •Прочие диалоги
- •Диалог инструментов
- •Режимы списка и таблицы
- •Использование диалога инстументов
- •Настройка
- •Введение
- •Окружение
- •Параметры
- •Интерфейс
- •Тема
- •Система помощи
- •Параметры
- •Параметры инструментов
- •Параметры
- •Панель инструментов
- •Параметры
- •Настройки изображения по умолчанию
- •Параметры сетки
- •Окно изображения
- •Параметры
- •Внешний вид окна изображения
- •Заголовок окна и строка состояния
- •Выбор формата
- •Дисплей
- •Параметры
- •Устройства ввода
- •Способы управления
- •Управление внешним видом окон
- •Параметры
- •Каталоги
- •Каталоги данных
- •Диалог состояния устройства
- •Вызов диалога
- •Консоль ошибок
- •Вызов диалога
- •Диалог Консоль ошибок
- •Экспортировать файл
- •Фильтры
- •Введение в фильтры
- •Фильтры размывания
- •Введение в фильтры размывания
- •Размывание
- •Общая информация
- •Активация фильтра
- •Гауссово размывание
- •Общая информация
- •Параметры
- •Выборочное Гауссово размывание
- •Общая информация
- •Параметры
- •Размывание движением
- •Общая информация
- •Параметры
- •Пикселизация
- •Общая информация
- •Параметры
- •Бесшовное размывание
- •Общая информация
- •Параметры
- •Цветовые фильтры
- •Введение в цветовые фильтры
- •Изменить передний план и фон
- •Общая информация
- •Чужое отображение
- •Общая информация
- •Параметры
- •Замена цвета
- •Общая информация
- •Параметры
- •Вращение цветовой карты
- •Общая информация
- •Основные параметры
- •Параметра серого
- •Просмотры
- •Единицы измерения
- •Отобразить цветовой диапазон
- •Общая информация
- •Параметры
- •Окраска по образцу
- •Общая информация
- •Параметры
- •Отображение градиента
- •Общая информация
- •Средний цвет рамки
- •Общая информация
- •Параметры
- •Примеры применения фильтра Средний цвет рамки
- •Микшер каналов
- •Общая информация
- •Параметры
- •Кнопки
- •Анализ изображения
- •Общая информация
- •Окрашивание
- •Общая информация
- •Параметры
- •Общая информация
- •Параметры
- •Разобрать
- •Общая информация
- •Параметры
- •Собрать
- •Общая информация
- •Параметры
- •Набор фильтров
- •Общая информация
- •Местонахождение
- •Параметры
- •Горячие цвета
- •Общая информация
- •Параметры
- •Макс. RGB
- •Общая информация
- •Параметры
- •Ретинекс
- •Общая информация
- •Активация фильтра
- •Параметры
- •Полусведение
- •Общая информация
- •Гладкая палитра
- •Общая информация
- •Параметры
- •Инверсия значения
- •Общая информация
- •Шумовые фильтры
- •Введение в шумовые фильтры
- •Разбросать
- •Общая информация
- •Options
- •Разбросать RGB
- •Общая информация
- •Параметры
- •Случайный выбор
- •Общая информация
- •Параметры
- •Рассеивание HSV
- •Общая информация
- •Параметры
- •Таянье
- •Общая информация
- •Параметры
- •Рассеивание
- •Общая информация
- •Параметры
- •Фильтры выделение края
- •Введение в выделение края
- •Разница по Гауссу
- •Общая информация
- •Параметры
- •Край
- •Общая информация
- •Параметры
- •Лаплас
- •Общая информация
- •Неон
- •Общая информация
- •Местонахождение
- •Параметры
- •Собел
- •Общая информация
- •Параметры
- •Фильтры усиления
- •Введение в фильтры усиления
- •Убрать черезстрочность
- •Общая информация
- •Параметры
- •Пример
- •Удаление пятен
- •Общая информация
- •Параметры
- •Удаление штрихов
- •Общая информация
- •Параметры
- •Нелинейный фильтр
- •Общая информация
- •Параметры
- •Режимы работы
- •Повышение резкости
- •Общая информация
- •Параметры
- •Нерезкая маска
- •Общая информация
- •Параметры
- •Как работает нерезкая маска?
- •Общие фильтры
- •Введение в общие фильтры
- •Матрица конволюции
- •Общая информация
- •Параметры
- •Примеры
- •Разбавить
- •Общая информация
- •Примеры
- •Эрозия
- •Общая информация
- •Фильтры световых эффектов
- •Введение
- •Градиентный отблеск
- •Общая информация
- •Активация фильтра
- •Параметры
- •Параметры
- •Выбор
- •Редактор градиентного отблеск
- •Отблеск
- •Общая информация
- •Активация фильтра
- •Параметры
- •Освещение
- •Общая информация
- •Параметры
- •Искрение
- •Общая информация
- •Параметры
- •Сверхновая
- •Общая информация
- •Параметры
- •Линза
- •Общая информация
- •Параметры
- •Стеклянный блок
- •Общая информация
- •Параметры
- •Фильтр искажения
- •Введение в фильтры искажения
- •Жалюзи
- •Общая информация
- •Параметры
- •Искривить
- •Общая информация
- •Параметры
- •Барельеф
- •Общая информация
- •Параметры
- •Интерактивное преобразование
- •Общая информация
- •Настройки
- •Мозаика
- •Общая информация
- •Параметры
- •Загнутая страница
- •Общая информация
- •Параметры
- •Полярные координаты
- •Общая информация
- •Параметры
- •Примеры
- •Рябь
- •Общая информация
- •Параметры
- •Сдвиг
- •Общая информация
- •Параметры
- •Газетная бумага
- •Общая информация
- •Параметры
- •Example
- •Видео
- •Общая информация
- •Параметры
- •Распространение значений
- •Общая информация
- •Параметры
- •Волны
- •Общая информация
- •Параметры
- •Вихрь и щипок
- •Общая информация
- •Параметры
- •Ветер
- •Общая информация
- •Параметры
- •Фильтр имитации
- •Применить холст
- •Общая информация
- •Параметры
- •Комикс
- •Общая информация
- •Параметры
- •Кубизм
- •Общая информация
- •Параметры
- •Гимпрессионист
- •Общая информация
- •Параметры
- •Общая информация
- •Параметры
- •Общая информация
- •Параметры
- •Масляная краска
- •Общая информация
- •Параметры
- •Фотокопия
- •Общая информация
- •Расположение
- •Параметры
- •Мягкий свет
- •Общая информация
- •Расположение
- •Параметры
- •Общая информация
- •Параметры
- •Фильтры карты
- •Введение в фильтры карты
- •Карта рельефа
- •Общая информация
- •Параметры
- •Смещение
- •Общая информация
- •Параметры
- •Параметры
- •Режим декартова смещения
- •Режим полярного смещения
- •Искривить текст при помощи градиента
- •Вычисление смещения
- •Фрактальный след
- •Общая информация
- •Параметры
- •Иллюзия
- •Общая информация
- •Параметры
- •Без швов
- •Общая информация
- •Спроецировать объект
- •Общая информация
- •Параметры
- •Окно просмотра
- •Закладка общих параметров
- •Закладка света
- •Закладка материала
- •Закладка ориентации
- •Накладка параллелепипеда
- •Закладка цилиндра
- •Разрез бумаги
- •Общая информация
- •Активация фильтра
- •Параметры
- •Маленькая черепица
- •Общая информация
- •Активация фильтра
- •Параметры
- •Черепица
- •Общая информация
- •Параметры
- •Деформация
- •Общая информация
- •Параметры
- •Фильтры визуализации
- •Введение в фильтры визуализации
- •Плазма
- •Параметры
- •Параметры
- •Сплошной шум
- •Общая информация
- •Параметры
- •Пламя
- •Общая информация
- •Параметры
- •IFS Собрать
- •Общая информация
- •Параметры
- •Короткая инструкция
- •Дифракционные текстуры
- •Общая информация
- •Параметры
- •Исследователь CML
- •Общая информация
- •Местонахождение
- •Параметры
- •Сетка
- •Общая информация
- •Параметры
- •Лабиринт
- •Общая информация
- •Параметры
- •Головоломка
- •Общая информация
- •Параметры
- •Общая информация
- •Параметры
- •Шахматная доска
- •Общая информация
- •Местонахождение
- •Параметры
- •Синус
- •Общая информация
- •Параметры
- •Исследователь фракталов
- •Общая информация
- •Местонахождение
- •Параметры
- •Геометрические фигуры (Gfig)
- •Общая информация
- •Местонахождение
- •Параметры
- •Создание сферы
- •Общая информация
- •Местонахождение
- •Параметры
- •Фильтр Объединение
- •Объединение глубин
- •Общая информация
- •Местонахождение
- •Параметры
- •Фотоплёнка
- •Общая информация
- •Местонахождение
- •Параметры
- •Фильтры Анимации
- •Оптимизировать
- •Общая информация
- •Параметры
- •Воспроизведение
- •Общая информация
- •Активация фильтра
- •Параметры
- •Фильтры для интернета
- •Карта изображения
- •Общая информация
- •Активация фильтра
- •Фильтры альфа в логотип
- •Введение
- •Фильтры Декорации
- •Введение в фильтры декорации
- •Добавить рельеф
- •Общая информация
- •Активация фильтра
- •Параметры
- •Добавить рамку
- •Общая информация
- •Параметры
- •Кофейные пятна
- •Общая информация
- •Активация фильтра
- •Параметры
- •Размытая рамка
- •Общая информация
- •Активация фильтра
- •Параметры
- •Старая фотография
- •Общая информация
- •Активация фильтра
- •Параметры
- •Закруглить углы
- •Общая информация
- •Активация фильтра
- •Параметры
- •Диапозитив
- •Общая информация
- •Активация фильтра
- •Параметры
- •Книги
- •PREAMBLE
- •APPLICABILITY AND DEFINITIONS
- •VERBATIM COPYING
- •COPYING IN QUANTITY
- •MODIFICATIONS
- •COMBINING DOCUMENTS
- •COLLECTIONS OF DOCUMENTS
- •AGGREGATION WITH INDEPENDENT WORKS
- •TRANSLATION
- •TERMINATION
- •FUTURE REVISIONS OF THIS LICENSE
- •ADDENDUM: How to use this License for your documents
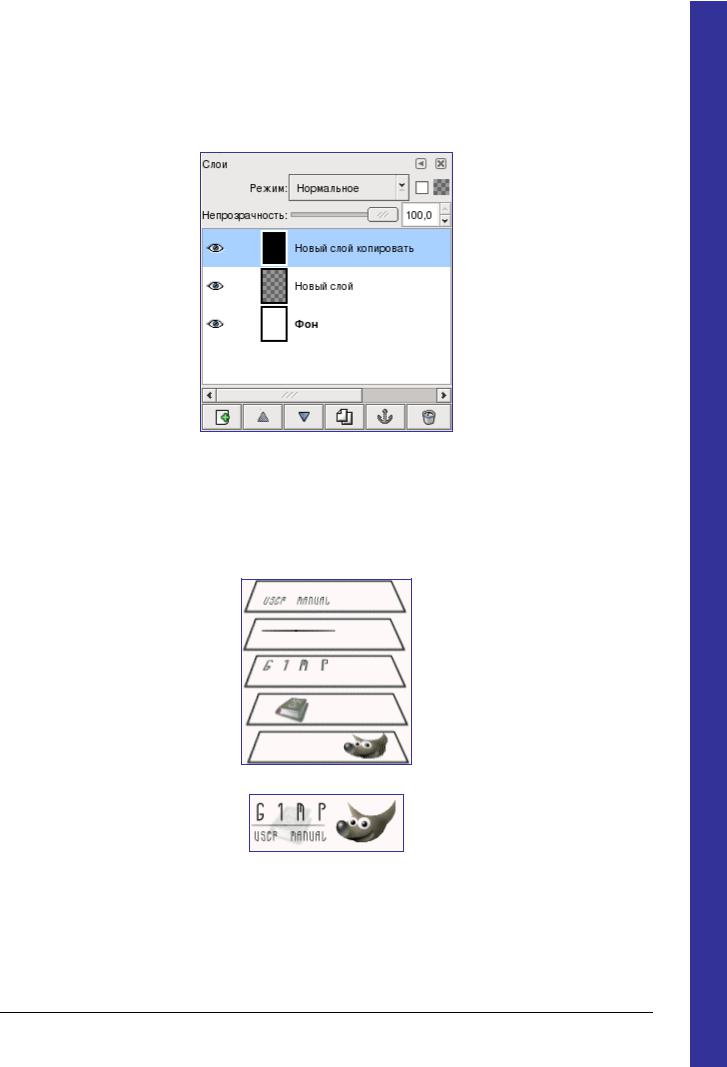
Диалоги, относящиеся к структуре изображения
Диалог слоёв
Диалог слоёв является основным интерфейсом для редактирования и управления слоями в изображении. Представьте себе слои как стопку слайдов или одежду на вашем теле. Используя слои, вы можете создать изображение из нескольких отдельных частей, каждая из которых может быть изменена так, что остальные части изображения останутся нетронутыми. Слои располагаются один над другим. Самый нижний слой является фоном изображения, а компоненты на переднем плане располагаются выше него.
Вызов диалога
Диалог "Слои" можно открыть несколькими способами:
• через меню панели инструментов: Файл Диалоги Слои
GNU Image Manipulation Program
Generated by docbook2odf
G e n e r a t e d b y d o c b o o k 2 o d f
Page 188 of 576
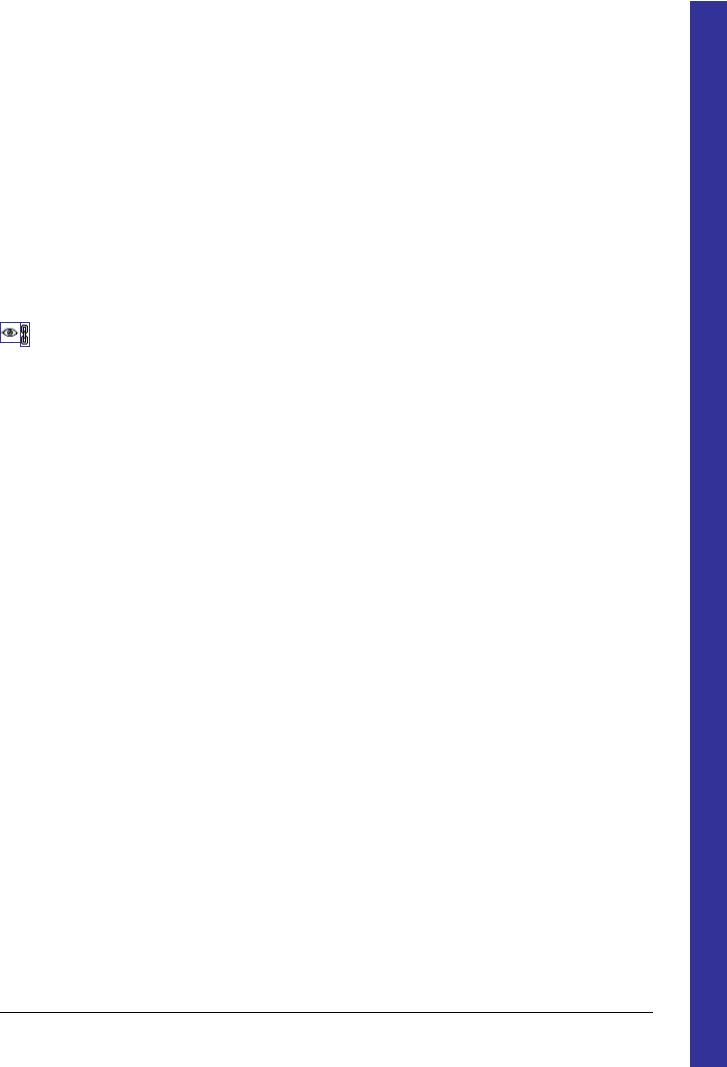
•из меню окна изображения: Диалоги Слои
•из любого меню закладок: Создать новую панель Слои, каналы и контуры
•при помощи клавиши быстрого доступа (по умолчанию): Ctrl+L.
Использование диалога слоёв
Общая информация
Каждый слой появляется в диалоге в виде миниатюрного изображения. Когда изображение содержит несколько слоёв, они появляются в виде списков. Верхний слой в списке является первым видимым (самым верхним в стопке), а самый нижний последним видимым, то есть фоновым. Над списком можно увидеть характеристики активного (выбранного в данный момент) слоя. Под списком находятся кнопки управления списком слоёв. По щелчку правой кнопкой мыши на изображении вызывается меню слоя.
Атрибуты слоя
Каждый слой отображается в списке вместе с его атрибутами. Основным атрибутом слоя является его имя. Вы можете изменить имя слоя, дважды щёлкнув мышкой по нему, или по миниатюрному изображению слоя. Перед миниатюрным изображением располагается пиктограмма с изображением глаза . Щёлкнув мышкой по этой пиктограмме, вы сделаете слой либо видимым, либо невидимым. (Щелчок с удерживаемой нажатой клавишей Shift оставит текущий слой видимым, а все остальные слои скроет.) На другой пиктограмме изображена цепочка , при помощи которой можно сгруппировать слои так, что можно одновременно работать с несколькими слоями (например, перемещать их или применять к ним один и тот же эффект).
Когда речь идёт о слоях для анимации (GIF или MNG), имя слоя может быть использовано для задания определённых параметров: Имя_слоя (задержка в мс) (способ комбинации), например, Frame1 (100 ms) (replace). Слово delay устанавливает время, в течение которого слой показывается как кадр в анимации. Способ комбинации указывает, объединяется ли текущий слой с предыдущим, или же он его заменяет: (combine) и (replace), то есть "объединение" и "замена" соответственно.
Характеристики слоёв
Над списком слоёв находятся средства управления некоторыми свойствами активного слоя. Активным слоем является слой, подсвеченный синим цветом. Свойствами являются: "Режим", "Сохранять прозрачность" и "Непрозрачность".
Режим слоя
Режим слоя определяет способ взаимодействия активного слоя с другими слоями. Через ниспадающий список можно выбрать любой из доступных в GIMP режимов. Подробнее о каждом из режимов можно прочитать в .
Сохранять прозрачность
Если включить этот параметр, прозрачные области слоя будут сохранены, даже если при заливке в свойствах интрумента будет включён параметр Заполнять прозрачные области.
Непрозрачность
Перемещая ползунок, вы увеличиваете или уменьшаете непрозрачность слоя. Когда значение непрозрачности равно 0, слой является прозрачным и абсолютно невидимым. Не путайте это с маской слоя,
GNU Image Manipulation Program |
Page 189 of 576 |
Generated by docbook2odf |
|
G e n e r a t e d b y d o c b o o k 2 o d f
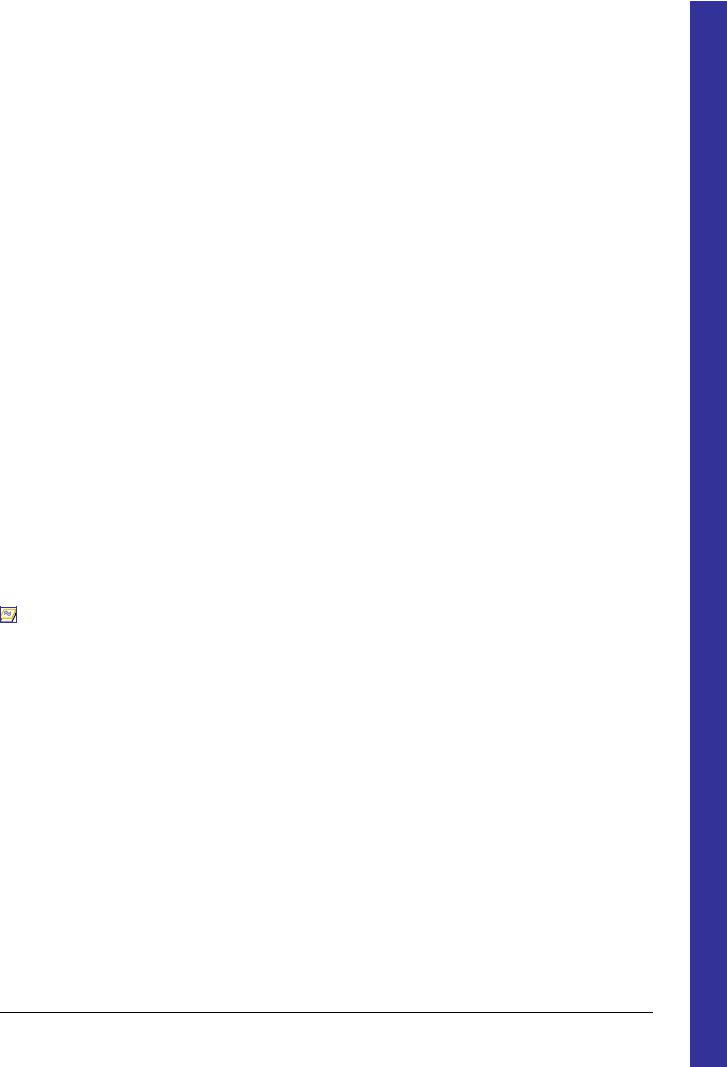
которая устанавливает прозрачность поточечно.
Управление слоями
Под списком слоёв находятся несколько кнопок, при помощи которых осуществляются основные операции со списком слоёв.

 Правка атрибутов слоя
Правка атрибутов слоя
Здесь вы можете изменить имя активного слоя.

 Новый слой
Новый слой
Этой командой создаётся новый слой. В открывшемся диалоге можно задать название слоя, по желанию изменить высоту и ширину и выбрать Тип заливки слоя, который станет новым фоном слоя.

 Поднять слой
Поднять слой
С помощью этой функции можно поднять активный слой на один уровень выше в списке. Если при этом удерживать нажатой клавишу Shift, слой станет самым верхним.

 Опустить слой
Опустить слой
С помощью этой функции можно опустить активный слой на один уровень ниже в списке. Если при этом удерживать нажатой клавишу Shift, слой окажется в самом низу.
Для того, чтобы переместить самый нижний слой, к фоновому слою сначала может понадобиться добавить прозрачный слой (также называемый альфаканалом. Чтобы сделать это, щёлкните правой клавишей мыши по фоновому слою и выберите в появившемся меню Добавить альфаканал.
 Создать копию слоя
Создать копию слоя
С помощью этй функции создаётся копия активного слоя. Название нового слоя складывается из названия оригинального слоя и порядкового номера (на пример Слой 1, Слой 2 и т.д.).
 Прикрепить плавающее выделение
Прикрепить плавающее выделение
Когда активный слой является временным (также называемым плавающим выделением) и имеет такую пиктограмму , этой кнопкой слой прикрепляется к предыдущему активному слою.
 Удалить слой
Удалить слой
С помощью этой функции вы можете удалить активный слой.
Дополнительные функции
Функции, с помощью которых можно изменять размер слоя доступны из Выпадающего меню диалога слоёв , которое вызывается нажатием парвой кнопкой мыши в диалоге. Те же функции можно найти в меню "Слои" окна изображения.
Функции, с помощью которых осуществляется объединение слоёв, находятся в меню Изображение окна изображения.
Перемещение слоёв
Нажмите и потяните миниатюрное изображение слоя: оно увеличится и его можно будет перемещать с помощью мыши.
• Таким образом слои можно менять местами в списке.
GNU Image Manipulation Program |
Page 190 of 576 |
Generated by docbook2odf |
|
G e n e r a t e d b y d o c b o o k 2 o d f
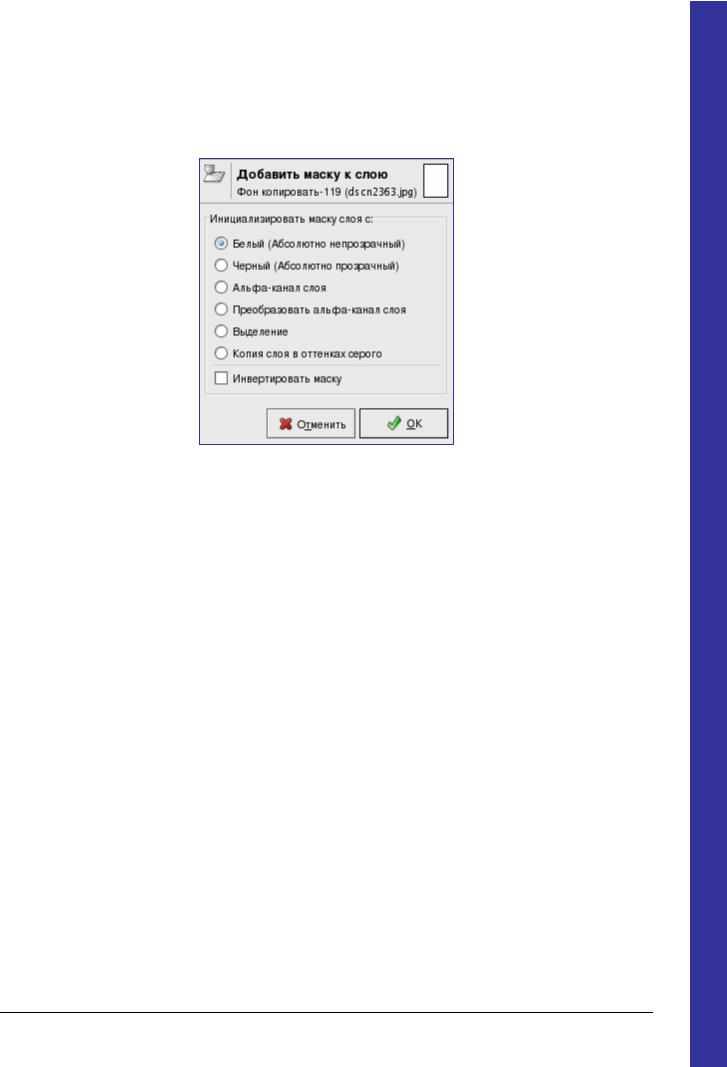
•Кроме того, если переместить слой на панель инструментов, то будет создано новое изображение, состоящее только из этого слоя.
•Наконец, вы можете переместить слой в другое изображение, он будет добавлен и станет самым верхним в стопке.
Маски слоя
Общая информация
Маска прозрачности может быть "надета" на любой слой. Такая маска называется маской слоя. У маски слоя тот же размер и то же количество пикселов, что и у слоя, на который она "надевается". Каждый пиксел маски может является парой для пиксела слоя, имеющего те же координаты. Маской является набор пикселов в оттенках серого с диапазоном значения от 0 до 255. Пикселы со значением 0 являются чёрными и обеспечивают парному пикселу слоя полную прозрачность. Пикселы со значением 255 являются белыми и обеспечивают парному пикселу слоя полную непрозрачность.
Для создания маски слоя щелчком правой кнопки мыши по имени активного слою вызовите его контекстное меню. В нём выберите пункт Добавить маску слоя. Если этот пункт меню недоступен (серого цвета) , сначала воспользуйтесь пунктом Добавить альфаканал, расположенным в том же контекстном меню. В результате появится диалог, в котором указывается содержимое маски:
•Белый (полная непрозрачность): маска белая в диалоге слоёв. Все точки слоя видимы в изображении, поскольку рисование белым на маске делает точки слоя видимыми. При рисовании чёрным точки слоя становятся прозрачными.
•Чёрный (полная прозрачность): маска чёрная в диалоге слоёв. Весь слой полностью прозрачен, поскольку рисование чёрным на маск делает точки слоя невидимыми. Рисование белым удалит маску и сделает точки слоя видимыми.
•Альфаканал слоя: маска создаётся согласно содержимому альфаканала. Если слой содержит прозрачность, она копируется в маску.
•Преобразовать альфаканал слоя: Действует аналогично предыдущему параметру, за исключением того, что этот параметр сбрасывает альфаканал слоя в полную непрозрачность.
G e n e r a t e d b y d o c b o o k 2 o d f
GNU Image Manipulation Program |
Page 191 of 576 |
Generated by docbook2odf |
|
