
- •Часть 1
- •Интерфейс пользователя
- •1.1 Введение в интерфейс Multisim
- •1.2 Инструментальные панели
- •1.2.1 Стандартная панель
- •1.2.2 Основная инструментальная панель
- •1.2.3 Инструментальная панель симуляции
- •1.2.4 Панель вида
- •1.2.5 Панель компонентов
- •1.2.6 Виртуальная панель
- •1.2.7 Панель графических добавлений
- •1.2.8 Панель инструментов
- •1.3 Всплывающие меню
- •1.3.1 Всплывающее меню окна схемы без выделенных компонентов
- •1.3.2 Всплывающее меню выделенных компонентов или инструментов
- •1.3.3 Всплывающее меню выделенных соединений
- •1.3.4 Всплывающее меню выделенного текстового блока или графики
- •1.3.5 Всплывающее меню титульного блока
- •1.3.6 Всплывающее меню комментария или измерительного пробника
- •1.4 Установка предпочтений ввода схемы
- •1.4.1 Использование диалогового окна предпочтений (Preferences)
- •1.4.1.1 Preferences — закладка Paths
- •1.4.1.2 Preferences — закладка Save
- •1.4.1.3 Preferences — закладка Parts
- •1.4.1.4 Preferences — закладка General
- •1.4.2 Использование диалогового окна свойств спецификации
- •1.4.2.1 Sheet Properties — закладка Circuit
- •1.4.2.2 Sheet Properties — закладка Workspace
- •1.4.2.3 Sheet Properties — закладка Wiring
- •1.4.2.4 Sheet Properties — закладка Font
- •1.4.2.5 Sheet Properties — закладка PCB
- •1.4.2.6 Sheet Properties — закладка Visibility
- •1.5 Design Toolbox
- •1.5.1 Закладка Visibility
- •1.5.2 Закладка Hierarchy
- •1.6 Настройка интерфейса
- •1.6.1 Закладка Commands
- •1.6.2 Закладка Toolbars
- •1.6.3 Закладка Keyboard
- •1.6.4 Закладка Menu
- •1.6.5 Закладка Options
- •1.6.6 Настройка всплывающего меню
- •Часть 2
- •Ввод схемы — основы
- •2.1 Введение в ввод схемы
- •2.2 Работа с несколькими окнами ввода схемы
- •2.3. Выбор компонентов из базы данных
- •2.4 Размещение компонентов
- •2.4.1 Использование обозревателя размещения компонентов
- •2.4.1.1 Размещение резисторов, индуктивностей и конденсаторов
- •2.4.1.2 Многосекционные компоненты
- •2.4.1.3 Rotating/flipping (вращение/отражение) элементов при размещении
- •2.4.1.4 Другие кнопки
- •2.4.2 Размещение виртуальных компонентов
- •2.4.2.1 Инструментальные панели виртуальных компонентов
- •2.4.3 Использование списка In Use (используются)
- •2.4.4 Двух-выводные пассивные элементы
- •2.4.5 Выделение размещенных компонентов
- •2.4.6 Перемещение размещенных компонентов
- •2.4.7 Копирование размещенных компонентов
- •2.4.8 Замена установленных компонентов
- •2.4.9 Управление цветом компонента
- •2.5 Соединение компонентов
- •2.5.1 Автоматическое соединение компонентов
- •2.5.1.1 Автосоединение касающихся выводов
- •2.5.2 Ручное соединение компонентов
- •2.5.3 Комбинированное, автоматическое и ручное, соединение
- •2.5.4 Маркировка выводов No Connection (не соединено)
- •2.5.5 Размещение соединений непосредственно в рабочей области
- •2.5.6 Задание предпочтений соединений
- •2.5.7 Модификация пути соединения
- •2.5.8 Управление цветом соединений
- •2.5.9 Перемещение соединений
- •2.5.10 Виртуальное соединение
- •2.6 Ручное добавление точек соединений
- •2.7 Вращение/Отражение размещенных компонентов
- •2.8 Поиск компонентов в вашей схеме
- •2.9 Этикетки
- •2.9.1 Модификация этикеток и атрибутов компонентов
- •2.9.2 Модификация имен сетей
- •2.9.3.1 Добавление содержания в штамп
- •2.9.4 Добавление произвольного текста
- •2.9.5 Добавление комментариев
- •2.9.6 Графические дополнения
- •2.9.7 Захват области экрана
- •2.10 Область описания схемы
- •2.10.1 Форматирование описания схемы
- •2.10.1.1 Форматирование текста описания схемы
- •2.10.1.2 Диалоговое окно параграфа
- •2.10.1.3 Диалоговое окно табуляции
- •2.10.1.4 Диалоговое окно даты и времени
- •2.10.1.5 Диалоговое окно опций
- •2.10.1.6 Диалоговое окно вставки объекта
- •2.10.2 Прокручивание с помощью событий во время симуляции
- •2.10.2.1 Прокручивание текста во время симуляции
- •2.10.2.2 Проигрывание видео клипа
- •2.10.2.3 Диалоговое окно этикеток описания
- •2.10.2.4 Диалоговое окно редактирования этикетки
- •2.10.2.5 Другие действия
- •2.10.3 Панель редактирования описания
- •2.11 Связывание формы со схемой
- •2.11.1 Создание форм
- •2.11.2 Связывание с вопросами
- •2.11.3 Установки опций предоставления форм
- •2.11.4 Заполнение форм
- •2.12 Распечатывание схем
- •Часть 3
- •Ввод схемы — расширенные функции
- •3.1 Свойства размещенных компонентов
- •3.1.1 Отображение идентификационной информации о размещенных компонентах
- •3.1.2 Просмотр Value/Model размещнных компонентов
- •3.1.2.1 Реальные компоненты
- •3.1.2.2 Резисторы, индуктивности и конденсаторы
- •3.1.2.3 Диалоговое окно редактирования модели
- •3.1.2.4 Диалоговое окно редактирования цоколевки (footprint)
- •3.1.2.5 Виртуальные компоненты
- •3.1.3 Управление тем, как использовать размещенные компоненты при анализе
- •3.1.4 Редактирование пользовательских полей размещенных компонентов
- •3.2 Назначение отказов компонентам
- •3.2.1 Задание отказов размещенным компонентам
- •3.2.2 Использование опции автоотказа
- •3.3 Вид электронной таблицы
- •3.3.1 Закладка Spreadsheet View Results (результаты вида таблицы)
- •3.3.2 Закладка Spreadsheet View Nets (вид сетей в электронной таблице)
- •3.3.3 Закладка компонет вида электронной таблицы
- •3.3.4 Закладка PCB Layers вида электронной таблицы
- •3.3.5 Кнопки вида электронной таблицы
- •3.4 Редактор штампа (Title Block Editor)
- •3.4.1 Диалоговое окно ввода текста
- •3.4.2 Размещение полей
- •3.4.2.1 Коды полей
- •3.4.3 Вид электронной таблицы редактора штампов
- •3.4.4 Меню редактора титульных блоков
- •3.4.4.1 File в меню редактора штампов
- •3.4.4.2 Edit в меню редактора штампов
- •3.4.4.3 View в меню редактора штампов
- •3.4.4.4 Fields в меню редактора штампов
- •3.4.4.5 Graphics в меню редактора штампов
- •3.4.4.6 Tools в меню редактора штампа
- •3.4.4.7 Help в меню редактора штампа
- •3.4.4.8 Всплывающее меню редактора штампов
- •3.4.5 Инструментальные панели редактора штампов
- •3.4.5.1 Стандартная панель редактора штампов
- •3.4.5.2 Панель масштаба вида редактора штампов
- •3.4.5.3 Инструменты рисования редактора штампов
- •3.4.5.4 Панель рисования редактора штампов
- •3.5 Проверка правил электрических соединений (ERC)
- •3.5.1 Закладка опций ERC
- •3.5.1.1 Очистка маркеров ERC
- •3.5.2 Закладка правил ERC
- •3.5.3 Закладка выводов компонентов
- •Часть 4
- •Работа с большими проектами
- •4.1 Нисходящая многолистная разработка
- •4.1.1 Диалоговое окно многостраничного удаления
- •4.2 Иерархическая разработка
- •4.2.1 Вложенные схемы
- •4.2.2 Нумерация компонентов во вложенных схемах
- •4.2.3 Нумерация сетей во вложенных схемах
- •4.2.4 Глобальные сети
- •4.2.5 Добавление иерархического блока
- •4.2.5.1 Размещение иерархического блока из существующего файла
- •4.2.5.2 Замещение компонентов иерархическим блоком
- •4.2.6 Добавление подсхемы
- •4.2.6.1 Замещение компонентов подсхемой
- •4.2.7 Обзор родительского листа
- •4.3 Переименование образцов компонент
- •4.3.1 Диалог установки префикса ссылочного указателя
- •4.4 Шины
- •4.4.1 Размещение шины
- •4.4.1.1 Размещение сквозных шин во множестве страниц
- •4.4.1.2 Присоединение шин к HB/SC
- •4.4.2 Свойства шины
- •4.4.2.1 Добавление линии шины к шине
- •4.4.2.2 Удаление линий шины из шины
- •4.4.2.3 Переименование линий шины в шине
- •4.4.3 Слияние шин
- •4.4.4 Соединение с шиной
- •4.4.5 Соединение вектором шины
- •4.5 Варианты (Variants)
- •4.5.1 Установка вариантов
- •4.5.4 Размещение частей схемы в вариантах
- •4.5.2.1 Назначение статуса варианта компонентам
- •4.5.2.2 Назначение статуса варианта вложенным схемам
- •4.5.2.3 Установки активного варианта для симуляции
- •4.6 Обслуживание проекта и контроль за версиями
- •4.6.1 Установки проектов
- •4.6.2 Работа с проектами
- •4.6.3 Работа с файлами, содержащимися в проекте
- •Часть 5
- •Компоненты
- •5.1 Структура базы данных компонентов
- •5.1.1 Уровни базы данных
- •5.1.2 Классификация компонентов в базе данных
- •5.2 Месторасположение компонентов в базе данных
- •5.2.1 Обозревание компонентов
- •5.2.2 Поиск компонентов
- •5.3 Печать информации, хранимой для компонентов
- •5.3.1 Предопределенные поля
- •5.3.2 Пользовательские поля
- •5.4 Обслуживание базы данных
- •5.4.1 Фильтрация отображаемых компонентов
- •5.4.2 Удаление компонентов
- •5.4.3 Копирование компонентов
- •5.4.4 Сохранение размещенных компонентов
- •5.4.5 Перемещение компонентов между базами данных
- •5.4.6 Обслуживание семейств
- •5.4.7 Модификация заголовков и содержания пользовательских полей
- •5.4.7.1 Модификация содержания пользовательских полей для RLC
- •5.4.8 Отображение информации базы данных
- •5.4.9 Редактирование компонентов
- •5.5 Конвертирование баз данных
- •5.6 Обновление компонентов из базы данных
- •5.7 Слияние баз данных
- •Часть 6
- •Редактирование компонентов
- •6.1 Введение в редактирование компонентов
- •6.2 Создание компонентов с помощью помощника
- •6.2.1 Создание аналогового компонента
- •6.2.2 Создание цифрового компонента
- •6.2.3 Создание VHDL компонента
- •6.2.4 Использование файла символа, созданного в редакторе символов
- •6.3 Редактирование компонентов
- •6.4 Редактирование основных свойств компонента
- •6.5 Редактирование символа компоенента
- •6.5.1 Копирование символа компонента
- •6.5.1.1 Использование «Copy To...»
- •6.5.2 Создание и редактирование символа компонента в редакторе символов
- •6.5.2.1 Вид электронной таблицы редактора символов
- •6.5.2.2 Работа с редактором символов
- •6.5.2.3 Диалоговое окно ввода текста
- •6.5.2.4 Режим редактирования In-Place (по месту)
- •6.5.2.5 Меню редактора символов
- •6.5.2.6 Инструментальные панели редактора символов
- •6.6 Редактирование модели компонента
- •6.6.1 Добавление модели к компоненту
- •6.6.1.1 Диалоговое окно Component List (список компонентов)
- •6.6.2 Создание SPICE Model для компонента
- •6.6.2.1 Создание модели с использованием генераторов моделей
- •6.6.2.2 Создание модели примитива
- •6.6.2.3 Создание модели-подсхемы (Subcircuit Model)
- •6.6.3 Загрузка существующей модели
- •6.6.4 Модификация данных модели
- •6.6.5 Копирование модели одного компонента в другой
- •6.7 Моделирование поведения аналоговых компонент и синтаксис управляемых источников
- •6.7.1 Назначение сетевых напряжений и токов ветвей в ABM выражениях
- •6.7.2 Выражения ABM, поддерживаемые функции, операторы и константы
- •6.7.3 Синтаксис SPICE управляемых источников
- •6.7.3.1 B-источники (Analog Behavioral Modeling)
- •6.7.3.2 E-источник
- •6.7.3.3 G-источник
- •6.7.3.4 H-источник
- •6.7.3.5 F-источник
- •6.8 Редактирование выводов модели компонента
- •6.9 Редактирование цоколевки (Footprint) компонента
- •6.9.1 Диалоговое окно Select a Footprint
- •6.9.1.1 Диалоговое окно Filter
- •6.9.2 Добавления в диалоговое окно Footprint
- •6.9.3 Диалог Advanced Pin Mapping
- •6.10 Редактирование электрических параметров компонентов
- •6.11 Редактирование пользовательских полей
- •6.12 Создание модели компонента с использованием Model Makers
- •6.12.1 AC Motor
- •6.12.2 BJT Model Maker
- •6.12.3 Конвертеры
- •6.12.3.1 Boost конвертер
- •6.12.3.2 Buck Boost конвертер
- •6.12.3.3 Buck конвертер
- •6.12.3.4 Cuk конвертер
- •6.12.4 Диод Model Maker
- •6.12.5 Трансформаторы
- •6.12.5.1 Идеальный трансформатор (многообмоточный)
- •6.12.5.2 Линейный трансформатор (многообмоточный)
- •6.12.5.3 Линейный трансформатор с нейтралью
- •6.12.5.4 Двух-обмоточный линейный трансформатор
- •6.12.5.5 Нелинейный трансформатор (многообмоточный)
- •6.12.6 MOSFET (Field Effect Transistor, полевой транзистор) Model Maker
- •6.12.7 Model Maker операционных усилителей
- •6.12.8 Model Maker управляемого кремниевого вентиля
- •6.12.9 Zener (стабилитрон) Model Maker
- •6.13 Создание модели с использованием кода
- •6.13.1 Что такое моделирующий код (Code Modeling)?
- •6.13.2 Создание кода модели
- •6.13.3 Файл интерфейса (Ifspec.ifs)
- •6.13.3.1 Таблица имен
- •6.13.3.2 Таблицы портов
- •6.13.3.3 Таблица параметров
- •6.13.3.4 Пример файла интерфейса
- •6.13.4 Файл реализации (Cfunc.mod)
- •6.13.4.1 Макросы Си файла реализации
- •6.13.4.2 Пример файла реализации
- •Часть 7
- •Симуляция
- •7.1 Введение в симуляцию
- •7.2 Использование Multisim симуляции
- •7.2.1 Интерактивные компоненты
- •7.2.2 Допуски компонентов в Multisim
- •7.2.3 Start/Stop/Pause симуляции
- •7.2.3.1 Индикатор процесса симуляции
- •7.2.3.2 Скорость симуляции
- •7.2.4 Проверка согласованности схемы
- •7..2.5 Симуляция с помощью Netlist без схемы
- •7.3 Multisim SPICE симуляция: технические детали
- •7.3.1 Механизм симуляции схем
- •7.3.2 Четыре этапа симуляции схем
- •7.3.3 Формулировка уравнений
- •7.3.4 Решение уравнений
- •7.3.5 Пользовательские установки: максимальный порядок интеграции
- •7.3.6 Алгоритмы поддержки сходимости
- •7.3.7 Цифровая симуляция
- •7.4 RF симуляция
- •7.5 MultiVHDL
- •7.6 Мастера
- •7.6.1 Мастер 555 таймера
- •7.6.2 Мастер фильтра
- •7.6.3 Мастер транзисторного усилителя с общим эмиттером
- •7.6.4 Мастер операционного усилителя
- •7.7 Журнал ошибок и аудита
- •7.8 Подсказка по ошибкам симуляции
- •7.9 Помощник сходимости
- •7.10 Сохранение/загрузка профилей симуляции
- •7.10.1 Сохранение профиля симуляции
- •7.10.2 Загрузка профиля симуляции
- •7.11 Использование симуляции для улучшения разработки
- •Часть 8
- •Инструменты
- •8.1 Введение в инструменты Multisim
- •8.1.1 Сохранение данных симуляции, полученных с помощью инструментов
- •8.1.2 Подключение приборов к схеме
- •8.1.3 Использование инструментов
- •8.1.4 Работа с несколькими инструментами
- •8.1.5 Сохранение данных инструментов
- •8.2 Распечатка инструментов
- •8.3 Установки интерактивной симуляции
- •8.3.1 Исправление ошибок симуляции
- •8.4 Мультиметр
- •8.4.1 Установки мультиметра
- •8.5 Функциональный генератор
- •8.6 Ваттметр
- •8.6.1 Подключение ваттметра
- •8.7 Осциллограф
- •8.7.1 Установки осциллографа
- •8.7.2 Обзор результатов работы осциллографа
- •8.8 Плоттер Боде
- •8.8.1 Установки плоттера Боде
- •8.8.2 Просмотр результатов измерения плоттером Боде
- •8.9 Генератор слов
- •8.9.1 Установки генератора слов
- •8.10 Логический анализатор
- •8.10.1 Установки логического анализатора
- •8.11 Логический конвертер
- •8.11.1 Установки логического конвертера
- •8.12 Анализатор нелинейных искажений
- •8.12.1 Установки анализатора нелинейных искажений
- •8.13 Анализатор спектра
- •8.14 Анализатор сети
- •8.15 Измерительный пробник
- •8.15.1 Установки измерительного пробника
- •8.15.1.1 Установки динамического пробника
- •8.15.1.2 Установки статического пробника
- •8.15.1.3 Использование измерительного пробника
- •8.16 Четырехканальный осциллограф
- •8.16.1 Установки четырехканального осциллографа
- •8.16.2 Просмотр результатов работы четырехканального осциллографа
- •8.16.3 Подключение четырехканального осциллографа
- •8.17 Частотомер
- •8.18 IV анализатор
- •8.18.1 Использование IV анализатора
- •8.18.1.1 Диалоговое окно параметров симуляции
- •8.18.2 Просмотр данных IV анализатора
- •8.19 Agilent инструменты симуляции
- •8.19.1 Agilent Simulated Function Generator
- •8.19.1.1 Поддерживаемые возможности
- •8.19.1.2 Не поддерживаемые возможности
- •8.19.1.3 Использование функционального генератора Agilent
- •8.19.2 Симулируемый мультиметр Agilent
- •8.19.2.2 Не поддерживаемые возможности
- •8.19.2.3 Использование мультиметра Agilent
- •8.19.3 Симулируемый осциллограф Agilent
- •8.19.3.2 Не поддерживаемые возможности
- •8.19.3.3 Использование Agilent осциллографа
- •8.20 Симулируемый осциллограф Tektronix
- •8.20.1 Поддерживаемые возможности
- •8.20.2 Не поддерживаемые возможности
- •8.20.3 Использование осциллографа Tektronix
- •8.21 Вольтметр
- •8.21.1 Использование вольтметра
- •8.22 Амперметр
- •8.22.1 Использование амперметра
- •8.23 Токовый пробник
- •8.23.1 Свойства токового пробника
- •8.24 Инструменты LabVIEW
- •8.24.1 Требования к системе
- •8.24.2 Примеры инструментов LabVIEW
- •8.24.2.1 Микрофон
- •8.24.2.2 Громкоговоритель
- •8.24.2.3 Сигнал генератор
- •8.24.2.4 Анализатор сигналов
- •8.24.3 Создание инструмента LabVIEW
- •8.24.4 Компоновка инструмента LabVIEW
- •8.24.5 Установка инструмента LabVIEW
- •8.24.6 Указания по успешному созданию инструмента LabVIEW
- •Часть 9
- •Анализ
- •9.1 Введение в анализы Multisim
- •9.2 Обзор результатов анализа: Grapher
- •9.2.1 Работа со страницами в Grapher
- •9.2.2 Работа с графиками
- •9.2.2.1 Сетки и условные обозначения
- •9.2.2.2 Курсоры
- •9.2.2.4 Масштабирование вида и восстановление
- •9.2.2.5 Заголовок
- •9.2.2.7 Кривые
- •9.2.2.8 Слияние кривых
- •9.2.2.9 Диалоговое окно Select Pages
- •9.2.2.10 Всплывающее меню графика
- •9.2.3 Просмотр диаграмм
- •9.2.4 Вырезание, копирование и вставка
- •9.2.5 Открывание файлов
- •9.2.6 Сохранение файлов
- •9.2.7 Печать и предварительный просмотр
- •9.2.8 Добавление кривых из результатов последней симуляции
- •9.3 Работа с анализами
- •9.3.2 Закладка Analysis Parameters
- •9.3.3 Закладка Output
- •9.3.3.1 Выбор того, как поддерживать выходные переменные
- •9.3.3.2 Фильтрация списков Variable
- •9.3.3.3 Добавление параметров в список Variable.
- •9.3.3.4 Выбор переменных для сохранения
- •9.3.4 Добавление выражений в анализ
- •9.3.5 Закладка Analysis Options
- •9.3.6 Закладка Summary
- •9.3.7 Не полные анализы
- •9.4 Анализ DC Operating Point
- •9.4.1 Установки и запуск DC Operating Point Analysis
- •9.4.1.1 Установки параметров DC Operating Point Analysis
- •9.4.2 Пример схемы
- •9.4.3 Проблемы с аварийной остановкой DC Operating Point Analysis
- •9.4.3.1 Пример аварийной схемы
- •9.4.3.2 Техника работы при возникновении проблем
- •9.5 AC Analysis
- •9.5.1 Установки параметров частоты AC Analysis
- •9.6 Transient Analysis
- •9.6.1 Установки параметров Transient Analysis
- •9.6.2 Проблемы с аварийным завершением Transient Analysis
- •9.7 Фурье анализ
- •9.7.1 Установка параметров Fourier Analysis
- •9.8 Анализ шумов
- •9.8.1 Установка параметров Noise Analysis
- •9.8.2 Пример анализа шума
- •9.9 Анализ нелинейных искажений
- •9.9.1 Приближение Multisim
- •9.9.2 Подготовка схемы для анализа нелинейных искажений
- •9.9.3 Понимание опций Distortion Analysis
- •9.9.4 Distortion Analysis для гармонических искажений
- •9.9.5 Distortion Analysis для интермодуляционных искажений
- •9.10 DC Sweep Analysis
- •9.10.1 Установка параметров DC Sweep Analysis
- •9.10.2 Примеры DC Sweep Analysis
- •9.11 Анализ чувствительности на постоянном и переменном токе (DC and AC Sensitivity Analyses)
- •9.11.1 Параметры Sensitivity Analysis
- •9.11.2 Установка и запуск Sensitivity Analysis
- •9.12 Анализ качания параметров
- •9.12.1 Установка параметров Parameter Sweep Analysis
- •912.2 Parameter Sweep Analysis — Пример
- •9.13 Температурный Sweep Analysis
- •9.13.1 Установка параметров Temperature Sweep Analysis
- •9.14 Анализ передаточной функции
- •9.14.1 Установка параметров Transfer Function Analysis
- •9.14.2 Пример анализа передаточной функции
- •9.15 Анализ наихудшего случая
- •9.15.1 Установка параметров допуска
- •9.15.2 Установка параметров Worst Case Analysis
- •9.15.3 Пример анализа наихудшего случая
- •9.16 Анализ Pole Zero
- •9.16.2 Установка параметров Pole Zero Analysis
- •9.16.3 Запуск анализа полюса и нуля
- •9.17 Монте-Карло анализ
- •9.17.1 Однородное распределение
- •9.17.2 Распределение Гаусса
- •9.17.3 Настройка и запуск Monte Carlo Analysis
- •9.17.3.1 Ввод допуска компонента
- •9.17.3.2 Задание параметров Monte Carlo Analysis
- •9.17.4 Пример анализа Монте-Карло
- •9.17.4.1 Установки примера Monte Carlo Analysis
- •9.17.4.2 Результаты симуляции
- •9.18 Анализ толщины дорожки
- •9.18.1 Приближение Multisim
- •9.18.2 Пример Trace Width Analysis
- •9.19 RF анализ
- •9.20 Вложенный Sweep Analyses
- •9.21 Пакетный анализ
- •9.22 Определенный пользователем анализ
- •9.22.1 Создание и симуляция SPICE Netlist
- •9.22.2 Импорт SPICE netlist в Multisim
- •9.22.3 Отрисовка двух узлов с использованием Tran Statement
- •9.23 Диалоговое окно Custom Analysis Options
- •9.23.1 Закладка Global
- •9.23.2 Закладка DC
- •9.23.3 Закладка Transient
- •9.23.4 Закладка Device
- •9.23.5 Закладка Advanced
► Для редактирования штампа, который сохраняется в папке Title Block или создания нового штампа:
1.Выберите Tools/Title Block Editor. Появится редактор штампов с новым без имени титульным блоком.
2.Для создания нового титульного блока начните работать отсюда. Или
Для редактирования существующего титульного блока выберите File/Open, переместитесь в папку Titleblocks, выберите нужный титульный блок и щелкните по
Open.
3.Редактируйте титульный блок, используя меню и инструментальные панели, как описано в следующих секциях.
4.Выберите File/Exit и щелкните по Yes, когда будет предложено сохранить изменения. Если это новый штамп, появится диалоговое окно Save As (сохранить как). Введите нужный путь к файлу и имя файла, затем щелкните по Save.
Если сохраняются изменения существующего титульного блока, редактор закроется.
Следующие разделы описывают функционирование редактора штампа более детально.
3.4.1 Диалоговое окно ввода текста
Диалоговое окно ввода текста используется для ввода и форматирования текста и размещения его в титульном блоке.
►Для ввода текста в штамп:
1.Выберите Graphics/Text для отображения диалогового окна Enter Text.
2.Впечатайте нужный текст в поле Enter Text.
3.Измените формат текста, как нужно:
•Поле Font — выберите нужный шрифт из списка или впечатайте его.
•Поле Font Style — выберите нужный стиль из списка.
•Поле Size — выберите нужный размер и списка или впечатайте его.
•Область Text Orientation — выберите либо горизонтальную, либо вертикальную ориентацию.
•Automatic drop-down — дополнительно, выбирает новый цвет из всплывающего меню, которое появляется, когда вы щелкаете по стрелке вниз.
4.Щелкните по ОК, переместите курсор в нужное место и щелкните мышкой, чтобы поместить текст.
3.4.2 Размещение полей
Поля — это «ручки» для текста, появляющегося в титульном блоке на вашей схеме.
Примечание: Обычно текст, появляющийся с этими полями, введен в диалоговом окне
Title Block, которое доступно из основного экрана Multisim.
National Instruments Corporation |
113 |
Multisim User Guide |
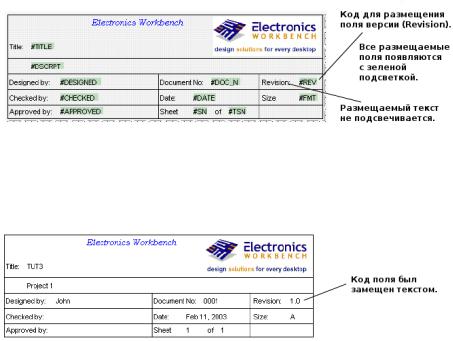
Чтобы текст полей появился в титульном блоке в Multisim, вы должны вначале разместить эти поля для текста в титульном блоке, используя редактор штампов.
►Для размещения поля в титульном блоке:
1.Выберите нужный тип поля из меню Fields (например, Revision-версия). Или
Щелкните по кнопке Text Field на панели Draw Tools (инструменты рисования) и выберите нужный тип поля из всплывающего меню, которое отобразится (например, Revision).
Диалоговое окно Enter Title Block Attribute отобразит код для выбранного поля в поле Title Block Attribute. (Когда мы выбрали Revision в нашем примере, появится #REV).
Примечание: Список всех кодов полей можно найти в «Коды полей».
2.Измените формат текста, как нужно:
•Поле Font — выберите нужный шрифт из списка или впечатайте его.
•Поле Font Style — выберите нужный стиль из списка.
•Поле Size — выберите нужный размер из списка или впечатайте его.
•Область Text Orientation — выберите либо горизонтальную, либо вертикальную ориентацию.
•Automatic drop-down — дополнительно, выбирает новый цвет из всплывающего меню, которое появляется, когда вы щелкаете по стрелке вниз.
3.Щелкните по ОК, переместите курсор в нужное место и щелкните мышкой для размещения поля.
4.После завершения всех изменений в титульном блоке выберите File/Exit и сохраните изменения, когда будет предложено. Вы возвратитесь в основное окно Multisim, где код поля (#REV) будет замещен текстом. Этот текст задается в поле Revision диалогового окна Title Block, которое можно найти в основном окне Multisim. Детально это описано в «Ввод содержания в штамп».
National Instruments Corporation |
114 |
Multisim User Guide |
