
- •Часть 2
- •Часть 2
- •Введение
- •Глава 1. Базы данных и системы управления базами данных
- •1.1. Данные и эвм
- •1.2. Концепция баз данных
- •1.3. Архитектура субд
- •1.4. Модели данных
- •1.5. Реляционные базы данных
- •1.6. Системы управления базами данных Access
- •1.7. Объекты Access
- •1.8. Запуск и завершение работы Access
- •1.9. Структура окна Access
- •1.10. Открытие и закрытие бд
- •1.11. Получение справки в Access
- •1.12. Учебные базы данных
- •Глава 2. Построение базы данных
- •2.1. Основные принципы проектирования бд
- •2.2. Создание новой базы данных
- •2.3. Создание таблиц
- •2.3.1. Режим таблицы
- •2.3.2. Режим конструктора таблицы
- •Задание свойства поля
- •Создание ключевого поля
- •Подстановка данных
- •Мастер подстановок
- •Установка свойств таблицы
- •2.3.3. Мастер таблиц
- •2.3.4 Импорт таблиц
- •2.3.5. Связывание таблиц
- •2.4. Сохранение таблицы
- •2.5. Определение связей между таблицами
- •2.5.1. Типы связей между таблицами
- •1. Связь типа «один-ко-многим»
- •2. Связь типа «один-к-одному»
- •3. Связь типа «многие-ко-многим»
- •2.5.2. Создание связей
- •2.6. Модификация бд
- •2.6.1. Операции над таблицами
- •Копирование таблицы
- •Переименование таблицы
- •Удаление таблицы
- •Экспорт таблицы
- •2.6.2 Модификация структуры таблицы
- •Вставка полей
- •Удаление полей
- •Перемещение полей
- •Копирование полей
- •Изменение типа данных и размера поля
- •Глава 3. Работа с таблицей
- •3.1. Ввод данных
- •3.2. Перемещение по таблице
- •3.3. Редактирование данных в таблице
- •Выделение данных в таблице
- •Отмена изменений
- •Использование буфера обмена Windows
- •3.4. Настройка внешнего вида таблицы
- •3.5. Поиск и замена данных
- •3.6. Сортировка и фильтрация данных
- •Глава 4. Выражения в access
- •4.1. Операторы
- •4.1.1. Арифметические операторы
- •4.1.2. Операторы слияния строк (конкатенации)
- •4.1.3. Операторы сравнения
- •Оператор Is
- •Оператор In
- •Оператор Between
- •Оператор Like
- •4.1.4. Логические операторы
- •4.1.5. Операторы идентификации. Идентификаторы
- •Оператор "!"
- •Оператор "."
- •1 В sql и vba для этой цели обычно используется оператор ".".
- •4.2. Константы
- •4.3. Функции
- •4.3.1. Функции для работы с датами
- •4.3.2. Функции для работы со строками
- •4.3.3. Математические функции
- •4.3.4. Статистические функции
- •4.3.5. Статистические функции по подмножеству
- •4.4. Построитель выражений
- •Глава 5. Создание запросов
- •5.1. Общая характеристика запросов
- •5.1.1. Типы запросов в Access
- •5.1.2. Режимы окна запроса
- •5.1.3. Создание запроса
- •Использование мастера Простой запрос
- •Использование режима Конструктор
- •5.2. Работа в окне конструктора запросов
- •5.2.1. Добавление или удаление таблицы/запроса
- •5.2.2. Включение полей в бланк запроса
- •5.2.3. Добавление столбца в бланк запроса
- •5.2.4. Удаление столбца из бланка запроса
- •5.2.5. Перемещение поля в бланке запроса
- •5.2.6. Добавление вычисляемого поля
- •5.2.7. Изменение имени поля в запросе
- •5.2.8. Отображение/скрытие поля в результатах запроса
- •5.2.9. Изменение ширины столбца в бланке запроса
- •5.2.10. Сортировка результатов запроса
- •5.2.11. Вставка или удаление строки условий отбора
- •5.2.12. Установка свойств запроса
- •5.2.13. Установка свойств полей запроса
- •5.3.2. Шаблоны общего вида. Оператор Like
- •5.3.3. Диапазон значений. Операторы And и Between
- •5.3.4. Список значений. Операторы Or и In
- •5.3.5. Отрицание образца. Оператор not
- •5.3.6. Отбор записей с Null значениями и пустыми строками
- •5.3.7. Использование нескольких строк условий
- •5.3.8. Использование вычисляемых полей
- •5.3.9. Использование ссылки на имя поля
- •5.3.10. Использование ссылки на элемент управления
- •5.3.11. Использование параметров в условиях отбора
- •5.3.12 Использование в условиях отбора подчиненного запроса
- •Глава 6. Отчеты
- •6.1. Основные понятия
- •6.2. Создание отчета
- •6.2.1. Создание отчета с помощью Мастера отчетов
- •6.2.2. Создание отчета с помощью Конструктора
- •6.3. Сортировка и группирование
- •6.4. Режимы окна отчета
- •6.5. Печать отчета
- •Глава 7. Работа с внешними данными
- •7.1. Access и внешние данные
- •7.1.1. Типы внешних данных
- •7.1.2. Работа с внешними данными
- •7.2. Импортирование или связывание данных
- •7.3. Связь внешних данных
- •7.4. Импортирование внешних данных
- •7.5. Данные в неподдерживаемых программах
- •7.6. Автоматизация операции импортирования
- •7.7. Связывание внешних данных
- •7.8. Типы субд
- •7.9. Связь с таблицами других баз данных Access
- •7.10. Связь с таблицами бд dBase и FoxPro
- •7.11. Индексы в Access и dBase/FoxPro
- •7.12. Установка связи с таблицами xBase
- •7.14. Индексные файлы Access и Paradox
- •7.15. Связывание с таблицами других форматов
- •7.16. Разделение базы данных Access на две связанные базы данных
- •7.17. Работа со связанными таблицами
- •7.18. Установка режимов просмотра
- •7.19. Установка отношений
- •7.20. Установка связей между внешними таблицами
- •7.21. Использование внешних таблиц в запросах
- •7.22. Изменение имени таблицы
- •7.23. Оптимизация связанных таблиц
- •7.24. Просмотр или изменение информации о связанных таблицах
- •7.25. Импортирование внешних данных
- •7.26. Импортирование других объектов Access
- •7.27. Импортирование таблиц из других бд
- •7.28. Импортирование данных электронной таблицы
- •7.29. Импортирование из файлов текстовых редакторов
- •7.30. Текстовые файлы с разделителями
- •7.31. Текстовые файлы с полями фиксированной ширины
- •7.32. Импортирование текстовых файлов с разделителями
- •7.33. Импортирование текстовых файлов с фиксированной шириной полей
- •7.34. Использование окна спецификации импорта
- •7.35. Импортирование html-таблиц
- •7.36. Ошибки, возникающие при импортировании данных
- •7.37. Таблица ошибок импортирования
- •7.38. Экспорт данных
- •Глава 8. Создание отчетов для презентаций и печать
- •8.1. Технология wysiwyg
- •8.2. Улучшение элементов управления, содержащих текст и надписей
- •8.3. Изменение размера и типа шрифта текста
- •8.4. Добавление тени к тексту
- •8.5. Отображение свойств надписи или поля
- •8.6. Использование многострочных полей
- •8.7. Отображение полей memo в многострочных элементах управления типа Поле (Text Box)
- •8.8. Добавление новых элементов управления
- •8.9. Отображение значений с помощью переключателей и групп переключателей
- •8.10. Создание группы переключателей
- •8.11. Создание группы переключателей с вычисляемым элементом управления
- •Глава 9. Средства защиты данных
- •9.1. Общие свойства
- •9. 2. Рабочие группы
- •9.2.1. Изменение файла рабочей группы
- •9.3. Ограничение доступа в Microsoft Access
- •9.4. Учетные записи
- •9. 5. Изменение прав владения
- •9.6. Присвоение и удаление прав доступа
- •9.7. Шифрование бд
- •3.1. Выполнение задания
- •3.1.1. Разработка структуры бд
- •3.1.2. Создание таблиц
- •3.1.7. Завершение работы с бд
- •3.2. Пример выполнения лабораторной работы
- •Характеристики таблицы-объекта сотрудник:
- •Характеристики таблицы-объекта состав семьи:
- •Характеристики таблицы-объекта штатное расписание:
- •Описание работы
- •Заполнение таблиц
- •Выполнить запрос на выборку
- •Создать параметрический запрос
- •Создание запрос, используемый для создания сложного отчета
- •II Создать сложный отчет, содержащий:
- •Приложение б
- •Литература
- •Часть 2
II Создать сложный отчет, содержащий:
список сотрудников по подразделениям, имеющих в составе семьи более 1 человека;
суммарный оклад и средний по подразделениям;
суммарный оклад по всему предприятию.
Вид отчета представлен на рис. А8.
Список по подразделениям сотрудников, имеющих в составе семьи более 1 чел.: |
26.02.01 15:15:00 |
||||
Фамилия: |
Имя: |
Отчество: |
Должность: |
Оклад: |
Состав семьи: |
Название подразделения: |
Дирекция |
||||
Царева |
Анна |
Николаевна |
гл.бухгалтер |
430 |
1 |
Каменева |
Татьяна |
Дмитриевна |
начальник ОК |
150 |
1 |
Безродный |
Владимир |
Михайловна |
зам.директора |
500 |
1 |
Архипов |
Сергей |
Иванович |
директор |
530 |
1 |
Суммарный оклад по подразделению: |
Дирекция |
1610 |
|||
Средний оклад по подразделению: |
Дирекция |
402,5 |
|||
Суммарный оклад по предприятию: |
|
1610 |
|||
Название подразделения: |
уч. кафедра |
||||
Строков |
Олег |
Викторович |
преподаватель |
350 |
2 |
Старченко |
Светлана |
Борисовна |
статистик |
100 |
2 |
Садчиков |
Аркадий |
Викторович |
диспетчер |
100 |
1 |
Мапошенко |
Юрий |
Николаевич |
специалист |
150 |
2 |
Бронзов |
Станислав |
Иванович |
преподаватель |
350 |
1 |
Суммарный оклад по подразделению: |
уч. кафедра |
1050 |
|||
Средний оклад по подразделению: |
уч. кафедра |
210 |
|||
Суммарный оклад по предприятию: |
|
2660 |
|||
Рис. А8. Вид отчета
В связи с тем, что создаваемый отчет использует информацию из всех трех таблиц базы данных, будем строить отчет на базовом запросе Запрос для отчета, созданном в предыдущей лабораторной работе.
Действия аналогичны действиям, описанным в п. 1 данной лабораторной работы при создании простого отчета.
1. Начать создание отчета в режиме Конструктор:
Выбрать вкладку Отчеты, нажать кнопку Создать. Появляется окно Новый отчет, в котором выбрать Конструктор (для самостоятельного создания отчета), указать источник данных - запрос Запрос для отчета. Нажать ОК.
Вид экрана - как и при создании отчета по п. 1,2.
2. Установить размеры отчета.
3. Добавить в бланк отчета области Заголовок отчета и Примечание отчета.
4. Определить поля, по которым будем группировать и сортировать данные. Установить группировку по полю Назв подр (название подразделения), порядок сортировки по возрастанию.
5. Добавить области Заголовок группы и Примечание группы;
6. Выбрать из окна запроса Запрос для отчета в Область данных список всех полей, кроме Назв подр и перенести заголовки колонок таблицы в Верхний колонтитул. Выполнить размещение и форматирование всех полей в областях Верхний колонтитул и Область данных в соответствии с рис. А8.
7. Заполнить область Заголовок группы:
8. Выбрать из окна запроса Запрос для отчета в Заголовок группы поле Назв подр и изменить содержимое поля подпись (левое поле) на Название подразделения. Выполнить форматирование полей.
9. Заполнить область Примечание группы:
Переместить из списка полей запроса Запрос для отчета в Примечание группы поле Назв подр 2 раза, расположив связанные поля друг под другом. Изменить название полей подпись (левое поле) на Суммарный оклад по подразделению для первой строки и Средний оклад по подразделению для второй строки;
Рядом с 1-ой и 2-ой строками создать по одному не заполненному полю, щелкнув сначала на Панели элементов по кнопке ab 1, а затем в области Примечание группы в соответствующей строке. Убрать левые поля (подписи), выделив их и затем, щелкнув на кнопке Вырезать на панели элементов. В верхней строке в поле с надписью Свободный набрать формулу =Sum([Оклад]) (для вычисления суммарного оклада по подразделению), в нижней - =Avg([Оклад]) (для вычисления среднего оклада по подразделению). Разместить поля с формулами под заголовками соответствующих столбцов;
аналогично создать строку для вывода в отчет Суммарного оклада по предприятию в разделе Примечание отчета, создав сначала связанное поле и введя соответствующую подпись и формулу. Для поля с формулой в качестве значения свойства Сумма с накоплением установить значение, отличное Отсутствует.
10. Вставить в раздел Заголовок отчета текст заголовка отчета, а рядом дату и время создания отчета, вставить номер страницы. Для вывода даты и времени использовать в формуле функцию Now().
11. Выполнить форматирование полей. Просмотреть отчет. Сохранить отчет.
Лабораторная работа № 5
Работа с формами
1. Цель работы
Получение навыков работы по созданию экранных форм.
2. Темы для предварительного изучения
Назначение форм. Создание формы с помощью мастера форм. Создание простой формы в режиме Конструктора. Работа с элементами управления. Создание сложной формы на основе ранее созданных простых форм. Задание выражения для элементов управления.
3. Задание
Создать форму для ввода информации в таблицы в удобном для пользователя формате. Создать сложную форму, объединив формы, созданные для разных таблиц. Предметная область базы данных выбирается в соответствии с вариантом индивидуального задания.
4. Пример выполнения задания
Создать формы для заполнения таблиц: Сотрудник, Состав семьи, Штатное расписание. Содержание отчета:
тема лабораторной работы;
цель работы;
применяемые средства;
описание последовательности действий при создании форм.
Описание работы:
Для создания формы Сотрудник выполнить следующие действия:
В окне БД выбрать вкладку Формы. Активировать кнопку Открыть. Появится диалоговое окно Новая форма. Далее:
выбрать из списка пункт Конструктор. Затем в списке Выберите в качестве источника данных таблицу или запрос выбрать имя таблицы Сотрудник. Активировать кнопку ОК;
если на экране отсутствует список полей выбранной для построения формы таблицы, выбрать пункт меню Вид - Список полей;
поля из списка переместить на форму (по одному или предварительно выделив с использованием клавиши Shift и мыши, для выделения всех полей выполнить двойной щелчок мышью на заголовке окна Список полей;
разместить поля на форме в нужных местах по прилагаемому образцу рис. А9.
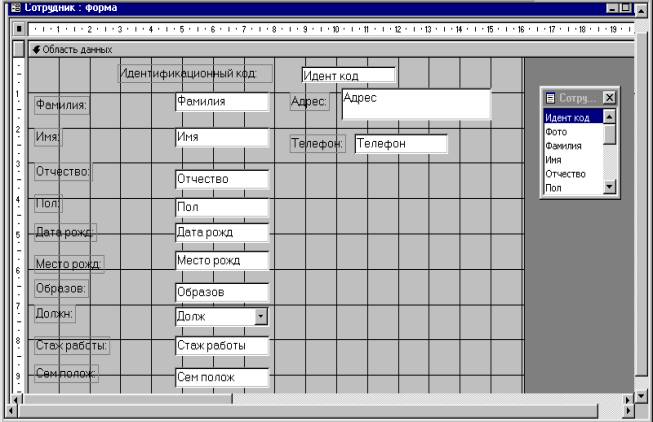
Рис. А9. Форма сотрудник
перемещение полей и их имен по форме производиться следующим образом: Выделяется объект (поле с именем) щелчком мыши. Вокруг него появятся маркеры перемещения и изменения размеров. Перемещать поле можно вместе с привязанным к нему именем или отдельно от него. Для перемещения поместить указатель мыши на квадратик, находящийся в левом верхнем углу элемента. Указатель мыши в виде ладони позволяет перемещать объект вместе с привязанным к нему именем, в виде ладони с вытянутым указательным пальцем - перемещает один объект. Нажать кнопку мыши и, удерживая ее, буксировать поле или его имя в нужное место в форме. Затем отпустить кнопку мыши. Для изменения надписи, связанной с полем необходимо выполнить на ней двойной щелчок мышью. В открывшемся диалоговом окне Надпись выбрать вкладку Макет, изменить значение у свойства Подпись. Затем закрыть окно. Для изменения размеров поместить курсор на размерные маркеры, при этом курсор примет вид двунаправленной стрелки. Нажать кнопку мыши, буксировать в нужном направлении, затем отпустить кнопку мыши. Для удаления поля выделить его, нажать клавишу Delete или выбрать команду Правка – Удалить;
сохранить форму, выбрав из меню Файл - Сохранить как... в открывшемся окне выбрать режим сохранения в текущей базе данных, затем щелчок по кнопке ОК;
просмотреть форму в режиме Формы, активировав кнопку Открыть;
если вид формы не удовлетворяет, открыть форму в режиме Конструктор и внести необходимые изменения, затем сохранить форму Файл - Сохранить или выполнить щелчок по пиктограмме Сохранить.
Аналогичным образом создать формы: Состав семьи и Штатное расписание. 4.3. Создать объединенную форму, включающую две ранее созданные: Сотрудник и Состав семьи:
в окне БД, при выбранной вкладке Формы, выбрать форму Сотрудник. Она будет основной. Активировать кнопку Конструктор;
расположить окна БД и Конструктора с открытой формой Сотрудник таким образом, чтобы они не перекрывали друг друга;
в окне БД выбрать форму Состав семьи. Переместить ее в окно формы Сотрудник на свободное место в правой части формы;
закрыть форму Сотрудник. Подтвердить сохранение в появившемся на экране окне.
Перейти к вкладке Таблицы, выбрать таблицу Состав семьи, удалить все записи из таблицы. 4.5. Заполнить таблицу Состав семьи, используя для заполнения созданную форму Сотрудник:
в окне БД выбрать вкладку Формы, выбрать форму Сотрудник, активировать кнопку Открыть;
в открывшемся окне появится форма Сотрудник, содержащая первую запись таблицы Сотрудник;
раздел формы Состав семьи будет незаполненным. Для заполнения выполнить щелчок в окне ввода первого элемента формы Состав семьи. Информацию брать из Таблицы.1. Для перехода к следующему полю используется клавиша Enter. Ввести информацию в следующее поле и.т. д.;
если в составе семьи сотрудника несколько человек, для перехода к следующей записи Состав семьи использовать кнопки, расположенные в нижней части формы. Кнопка со стрелкой вправо – движение вперед, со стрелкой влево - в обратном направлении. Заполнив информацию о всех членах семьи сотрудника, перейти к следующей записи таблицы Сотрудник, используя аналогичные кнопки в окне формы Сотрудник. Заполнить для него информацию о составе семьи и т.д., пока не будут внесена информация о составе семьи для всех сотрудников. Закрыть форму Сотрудник.
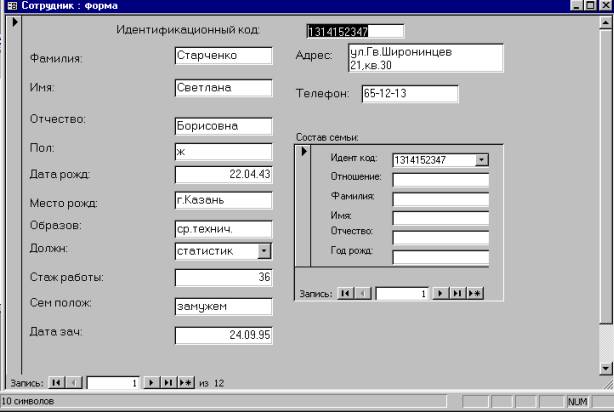
Рис. А10. Форма Сотрудник
Просмотреть заполненную таблицу Состав семьи в режиме Таблица. Убедиться, что все записи, помещенные в таблицу верны. При необходимости внести изменения в данные таблицы. Закрыть таблицу. Подтвердить сохранение произведенных изменений.
Идент код |
Отношение |
Фамилия |
Имя |
Отчество |
Дата рожд |
|
|
|
|
|
|
1314152347 |
отец |
Старченко |
Николай |
Иванович |
12/01/1917 |
|
|
|
|
|
|
1314152347 |
мать |
Старченко |
Людмила |
Яковлевна |
25/12/1920 |
|
|
|
|
|
|
1545678990 |
сын |
Архипов |
Дмитрий |
Сергеевич |
01/091988 |
|
|
|
|
|
|
1748576413 |
муж |
Царев |
Петр |
Алексеевич |
14/11/1948 |
|
|
|
|
|
|
1934789231 |
муж |
Каменев |
Александр |
Иванович |
15/02/1952 |
|
|
|
|
|
|
1955443781 |
дочь |
Безродная |
Алла |
Владимировна |
24/06/1991 |
|
|
|
|
|
|
2014654788 |
мать |
Садчикова |
Мария |
Ивановна |
29/04/1930 |
|
|
|
|
|
|
2055894321 |
дочь |
Бронзова |
Инна |
Станиславовна |
15/12/1998 |
|
|
|
|
|
|
2178943214 |
сын |
Мапошенко |
Игорь |
Юрьевич |
22/06/1992 |
|
|
|
|
|
|
2178943214 |
сын |
Мапошенко |
Владимир |
Юрьевич |
23/08/1995 |
|
|
|
|
|
|
2233668943 |
дочь |
Строкова |
Юлия |
Олеговна |
28/07/1985 |
|
|
|
|
|
|
2233668943 |
дочь |
Строкова |
Наталия |
Олеговна |
14/03/1990 |
Лабораторная работа № 6
Кнопочные формы
1. Цель работы
Получение навыков работы по созданию кнопочных форм.
2. Темы для предварительного изучения
Необходимость создания кнопочных форм. Создание кнопочной формы с помощью диспетчера кнопочных форм. Создание новой кнопочной формы, которая открывается из стартовой кнопочной формы. Изменение существующей кнопочной формы. Выбор кнопочной формы, автоматически открываемой при открытии БД. Удаление кнопочной формы.
3. Задание
Создать кнопочную форму для работы с созданными объектами базы данных (таблицы, формы, отчеты). Предусмотреть выход из БД.
4. Пример выполнения задания
Выбрать в меню Сервис команду Надстройки и подкоманду Диспетчер кнопочных форм.
Если выводится приглашение подтвердить создание кнопочной формы, активировать кнопку Да (Рис. А11).

Рис. А11. Диспетчер кнопочных форм
В диалоговом окне Диспетчер кнопочных форм активировать кнопку Создать.

Рис. А12
В диалоговом окне Создание (рис. А13) в поле Имя страницы кнопочной формы ввести имя кнопочной формы для ввода информации (например, Ввод и редактирование). Активировать кнопку ОК.

Рис. А13. Диалоговое окно создание
Аналогично создать кнопочные формы для просмотра документов и кнопку для выхода из БД. Выбрать строку Ввод и редактирование и активировать кнопку Да. В диалоговом окне Изменение страницы кнопочной формы (рис. А14) активировать кнопку Создать.

Рис. А14. Диалоговое окно Изменение страницы кнопочной формы
В диалоговом окне Изменение элемента кнопочной формы (рис. А15) ввести текст подписи для первой кнопки (Ввод информации) выбрать команду в поле со списком Команда. (Открытие формы в режиме добавления.) Если выбрана одна из команд работы с формами, то в поле со списком Форма следует выбрать имя открываемой формы (Ввод информации). Активировать кнопку ОК.

Рис. А15. Диалоговое окно Изменение элемента кнопочной формы
Повторить эти действия для создания всех нужных кнопок кнопочной формы. Имена всех созданных элементов (кнопок) появятся в разделе Элементы данной кнопочной формы. Чтобы изменить или удалить какую-либо из созданных кнопок, выбрать имя этой кнопки в списке и нажать кнопку Изменить или Удалить. При необходимости изменить порядок кнопок в списке выбрать элемент и нажать кнопку Вверх или Вниз. Закончив создание кнопочной формы, активировать кнопку Закрыть.
