
- •Часть 2
- •Часть 2
- •Введение
- •Глава 1. Базы данных и системы управления базами данных
- •1.1. Данные и эвм
- •1.2. Концепция баз данных
- •1.3. Архитектура субд
- •1.4. Модели данных
- •1.5. Реляционные базы данных
- •1.6. Системы управления базами данных Access
- •1.7. Объекты Access
- •1.8. Запуск и завершение работы Access
- •1.9. Структура окна Access
- •1.10. Открытие и закрытие бд
- •1.11. Получение справки в Access
- •1.12. Учебные базы данных
- •Глава 2. Построение базы данных
- •2.1. Основные принципы проектирования бд
- •2.2. Создание новой базы данных
- •2.3. Создание таблиц
- •2.3.1. Режим таблицы
- •2.3.2. Режим конструктора таблицы
- •Задание свойства поля
- •Создание ключевого поля
- •Подстановка данных
- •Мастер подстановок
- •Установка свойств таблицы
- •2.3.3. Мастер таблиц
- •2.3.4 Импорт таблиц
- •2.3.5. Связывание таблиц
- •2.4. Сохранение таблицы
- •2.5. Определение связей между таблицами
- •2.5.1. Типы связей между таблицами
- •1. Связь типа «один-ко-многим»
- •2. Связь типа «один-к-одному»
- •3. Связь типа «многие-ко-многим»
- •2.5.2. Создание связей
- •2.6. Модификация бд
- •2.6.1. Операции над таблицами
- •Копирование таблицы
- •Переименование таблицы
- •Удаление таблицы
- •Экспорт таблицы
- •2.6.2 Модификация структуры таблицы
- •Вставка полей
- •Удаление полей
- •Перемещение полей
- •Копирование полей
- •Изменение типа данных и размера поля
- •Глава 3. Работа с таблицей
- •3.1. Ввод данных
- •3.2. Перемещение по таблице
- •3.3. Редактирование данных в таблице
- •Выделение данных в таблице
- •Отмена изменений
- •Использование буфера обмена Windows
- •3.4. Настройка внешнего вида таблицы
- •3.5. Поиск и замена данных
- •3.6. Сортировка и фильтрация данных
- •Глава 4. Выражения в access
- •4.1. Операторы
- •4.1.1. Арифметические операторы
- •4.1.2. Операторы слияния строк (конкатенации)
- •4.1.3. Операторы сравнения
- •Оператор Is
- •Оператор In
- •Оператор Between
- •Оператор Like
- •4.1.4. Логические операторы
- •4.1.5. Операторы идентификации. Идентификаторы
- •Оператор "!"
- •Оператор "."
- •1 В sql и vba для этой цели обычно используется оператор ".".
- •4.2. Константы
- •4.3. Функции
- •4.3.1. Функции для работы с датами
- •4.3.2. Функции для работы со строками
- •4.3.3. Математические функции
- •4.3.4. Статистические функции
- •4.3.5. Статистические функции по подмножеству
- •4.4. Построитель выражений
- •Глава 5. Создание запросов
- •5.1. Общая характеристика запросов
- •5.1.1. Типы запросов в Access
- •5.1.2. Режимы окна запроса
- •5.1.3. Создание запроса
- •Использование мастера Простой запрос
- •Использование режима Конструктор
- •5.2. Работа в окне конструктора запросов
- •5.2.1. Добавление или удаление таблицы/запроса
- •5.2.2. Включение полей в бланк запроса
- •5.2.3. Добавление столбца в бланк запроса
- •5.2.4. Удаление столбца из бланка запроса
- •5.2.5. Перемещение поля в бланке запроса
- •5.2.6. Добавление вычисляемого поля
- •5.2.7. Изменение имени поля в запросе
- •5.2.8. Отображение/скрытие поля в результатах запроса
- •5.2.9. Изменение ширины столбца в бланке запроса
- •5.2.10. Сортировка результатов запроса
- •5.2.11. Вставка или удаление строки условий отбора
- •5.2.12. Установка свойств запроса
- •5.2.13. Установка свойств полей запроса
- •5.3.2. Шаблоны общего вида. Оператор Like
- •5.3.3. Диапазон значений. Операторы And и Between
- •5.3.4. Список значений. Операторы Or и In
- •5.3.5. Отрицание образца. Оператор not
- •5.3.6. Отбор записей с Null значениями и пустыми строками
- •5.3.7. Использование нескольких строк условий
- •5.3.8. Использование вычисляемых полей
- •5.3.9. Использование ссылки на имя поля
- •5.3.10. Использование ссылки на элемент управления
- •5.3.11. Использование параметров в условиях отбора
- •5.3.12 Использование в условиях отбора подчиненного запроса
- •Глава 6. Отчеты
- •6.1. Основные понятия
- •6.2. Создание отчета
- •6.2.1. Создание отчета с помощью Мастера отчетов
- •6.2.2. Создание отчета с помощью Конструктора
- •6.3. Сортировка и группирование
- •6.4. Режимы окна отчета
- •6.5. Печать отчета
- •Глава 7. Работа с внешними данными
- •7.1. Access и внешние данные
- •7.1.1. Типы внешних данных
- •7.1.2. Работа с внешними данными
- •7.2. Импортирование или связывание данных
- •7.3. Связь внешних данных
- •7.4. Импортирование внешних данных
- •7.5. Данные в неподдерживаемых программах
- •7.6. Автоматизация операции импортирования
- •7.7. Связывание внешних данных
- •7.8. Типы субд
- •7.9. Связь с таблицами других баз данных Access
- •7.10. Связь с таблицами бд dBase и FoxPro
- •7.11. Индексы в Access и dBase/FoxPro
- •7.12. Установка связи с таблицами xBase
- •7.14. Индексные файлы Access и Paradox
- •7.15. Связывание с таблицами других форматов
- •7.16. Разделение базы данных Access на две связанные базы данных
- •7.17. Работа со связанными таблицами
- •7.18. Установка режимов просмотра
- •7.19. Установка отношений
- •7.20. Установка связей между внешними таблицами
- •7.21. Использование внешних таблиц в запросах
- •7.22. Изменение имени таблицы
- •7.23. Оптимизация связанных таблиц
- •7.24. Просмотр или изменение информации о связанных таблицах
- •7.25. Импортирование внешних данных
- •7.26. Импортирование других объектов Access
- •7.27. Импортирование таблиц из других бд
- •7.28. Импортирование данных электронной таблицы
- •7.29. Импортирование из файлов текстовых редакторов
- •7.30. Текстовые файлы с разделителями
- •7.31. Текстовые файлы с полями фиксированной ширины
- •7.32. Импортирование текстовых файлов с разделителями
- •7.33. Импортирование текстовых файлов с фиксированной шириной полей
- •7.34. Использование окна спецификации импорта
- •7.35. Импортирование html-таблиц
- •7.36. Ошибки, возникающие при импортировании данных
- •7.37. Таблица ошибок импортирования
- •7.38. Экспорт данных
- •Глава 8. Создание отчетов для презентаций и печать
- •8.1. Технология wysiwyg
- •8.2. Улучшение элементов управления, содержащих текст и надписей
- •8.3. Изменение размера и типа шрифта текста
- •8.4. Добавление тени к тексту
- •8.5. Отображение свойств надписи или поля
- •8.6. Использование многострочных полей
- •8.7. Отображение полей memo в многострочных элементах управления типа Поле (Text Box)
- •8.8. Добавление новых элементов управления
- •8.9. Отображение значений с помощью переключателей и групп переключателей
- •8.10. Создание группы переключателей
- •8.11. Создание группы переключателей с вычисляемым элементом управления
- •Глава 9. Средства защиты данных
- •9.1. Общие свойства
- •9. 2. Рабочие группы
- •9.2.1. Изменение файла рабочей группы
- •9.3. Ограничение доступа в Microsoft Access
- •9.4. Учетные записи
- •9. 5. Изменение прав владения
- •9.6. Присвоение и удаление прав доступа
- •9.7. Шифрование бд
- •3.1. Выполнение задания
- •3.1.1. Разработка структуры бд
- •3.1.2. Создание таблиц
- •3.1.7. Завершение работы с бд
- •3.2. Пример выполнения лабораторной работы
- •Характеристики таблицы-объекта сотрудник:
- •Характеристики таблицы-объекта состав семьи:
- •Характеристики таблицы-объекта штатное расписание:
- •Описание работы
- •Заполнение таблиц
- •Выполнить запрос на выборку
- •Создать параметрический запрос
- •Создание запрос, используемый для создания сложного отчета
- •II Создать сложный отчет, содержащий:
- •Приложение б
- •Литература
- •Часть 2
7.24. Просмотр или изменение информации о связанных таблицах
После того как с таблицей установлена связь, соответствующий файл с таблицей или ассоциированный с ним индексный файл нельзя перемещать, иначе Access не сможет его найти. Если связь все же была нарушена, для ее возобновления нужно использовать диспетчер связанных таблиц.
Для этого выберите команду Сервис Служебные программы Диспетчер связанных таблиц (Tools Database Utilities Linked Table Manager). На экране появится диалоговое окно, показанное на рис. 7.15. Выберите связанную таблицу, для изменения информации о ней активируйте кнопку ОК. Access убедится, что файл отсутствует на старом месте, и отобразит диалоговое окно Выбор нового расположения: имя таблицы (Select New Location of имя таблицы). С помощью этого диалогового окна вы сможете найти потерянный файл и задать новую информацию для связи с внешним файлом. Когда связь со всеми файлами будет корректно установлена, Активируйте кнопку ОК, чтобы Access проверила связь со всеми выбранными таблицами и отобразила сообщение об успешном обновлении связей.
Если вы установите в диалоговом окне Диспетчер связанных таблиц (Linked Table Manager) флажок Всегда выдавать запрос нового местонахождения (Always prompt for new location), то запрос о местонахождении таблиц будет выдаваться при каждом запуске диспетчера, даже если Access знает, где расположены внешние файлы. Поэтому лучше оставить этот флажок сброшенным.
Если диспетчер связанных таблиц не был установлен на ваш компьютер при первоначальной инсталляции Office XP, то при попытке запуска этого диспетчера Access автоматически предложит вам вставить в привод CD-ROM компакт-диск с дистрибутивом Office XP и после этого установит необходимые компоненты.
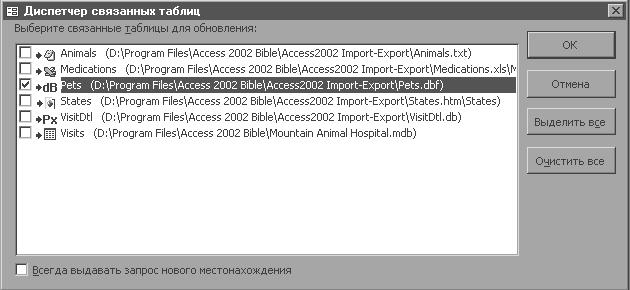
Рис.7.15. Диспетчер связанных таблиц
7.25. Импортирование внешних данных
Импортируя файл, вы копируете его содержимое в таблицу Access. Импортировать информацию можно из различных источников.
Вы можете импортировать информацию либо в новые таблицы, либо в существующие, в зависимости от типа импортируемых данных. В новые таблицы можно импортировать данные любых типов, а в существующие — только текстовые файлы и электронные таблицы.
Когда Access импортирует данные из внешнего файла, она не удаляет и не изменяет сам файл. Таким образом, вы получаете две копии данных — в исходном файле и в новой таблице Access.
Если имя импортируемого файла уже существует в базе данных Access, к имени новой таблицы будет добавляться номер (1, 2, 3 и т.д.), пока не будет получено уникальное имя. Например, если вы импортируете электронную таблицу из файла customer.xls, а в базе данных Access уже есть таблица с именем Customer, то импортируемой таблице будет присвоено имя Customer1. Если в базе данных уже имеются таблицы с именами Customer и Customer1, тогда Access создаст таблицу с именем Customer2.
7.26. Импортирование других объектов Access
Можно импортировать таблицы из другой базы данных Access или любые объекты из других баз данных. Это значит, что можно импортировать существующую таблицу, запрос, форму, отчет, макрос или модуль из другой базы данных Access. Кроме стандартных объектов, Access позволяет импортировать в текущую базу пользовательские панели инструментов и меню.
Например, чтобы импортировать таблицу States из базы данных Mountain Animal Hospital, выполните перечисленные ниже действия.
Откройте базу данных Access Import-Export.mdb и выберите пункт меню Файл - Внешние данные - Импорт (File—Get External Data—Import).
В появившемся диалоговом окне Импорт (Import) в списке типов файлов выберите Microsoft Access.
Дважды щелкните на имени файла Mountain Animal Hospital.mdb. Access закроет текущее окно и откроет диалоговое окно Импорт объектов (Import Objects) (рис. 7.16). Если щелкнуть на кнопке Параметры (Options), в нижней части диалогового окна появятся дополнительные опции импортирования.
В списке таблиц выделите таблицу States и затем активируйте кнопку ОК.
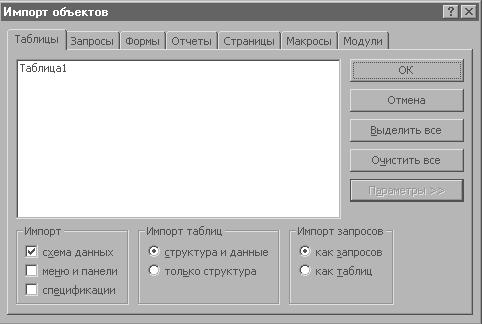
Рис.7.16. Диалоговое окно Импорт объектов после активации кнопки Параметры
Access импортирует таблицу States в базу данных, и закроет диалоговое окно импортирования объектов. Можно выбрать и несколько объектов одновременно, а используя кнопки Выделить все (Select All) и Очистить все (Deselect All), можно выбрать сразу все объекты или отменить их выбор.
Кнопка Параметры (Options), кроме того, позволяет определить способ импортирования данных. Вы можете выбрать импорт из базы данных Access схемы данных, панелей и меню, а также спецификаций. Можно импортировать данные и структуру таблицы или только структуру. Последний набор опций позволяет определить, импортировать ли запросы как запросы или же вместо этого будет запущен запрос на создание таблицы, который создаст новую таблицу.
После импортирования таблица States появляется в окне базы данных и отображается без символа установления связи. Кроме того, имя таблицы изменено на States 1, так как в окне базы данных уже есть таблица с именем States, представляющая собой связанный HTML-файл. В отличие от связанной таблицы, в данном случае таблица скопирована и внесена в текущую базу данных полностью. Таким образом, поскольку таблица стала частью файла базы данных, она занимает такой же объем памяти, как и оригинальная таблица Access.
Также можно импортировать и другие объекты (запросы, формы, отчеты, макросы и модули), выбрав их в различных вкладках диалогового окна Импорт объектов (Import Objects). Можно выбрать необходимые объекты, а затем импортировать их все сразу.
