
- •Часть 2
- •Часть 2
- •Введение
- •Глава 1. Базы данных и системы управления базами данных
- •1.1. Данные и эвм
- •1.2. Концепция баз данных
- •1.3. Архитектура субд
- •1.4. Модели данных
- •1.5. Реляционные базы данных
- •1.6. Системы управления базами данных Access
- •1.7. Объекты Access
- •1.8. Запуск и завершение работы Access
- •1.9. Структура окна Access
- •1.10. Открытие и закрытие бд
- •1.11. Получение справки в Access
- •1.12. Учебные базы данных
- •Глава 2. Построение базы данных
- •2.1. Основные принципы проектирования бд
- •2.2. Создание новой базы данных
- •2.3. Создание таблиц
- •2.3.1. Режим таблицы
- •2.3.2. Режим конструктора таблицы
- •Задание свойства поля
- •Создание ключевого поля
- •Подстановка данных
- •Мастер подстановок
- •Установка свойств таблицы
- •2.3.3. Мастер таблиц
- •2.3.4 Импорт таблиц
- •2.3.5. Связывание таблиц
- •2.4. Сохранение таблицы
- •2.5. Определение связей между таблицами
- •2.5.1. Типы связей между таблицами
- •1. Связь типа «один-ко-многим»
- •2. Связь типа «один-к-одному»
- •3. Связь типа «многие-ко-многим»
- •2.5.2. Создание связей
- •2.6. Модификация бд
- •2.6.1. Операции над таблицами
- •Копирование таблицы
- •Переименование таблицы
- •Удаление таблицы
- •Экспорт таблицы
- •2.6.2 Модификация структуры таблицы
- •Вставка полей
- •Удаление полей
- •Перемещение полей
- •Копирование полей
- •Изменение типа данных и размера поля
- •Глава 3. Работа с таблицей
- •3.1. Ввод данных
- •3.2. Перемещение по таблице
- •3.3. Редактирование данных в таблице
- •Выделение данных в таблице
- •Отмена изменений
- •Использование буфера обмена Windows
- •3.4. Настройка внешнего вида таблицы
- •3.5. Поиск и замена данных
- •3.6. Сортировка и фильтрация данных
- •Глава 4. Выражения в access
- •4.1. Операторы
- •4.1.1. Арифметические операторы
- •4.1.2. Операторы слияния строк (конкатенации)
- •4.1.3. Операторы сравнения
- •Оператор Is
- •Оператор In
- •Оператор Between
- •Оператор Like
- •4.1.4. Логические операторы
- •4.1.5. Операторы идентификации. Идентификаторы
- •Оператор "!"
- •Оператор "."
- •1 В sql и vba для этой цели обычно используется оператор ".".
- •4.2. Константы
- •4.3. Функции
- •4.3.1. Функции для работы с датами
- •4.3.2. Функции для работы со строками
- •4.3.3. Математические функции
- •4.3.4. Статистические функции
- •4.3.5. Статистические функции по подмножеству
- •4.4. Построитель выражений
- •Глава 5. Создание запросов
- •5.1. Общая характеристика запросов
- •5.1.1. Типы запросов в Access
- •5.1.2. Режимы окна запроса
- •5.1.3. Создание запроса
- •Использование мастера Простой запрос
- •Использование режима Конструктор
- •5.2. Работа в окне конструктора запросов
- •5.2.1. Добавление или удаление таблицы/запроса
- •5.2.2. Включение полей в бланк запроса
- •5.2.3. Добавление столбца в бланк запроса
- •5.2.4. Удаление столбца из бланка запроса
- •5.2.5. Перемещение поля в бланке запроса
- •5.2.6. Добавление вычисляемого поля
- •5.2.7. Изменение имени поля в запросе
- •5.2.8. Отображение/скрытие поля в результатах запроса
- •5.2.9. Изменение ширины столбца в бланке запроса
- •5.2.10. Сортировка результатов запроса
- •5.2.11. Вставка или удаление строки условий отбора
- •5.2.12. Установка свойств запроса
- •5.2.13. Установка свойств полей запроса
- •5.3.2. Шаблоны общего вида. Оператор Like
- •5.3.3. Диапазон значений. Операторы And и Between
- •5.3.4. Список значений. Операторы Or и In
- •5.3.5. Отрицание образца. Оператор not
- •5.3.6. Отбор записей с Null значениями и пустыми строками
- •5.3.7. Использование нескольких строк условий
- •5.3.8. Использование вычисляемых полей
- •5.3.9. Использование ссылки на имя поля
- •5.3.10. Использование ссылки на элемент управления
- •5.3.11. Использование параметров в условиях отбора
- •5.3.12 Использование в условиях отбора подчиненного запроса
- •Глава 6. Отчеты
- •6.1. Основные понятия
- •6.2. Создание отчета
- •6.2.1. Создание отчета с помощью Мастера отчетов
- •6.2.2. Создание отчета с помощью Конструктора
- •6.3. Сортировка и группирование
- •6.4. Режимы окна отчета
- •6.5. Печать отчета
- •Глава 7. Работа с внешними данными
- •7.1. Access и внешние данные
- •7.1.1. Типы внешних данных
- •7.1.2. Работа с внешними данными
- •7.2. Импортирование или связывание данных
- •7.3. Связь внешних данных
- •7.4. Импортирование внешних данных
- •7.5. Данные в неподдерживаемых программах
- •7.6. Автоматизация операции импортирования
- •7.7. Связывание внешних данных
- •7.8. Типы субд
- •7.9. Связь с таблицами других баз данных Access
- •7.10. Связь с таблицами бд dBase и FoxPro
- •7.11. Индексы в Access и dBase/FoxPro
- •7.12. Установка связи с таблицами xBase
- •7.14. Индексные файлы Access и Paradox
- •7.15. Связывание с таблицами других форматов
- •7.16. Разделение базы данных Access на две связанные базы данных
- •7.17. Работа со связанными таблицами
- •7.18. Установка режимов просмотра
- •7.19. Установка отношений
- •7.20. Установка связей между внешними таблицами
- •7.21. Использование внешних таблиц в запросах
- •7.22. Изменение имени таблицы
- •7.23. Оптимизация связанных таблиц
- •7.24. Просмотр или изменение информации о связанных таблицах
- •7.25. Импортирование внешних данных
- •7.26. Импортирование других объектов Access
- •7.27. Импортирование таблиц из других бд
- •7.28. Импортирование данных электронной таблицы
- •7.29. Импортирование из файлов текстовых редакторов
- •7.30. Текстовые файлы с разделителями
- •7.31. Текстовые файлы с полями фиксированной ширины
- •7.32. Импортирование текстовых файлов с разделителями
- •7.33. Импортирование текстовых файлов с фиксированной шириной полей
- •7.34. Использование окна спецификации импорта
- •7.35. Импортирование html-таблиц
- •7.36. Ошибки, возникающие при импортировании данных
- •7.37. Таблица ошибок импортирования
- •7.38. Экспорт данных
- •Глава 8. Создание отчетов для презентаций и печать
- •8.1. Технология wysiwyg
- •8.2. Улучшение элементов управления, содержащих текст и надписей
- •8.3. Изменение размера и типа шрифта текста
- •8.4. Добавление тени к тексту
- •8.5. Отображение свойств надписи или поля
- •8.6. Использование многострочных полей
- •8.7. Отображение полей memo в многострочных элементах управления типа Поле (Text Box)
- •8.8. Добавление новых элементов управления
- •8.9. Отображение значений с помощью переключателей и групп переключателей
- •8.10. Создание группы переключателей
- •8.11. Создание группы переключателей с вычисляемым элементом управления
- •Глава 9. Средства защиты данных
- •9.1. Общие свойства
- •9. 2. Рабочие группы
- •9.2.1. Изменение файла рабочей группы
- •9.3. Ограничение доступа в Microsoft Access
- •9.4. Учетные записи
- •9. 5. Изменение прав владения
- •9.6. Присвоение и удаление прав доступа
- •9.7. Шифрование бд
- •3.1. Выполнение задания
- •3.1.1. Разработка структуры бд
- •3.1.2. Создание таблиц
- •3.1.7. Завершение работы с бд
- •3.2. Пример выполнения лабораторной работы
- •Характеристики таблицы-объекта сотрудник:
- •Характеристики таблицы-объекта состав семьи:
- •Характеристики таблицы-объекта штатное расписание:
- •Описание работы
- •Заполнение таблиц
- •Выполнить запрос на выборку
- •Создать параметрический запрос
- •Создание запрос, используемый для создания сложного отчета
- •II Создать сложный отчет, содержащий:
- •Приложение б
- •Литература
- •Часть 2
7.14. Индексные файлы Access и Paradox
Если таблица Paradox имеет первичные ключи, то индексная информация сохраняется в файле с расширением .рх. В этом случае при установлении связи с файлом Paradox Access автоматически устанавливает связь с соответствующим .рх-файлом.
Когда устанавливается связь с файлом Paradox с определенными первичными ключами, Access требует .РХ-файл, чтобы открыть таблицу. Если удалить или перенести. РХ-файл в другой каталог, Access не сможет открыть таблицу.
Если установлена связь с файлом Paradox, который не имеет определенных первичных ключей, Access не сможет изменить данные в этом файле, а позволит только просматривать его содержимое. Здесь не поможет даже загрузка новых драйверов ISAM или установка BDE. Для обеспечения возможности обновления связанной таблицы Paradox в ней должно быть определено поле первичного ключа.
Access также позволяет устанавливать оперативную связь в сетевом окружении, распознавая и используя возможности Paradox по блокировке файлов и записей.
Для связывания с таблицей VisitDtl Paradox 5 выполните следующие действия:
Откройте базу данных Access Import-Export.mdb и выберите команду меню Файл Внешние данные Связь с таблицами.
В диалоговом окне Связь (Link) в раскрывающемся списке Тип файлов (Files of type) выберите пункт Paradox (*.db). Теперь в диалоговом окне Связь будут отображены только . db-файлы Paradox.
Выберите файл VisitDtl. db и активируйте кнопку Связь (Link). Access отобразит сообщение об успешном установлении связи с таблицей VisitDtl.
Для возвращения к диалоговому окну Связь активируйте кнопку ОК.
Активируйте кнопку Закрыть (Close) для возвращения к окну базы данных.
На рис. 7.6 показано окно базы данных с пиктограммой связанной таблицы Paradox VisitDtl. Обратите внимание, что связывание с таблицей dBASE Pets также прошло успешно.
Как было сказано ранее, при связывании с электронной таблицей Excel, таблицей HTML или текстовым файлом в Access 2002 автоматически запускается мастер связывания. В любом случае от пользователя требуется указать, содержит ли первая строка данных (запись) названия полей. Если это действительно так, установите соответствующий флажок. Если первая запись не содержит имен полей, вам будет предоставлена возможность определить имя для каждого поля или принять имена, задаваемые по умолчанию (Поле1 (Fieldl), Поле2 (Field2), ПолеЗ (FieldS) и т.д.).
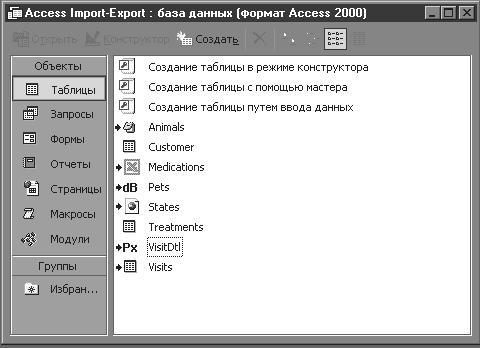

Рис.7.6. Таблица Paradox в связи с базой данных
7.15. Связывание с таблицами других форматов
Access позволяет устанавливать связь с таблицами Excel, HTML и текстовыми таблицами. Когда вы выбираете один из этих типов представления данных, Access запускает мастер связывания, который поможет вам выполнить этот процесс.
Если вы связываетесь с таблицей Excel, можете обновлять ее записи как из Access, так и из любого другого предназначенного для этого приложения.
Для связывания с электронной таблицей Excel Medications.xls выполните следующие действия:
1. Откройте базу данных Access Import-Export.mdb и выберите команду меню Файл — Внешние данные — Связь с таблицами (File — Get External Data—Link Tables).
2. В диалоговом окне Связь (Link) выберите в качестве типа файлов Microsoft Excel В (*.xls). Теперь будут отображены только файлы Excel.
3. Выберите файл Medications.xls и активируйте кнопку Связь (Link). Запустится мастер связи с электронной таблицей, как показано на рис. 7.7. Здесь необходимо указать, использовать ли всю электронную таблицу или какой-либо именованный диапазон из нее. В верхней части первого окна отображается название таблицы (Medications), в нижней — пример данных в рабочем
листе.
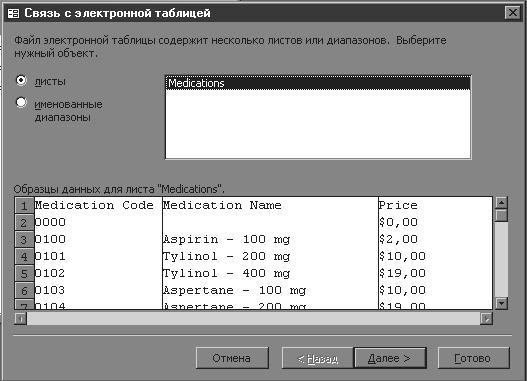
Рис.7.7. Первое окно мастера связи с электронной таблицей
4. Для продолжения работы с мастером активируйте кнопку Далее (Next).
Отобразится следующее окно, в котором находится флажок Первая строка содержит заголовки столбцов (First Row Contains Column Headings). При установке этого флажка верхняя строка образца данных в нижней половине окна изменит свой цвет на серый, представляя заголовки столбцов.
5. Удостоверьтесь в том, что флажок установлен, а также в правильности заголовков полей. Чтобы продолжить работу мастера, активируйте кнопку Далее.
На экране появится заключительное диалоговое окно мастера, в котором пользователю предложат задать имя для таблицы (по умолчанию будет предложено имя Medications).
6. Примите предложенное имя Medications и активируйте кнопку Готово (Finish). После этого отобразится сообщение о завершении связывания таблицы Medications с файлом Medications .xls
7. Для возвращения к окну базы данных активируйте кнопку ОК.
В отличие от связывания с таблицами Access, Paradox и dBASE, в данном случае вместо возврата к диалоговому окну Связь (Link) для связывания с другой таблицей сразу же осуществляется возврат к окну базы данных.
Вместе со связанной таблицей Excel Medications в окне базы данных должны отображаться четыре связанные таблицы: Pets (dBASE 5), VisitDtl (Paradox 5), Visits (таблица Access, содержащаяся в базе данных Mountain Animal Hospital) и Medications ((pafui Excel).
Другими двумя типами файлов (не являющимися базами данных), с которыми можно связаться, являются документы HTML и текстовые файлы. Для связывания с ними в Access также используется мастер, который помогает пользователю просматривать содержимое и работать с ним. При связывании с текстовыми таблицами и таблицами HTML появляется возможность просмотра и использования этих таблиц в запросах, формах и отчетах. Однако в таком режиме нельзя добавлять новые записи или изменять их содержание.
Для связывания с подстановочной таблицей States, которая является HTML-документом, выполните следующие действия.
Откройте базу данных Access Import-Export.mdb и выберите команду в меню Файл — Внешние данные — Связь с таблицами (File—Get External Data—Link Tables).
В диалоговом окне Связь (Link) выберите в качестве типа файлов Документы HTML (*.html;*.htm) (HTML Documents (*.html;*.htm)). Теперь будут отображены только HTML-файлы.
Выберите файл States. htm и активируйте кнопку Связь (Link). После этого запустится мастер связи HTML и отобразится его первое диалоговое окно. В верхней части этого окна будет расположен флажок. Первая строка содержит заголовки столбцов (First Row Contains Column Headings), а в нижней — содержание HTML-файла.
Убедитесь в том, что этот флажок сброшен, и активируйте кнопку Далее (Next). На экране отобразится следующее диалоговое окно мастера, в котором пользователь может изменять имена полей и их тип данных (рис. 7.8). Обратите внимание, что в нижней половине окна приведено содержание полей и три заголовка столбцов — Поле 1 (несколько не полностью), Поле 2 и Поле З. Здесь также имеется кнопка Дополнительно (Advanced), щелкнув на которой можно задать большее количество дополнительных параметров. В верхней части окна содержится поле для ввода имени поля и поле со списком для задания типа данных. Здесь также расположен флажок, установив который можно отменить импортирование текущего поля из HTML-таблицы.
Измените имя поля для первого столбца с Поле 1 на State Abbr. Тип данных оставьте текстовым.
Щелкните на втором столбце в нижней части окна, чтобы выделить все его содержимое. Если на данной стадии случайно нажать клавишу <Enter>, отобразится следующее диалоговое окно мастера. Для возвращения к текущему окну просто активируйте кнопку Назад (Back).
Измените имя поля для второго столбца с Поле2 на State Name. Тип данных оставьте текстовым.
Щелкните на третьем столбце для его выделения.
Измените имя поля с ПолеЗ на Tax Rate. Тип данных оставьте Двойное с плавающей точкой (Double).
Активируйте кнопку Далее. После этого отобразится заключительное диалоговое окно мастера, в котором вам будет предложено задать имя для таблицы.
Примите предложенное по умолчанию название States и активируйте кнопку Готово (Finish). На экране появится сообщение о завершении связывания таблицы States с файлом States.htm.
Для возвращения к окну базы данных активируйте кнопку ОК.
В отличие от связывания с таблицами Access, Paradox и dBASE, в данном случае вместо возврата к диалоговому окну Связь (Link) для связывания с другой таблицей сразу же осуществляется возврат к окну базы данных.

Рис. 7.8. Окно мастера связи HTML
Для связывания с подстановочной таблицей Animals (текстовым файлом) выполните следующие действия.
1. Откройте базу данных Access Import-Export.mdb (если она еще не открыта) и выберите команду в меню Файл — Внешние данные — Связь с таблицами (File—Get External Data—Link Tables).
2. В диалоговом окне Связь (Link) выберите в качестве типа файлов Текстовые файлы (*.txt;*csv;*.tab;*.asc) (Text Files (*.txt;*csv;*.tab;*.asc)). Теперь будут отображены только текстовые файлы.
З. Выберите файл Animals.txt и Активируйте кнопку Связь (Link). После этого запустится мастер связи текстовых файлов и отобразится его первое окно. В верхней части того окна расположены два переключателя (с разделителями... и фиксированная ширина полей...), а в нижней — содержимое файла.
4. Поскольку в данной таблице содержится только один столбец, можно выбрать любой переключатель. Однако, для того, чтобы понять процедуру, проделываемую мастером, выберите первый переключатель с разделителями — поля разделяются запятыми или табуляцией (Delimited — characters such as a comma or tab separate each field) и активируйте кнопку Далее (Next). После этого отобразится следующее диалоговое окно мастера, вид которого зависит от сделанного вами выбора типа текстового файла: с разделителями или фиксированной ширины. В данном случае выводится окно, в котором необходимо указать, какой символ используется в файле для разделения полей в строке. Так как в этой ситуации имеется только одно поле в каждой строке, то можно было бы принять установленное по умолчанию значение запятая (Comma). Однако если в установках панели управления Windows задан региональный стандарт Русский, то задайте какой-либо другой символ разделителя, например точку с запятой, поскольку иначе при завершении работы мастера вы получите сообщение об ошибке (символ разделителя полей совпадает с символом десятичного разделителя) и связь не будет установлена. В средней части окна расположен флажок Первая строка содержит заголовки столбцов (First Row Contains Column Headings).
5. Убедитесь в том, что этот флажок сброшен, и активируйте кнопку Далее.
На экране отобразится следующее диалоговое окно мастера, в котором пользователь сможет изменить имена полей для каждого столбца.
6. Измените имя поля для столбца с Поле1 на Animal. Тип данных оставьте текстовым.
7. Активируйте кнопку Далее. На экране отобразится заключительное окно мастера, позволяющее задать имя для таблицы.
8. Примите предложенное по умолчанию имя Animals и активируйте кнопку Готово (Finish). На экране появится сообщение о завершении связывания таблицы Animals с файлом Animals.txt.
9. Для возвращения к окну базы данных активируйте кнопку ОК.
В отличие от связывания с таблицами Access, Paradox и dBASE, в данном случае вместо возврата к диалоговому окну Связь (Link) для связывания с другой таблицей сразу же осуществляется возврат к окну базы данных. Окно базы данных представлена на рис. 7.9.
Рис. 7.9. Таблицы, связанные в системе базы данных
