
- •Часть 2
- •Часть 2
- •Введение
- •Глава 1. Базы данных и системы управления базами данных
- •1.1. Данные и эвм
- •1.2. Концепция баз данных
- •1.3. Архитектура субд
- •1.4. Модели данных
- •1.5. Реляционные базы данных
- •1.6. Системы управления базами данных Access
- •1.7. Объекты Access
- •1.8. Запуск и завершение работы Access
- •1.9. Структура окна Access
- •1.10. Открытие и закрытие бд
- •1.11. Получение справки в Access
- •1.12. Учебные базы данных
- •Глава 2. Построение базы данных
- •2.1. Основные принципы проектирования бд
- •2.2. Создание новой базы данных
- •2.3. Создание таблиц
- •2.3.1. Режим таблицы
- •2.3.2. Режим конструктора таблицы
- •Задание свойства поля
- •Создание ключевого поля
- •Подстановка данных
- •Мастер подстановок
- •Установка свойств таблицы
- •2.3.3. Мастер таблиц
- •2.3.4 Импорт таблиц
- •2.3.5. Связывание таблиц
- •2.4. Сохранение таблицы
- •2.5. Определение связей между таблицами
- •2.5.1. Типы связей между таблицами
- •1. Связь типа «один-ко-многим»
- •2. Связь типа «один-к-одному»
- •3. Связь типа «многие-ко-многим»
- •2.5.2. Создание связей
- •2.6. Модификация бд
- •2.6.1. Операции над таблицами
- •Копирование таблицы
- •Переименование таблицы
- •Удаление таблицы
- •Экспорт таблицы
- •2.6.2 Модификация структуры таблицы
- •Вставка полей
- •Удаление полей
- •Перемещение полей
- •Копирование полей
- •Изменение типа данных и размера поля
- •Глава 3. Работа с таблицей
- •3.1. Ввод данных
- •3.2. Перемещение по таблице
- •3.3. Редактирование данных в таблице
- •Выделение данных в таблице
- •Отмена изменений
- •Использование буфера обмена Windows
- •3.4. Настройка внешнего вида таблицы
- •3.5. Поиск и замена данных
- •3.6. Сортировка и фильтрация данных
- •Глава 4. Выражения в access
- •4.1. Операторы
- •4.1.1. Арифметические операторы
- •4.1.2. Операторы слияния строк (конкатенации)
- •4.1.3. Операторы сравнения
- •Оператор Is
- •Оператор In
- •Оператор Between
- •Оператор Like
- •4.1.4. Логические операторы
- •4.1.5. Операторы идентификации. Идентификаторы
- •Оператор "!"
- •Оператор "."
- •1 В sql и vba для этой цели обычно используется оператор ".".
- •4.2. Константы
- •4.3. Функции
- •4.3.1. Функции для работы с датами
- •4.3.2. Функции для работы со строками
- •4.3.3. Математические функции
- •4.3.4. Статистические функции
- •4.3.5. Статистические функции по подмножеству
- •4.4. Построитель выражений
- •Глава 5. Создание запросов
- •5.1. Общая характеристика запросов
- •5.1.1. Типы запросов в Access
- •5.1.2. Режимы окна запроса
- •5.1.3. Создание запроса
- •Использование мастера Простой запрос
- •Использование режима Конструктор
- •5.2. Работа в окне конструктора запросов
- •5.2.1. Добавление или удаление таблицы/запроса
- •5.2.2. Включение полей в бланк запроса
- •5.2.3. Добавление столбца в бланк запроса
- •5.2.4. Удаление столбца из бланка запроса
- •5.2.5. Перемещение поля в бланке запроса
- •5.2.6. Добавление вычисляемого поля
- •5.2.7. Изменение имени поля в запросе
- •5.2.8. Отображение/скрытие поля в результатах запроса
- •5.2.9. Изменение ширины столбца в бланке запроса
- •5.2.10. Сортировка результатов запроса
- •5.2.11. Вставка или удаление строки условий отбора
- •5.2.12. Установка свойств запроса
- •5.2.13. Установка свойств полей запроса
- •5.3.2. Шаблоны общего вида. Оператор Like
- •5.3.3. Диапазон значений. Операторы And и Between
- •5.3.4. Список значений. Операторы Or и In
- •5.3.5. Отрицание образца. Оператор not
- •5.3.6. Отбор записей с Null значениями и пустыми строками
- •5.3.7. Использование нескольких строк условий
- •5.3.8. Использование вычисляемых полей
- •5.3.9. Использование ссылки на имя поля
- •5.3.10. Использование ссылки на элемент управления
- •5.3.11. Использование параметров в условиях отбора
- •5.3.12 Использование в условиях отбора подчиненного запроса
- •Глава 6. Отчеты
- •6.1. Основные понятия
- •6.2. Создание отчета
- •6.2.1. Создание отчета с помощью Мастера отчетов
- •6.2.2. Создание отчета с помощью Конструктора
- •6.3. Сортировка и группирование
- •6.4. Режимы окна отчета
- •6.5. Печать отчета
- •Глава 7. Работа с внешними данными
- •7.1. Access и внешние данные
- •7.1.1. Типы внешних данных
- •7.1.2. Работа с внешними данными
- •7.2. Импортирование или связывание данных
- •7.3. Связь внешних данных
- •7.4. Импортирование внешних данных
- •7.5. Данные в неподдерживаемых программах
- •7.6. Автоматизация операции импортирования
- •7.7. Связывание внешних данных
- •7.8. Типы субд
- •7.9. Связь с таблицами других баз данных Access
- •7.10. Связь с таблицами бд dBase и FoxPro
- •7.11. Индексы в Access и dBase/FoxPro
- •7.12. Установка связи с таблицами xBase
- •7.14. Индексные файлы Access и Paradox
- •7.15. Связывание с таблицами других форматов
- •7.16. Разделение базы данных Access на две связанные базы данных
- •7.17. Работа со связанными таблицами
- •7.18. Установка режимов просмотра
- •7.19. Установка отношений
- •7.20. Установка связей между внешними таблицами
- •7.21. Использование внешних таблиц в запросах
- •7.22. Изменение имени таблицы
- •7.23. Оптимизация связанных таблиц
- •7.24. Просмотр или изменение информации о связанных таблицах
- •7.25. Импортирование внешних данных
- •7.26. Импортирование других объектов Access
- •7.27. Импортирование таблиц из других бд
- •7.28. Импортирование данных электронной таблицы
- •7.29. Импортирование из файлов текстовых редакторов
- •7.30. Текстовые файлы с разделителями
- •7.31. Текстовые файлы с полями фиксированной ширины
- •7.32. Импортирование текстовых файлов с разделителями
- •7.33. Импортирование текстовых файлов с фиксированной шириной полей
- •7.34. Использование окна спецификации импорта
- •7.35. Импортирование html-таблиц
- •7.36. Ошибки, возникающие при импортировании данных
- •7.37. Таблица ошибок импортирования
- •7.38. Экспорт данных
- •Глава 8. Создание отчетов для презентаций и печать
- •8.1. Технология wysiwyg
- •8.2. Улучшение элементов управления, содержащих текст и надписей
- •8.3. Изменение размера и типа шрифта текста
- •8.4. Добавление тени к тексту
- •8.5. Отображение свойств надписи или поля
- •8.6. Использование многострочных полей
- •8.7. Отображение полей memo в многострочных элементах управления типа Поле (Text Box)
- •8.8. Добавление новых элементов управления
- •8.9. Отображение значений с помощью переключателей и групп переключателей
- •8.10. Создание группы переключателей
- •8.11. Создание группы переключателей с вычисляемым элементом управления
- •Глава 9. Средства защиты данных
- •9.1. Общие свойства
- •9. 2. Рабочие группы
- •9.2.1. Изменение файла рабочей группы
- •9.3. Ограничение доступа в Microsoft Access
- •9.4. Учетные записи
- •9. 5. Изменение прав владения
- •9.6. Присвоение и удаление прав доступа
- •9.7. Шифрование бд
- •3.1. Выполнение задания
- •3.1.1. Разработка структуры бд
- •3.1.2. Создание таблиц
- •3.1.7. Завершение работы с бд
- •3.2. Пример выполнения лабораторной работы
- •Характеристики таблицы-объекта сотрудник:
- •Характеристики таблицы-объекта состав семьи:
- •Характеристики таблицы-объекта штатное расписание:
- •Описание работы
- •Заполнение таблиц
- •Выполнить запрос на выборку
- •Создать параметрический запрос
- •Создание запрос, используемый для создания сложного отчета
- •II Создать сложный отчет, содержащий:
- •Приложение б
- •Литература
- •Часть 2
Глава 3. Работа с таблицей
Ввод, редактирование и просмотр информации в таблице может производиться либо в так называемом режиме таблицы, либо с помощью специально созданных для этих целей форм. В этой главе рассматривается работа в режиме таблицы. Для быстрого перехода в этот режим из режима конструктора достаточно нажать кнопку Вид на панели инструментов, которая служит для переключения между этими режимами. В режиме таблицы записи располагаются одна под другой по строкам, а поля отображаются одно рядом с другим по столбцам .
3.1. Ввод данных
После создания структуры таблицы можно приступать к ее заполнению. Заметим сразу, что изменять данные в таблице можно в любой момент, поэтому не нужно заранее заботиться о полноте данных, их последовательности и т.д. Если данных в таблице еще нет, то при ее открытии пользователь получает готовый для заполнения пустой бланк следующей структуры (рисунок 3.1).
В первой строке бланка расположены имена полей таблицы в том порядке, в котором они были введены при построении структуры таблицы. В некоторых полях имеется дополнительная информация, зависящая от свойств поля, установленных по умолчанию или измененных пользователем.
Пустая строка предназначена для ввода новой (в данном случае первой) записи в таблицу. Внизу бланка расположена информация о числе записей, имеющихся в таблице на данный момент, и расположении курсора. Крайний слева столбец бланка является индикаторным. В нем отражается информация о состоянии записей таблицы, а находящийся в нем в данный момент значок означает текущую запись. Этот столбец также используется для маркировки записей. Щелкнув в нем, можно выделить всю запись целиком. Такой же пустой бланк появится и при добавлении новых записей в таблицу, уже содержащую данные, если выполнить команды Записи/Ввод

Рис. 3.1. Ввод данных в пустую таблицу
данных. После завершения операции ввода для просмотра всех записей нужно выполнить команды Записи/Удалить фильтр. Для добавления новой записи — в таблицу, содержащую данные, можно также активировать кнопку Новая запись или выполнить команды Вставка/ Новая запись. Обычно данные в таблицу вводятся от записи к записи, а внутри записи по ее полям слева направо. Этот порядок не является обязательным. При вводе данных в поле пользуются обычными правилами корректировки данных. В каждый момент времени вставка данных происходит в поле, в котором находится курсор. После ввода данных в поле можно перейти к следующему полю записи одним из следующих способов (при соответствующей настройке параметров Access):
нажав клавишу перемещения курсора;
нажав клавишу Tab;
нажав клавишу Enter.
Если одна из этих клавиш нажата, когда курсор находится в последнем поле вводимой записи, осуществляется переход к следующей записи. При этом Access автоматически сохраняет на диске введенную запись. В дальнейшем любую из введенных записей можно редактировать. Если тип введенного значения не соответствует типу поля или нарушены условия на значение, заданные в свойствах поля, то Access не разрешит выйти из этого поля. Такая ситуация, например, возникает, если в поле типа Дата введено значение, которое Access не может интерпретировать как дату. В этом случае можно исправить допущенную ошибку или отменить ввод нажатием клавиши Esc или комбинации клавиш Ctrl + Z.
Access также не разрешит перейти к новой записи, если при вводе в ключевое поле нарушена уникальность его значений или не введены данные в поле, требующее обязательного ввода значения. Нужно исправить допущенные ошибки или отменить ввод новой записи двойным нажатием клавиши Esc или комбинации клавиш Ctrl + Z.
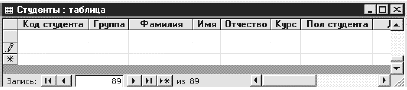
Рис. 3.2. Ввод новой записи
![]()
Рис. 3.3. Поле номера записи

Рис. 3.4. Переход по записям
Рис. 3.2 характеризует ситуацию, когда в таблице уже есть введенные записи и осуществляется ввод очередной записи. Об этом говорит значок карандаша на столбце маркировки записи. Звездочкой помечена пустая запись. После того как в таблицу введены все необходимые записи, таблицу можно просто закрыть, так как введенные записи и вся таблица сохраняются автоматически.
