
- •Часть 2
- •Часть 2
- •Введение
- •Глава 1. Базы данных и системы управления базами данных
- •1.1. Данные и эвм
- •1.2. Концепция баз данных
- •1.3. Архитектура субд
- •1.4. Модели данных
- •1.5. Реляционные базы данных
- •1.6. Системы управления базами данных Access
- •1.7. Объекты Access
- •1.8. Запуск и завершение работы Access
- •1.9. Структура окна Access
- •1.10. Открытие и закрытие бд
- •1.11. Получение справки в Access
- •1.12. Учебные базы данных
- •Глава 2. Построение базы данных
- •2.1. Основные принципы проектирования бд
- •2.2. Создание новой базы данных
- •2.3. Создание таблиц
- •2.3.1. Режим таблицы
- •2.3.2. Режим конструктора таблицы
- •Задание свойства поля
- •Создание ключевого поля
- •Подстановка данных
- •Мастер подстановок
- •Установка свойств таблицы
- •2.3.3. Мастер таблиц
- •2.3.4 Импорт таблиц
- •2.3.5. Связывание таблиц
- •2.4. Сохранение таблицы
- •2.5. Определение связей между таблицами
- •2.5.1. Типы связей между таблицами
- •1. Связь типа «один-ко-многим»
- •2. Связь типа «один-к-одному»
- •3. Связь типа «многие-ко-многим»
- •2.5.2. Создание связей
- •2.6. Модификация бд
- •2.6.1. Операции над таблицами
- •Копирование таблицы
- •Переименование таблицы
- •Удаление таблицы
- •Экспорт таблицы
- •2.6.2 Модификация структуры таблицы
- •Вставка полей
- •Удаление полей
- •Перемещение полей
- •Копирование полей
- •Изменение типа данных и размера поля
- •Глава 3. Работа с таблицей
- •3.1. Ввод данных
- •3.2. Перемещение по таблице
- •3.3. Редактирование данных в таблице
- •Выделение данных в таблице
- •Отмена изменений
- •Использование буфера обмена Windows
- •3.4. Настройка внешнего вида таблицы
- •3.5. Поиск и замена данных
- •3.6. Сортировка и фильтрация данных
- •Глава 4. Выражения в access
- •4.1. Операторы
- •4.1.1. Арифметические операторы
- •4.1.2. Операторы слияния строк (конкатенации)
- •4.1.3. Операторы сравнения
- •Оператор Is
- •Оператор In
- •Оператор Between
- •Оператор Like
- •4.1.4. Логические операторы
- •4.1.5. Операторы идентификации. Идентификаторы
- •Оператор "!"
- •Оператор "."
- •1 В sql и vba для этой цели обычно используется оператор ".".
- •4.2. Константы
- •4.3. Функции
- •4.3.1. Функции для работы с датами
- •4.3.2. Функции для работы со строками
- •4.3.3. Математические функции
- •4.3.4. Статистические функции
- •4.3.5. Статистические функции по подмножеству
- •4.4. Построитель выражений
- •Глава 5. Создание запросов
- •5.1. Общая характеристика запросов
- •5.1.1. Типы запросов в Access
- •5.1.2. Режимы окна запроса
- •5.1.3. Создание запроса
- •Использование мастера Простой запрос
- •Использование режима Конструктор
- •5.2. Работа в окне конструктора запросов
- •5.2.1. Добавление или удаление таблицы/запроса
- •5.2.2. Включение полей в бланк запроса
- •5.2.3. Добавление столбца в бланк запроса
- •5.2.4. Удаление столбца из бланка запроса
- •5.2.5. Перемещение поля в бланке запроса
- •5.2.6. Добавление вычисляемого поля
- •5.2.7. Изменение имени поля в запросе
- •5.2.8. Отображение/скрытие поля в результатах запроса
- •5.2.9. Изменение ширины столбца в бланке запроса
- •5.2.10. Сортировка результатов запроса
- •5.2.11. Вставка или удаление строки условий отбора
- •5.2.12. Установка свойств запроса
- •5.2.13. Установка свойств полей запроса
- •5.3.2. Шаблоны общего вида. Оператор Like
- •5.3.3. Диапазон значений. Операторы And и Between
- •5.3.4. Список значений. Операторы Or и In
- •5.3.5. Отрицание образца. Оператор not
- •5.3.6. Отбор записей с Null значениями и пустыми строками
- •5.3.7. Использование нескольких строк условий
- •5.3.8. Использование вычисляемых полей
- •5.3.9. Использование ссылки на имя поля
- •5.3.10. Использование ссылки на элемент управления
- •5.3.11. Использование параметров в условиях отбора
- •5.3.12 Использование в условиях отбора подчиненного запроса
- •Глава 6. Отчеты
- •6.1. Основные понятия
- •6.2. Создание отчета
- •6.2.1. Создание отчета с помощью Мастера отчетов
- •6.2.2. Создание отчета с помощью Конструктора
- •6.3. Сортировка и группирование
- •6.4. Режимы окна отчета
- •6.5. Печать отчета
- •Глава 7. Работа с внешними данными
- •7.1. Access и внешние данные
- •7.1.1. Типы внешних данных
- •7.1.2. Работа с внешними данными
- •7.2. Импортирование или связывание данных
- •7.3. Связь внешних данных
- •7.4. Импортирование внешних данных
- •7.5. Данные в неподдерживаемых программах
- •7.6. Автоматизация операции импортирования
- •7.7. Связывание внешних данных
- •7.8. Типы субд
- •7.9. Связь с таблицами других баз данных Access
- •7.10. Связь с таблицами бд dBase и FoxPro
- •7.11. Индексы в Access и dBase/FoxPro
- •7.12. Установка связи с таблицами xBase
- •7.14. Индексные файлы Access и Paradox
- •7.15. Связывание с таблицами других форматов
- •7.16. Разделение базы данных Access на две связанные базы данных
- •7.17. Работа со связанными таблицами
- •7.18. Установка режимов просмотра
- •7.19. Установка отношений
- •7.20. Установка связей между внешними таблицами
- •7.21. Использование внешних таблиц в запросах
- •7.22. Изменение имени таблицы
- •7.23. Оптимизация связанных таблиц
- •7.24. Просмотр или изменение информации о связанных таблицах
- •7.25. Импортирование внешних данных
- •7.26. Импортирование других объектов Access
- •7.27. Импортирование таблиц из других бд
- •7.28. Импортирование данных электронной таблицы
- •7.29. Импортирование из файлов текстовых редакторов
- •7.30. Текстовые файлы с разделителями
- •7.31. Текстовые файлы с полями фиксированной ширины
- •7.32. Импортирование текстовых файлов с разделителями
- •7.33. Импортирование текстовых файлов с фиксированной шириной полей
- •7.34. Использование окна спецификации импорта
- •7.35. Импортирование html-таблиц
- •7.36. Ошибки, возникающие при импортировании данных
- •7.37. Таблица ошибок импортирования
- •7.38. Экспорт данных
- •Глава 8. Создание отчетов для презентаций и печать
- •8.1. Технология wysiwyg
- •8.2. Улучшение элементов управления, содержащих текст и надписей
- •8.3. Изменение размера и типа шрифта текста
- •8.4. Добавление тени к тексту
- •8.5. Отображение свойств надписи или поля
- •8.6. Использование многострочных полей
- •8.7. Отображение полей memo в многострочных элементах управления типа Поле (Text Box)
- •8.8. Добавление новых элементов управления
- •8.9. Отображение значений с помощью переключателей и групп переключателей
- •8.10. Создание группы переключателей
- •8.11. Создание группы переключателей с вычисляемым элементом управления
- •Глава 9. Средства защиты данных
- •9.1. Общие свойства
- •9. 2. Рабочие группы
- •9.2.1. Изменение файла рабочей группы
- •9.3. Ограничение доступа в Microsoft Access
- •9.4. Учетные записи
- •9. 5. Изменение прав владения
- •9.6. Присвоение и удаление прав доступа
- •9.7. Шифрование бд
- •3.1. Выполнение задания
- •3.1.1. Разработка структуры бд
- •3.1.2. Создание таблиц
- •3.1.7. Завершение работы с бд
- •3.2. Пример выполнения лабораторной работы
- •Характеристики таблицы-объекта сотрудник:
- •Характеристики таблицы-объекта состав семьи:
- •Характеристики таблицы-объекта штатное расписание:
- •Описание работы
- •Заполнение таблиц
- •Выполнить запрос на выборку
- •Создать параметрический запрос
- •Создание запрос, используемый для создания сложного отчета
- •II Создать сложный отчет, содержащий:
- •Приложение б
- •Литература
- •Часть 2
7.37. Таблица ошибок импортирования
При возникновении ошибки Access создает таблицу ошибок ИмяТаблицы_ОшибкиИмпорта (ИмяТаблицы_ImportErrors), чтобы вы могли определить, какие данные вызвали ошибки. Открыв таблицу ошибок, можно определить причину возникновения ошибки. Если причина ошибки во внешних данных, отредактируйте их. Если записи добавляются в существующую таблицу, причина может быть в ней: возможно, существующую таблицу необходимо модифицировать (изменить тип данных или переупорядочить поля). После исправления ошибок следует удалить таблицу ошибок и импортировать файл снова.
Access пытается импортировать все записи, которые не вызвали ошибки. Перед повторным импортированием данных необходимо очистить существующую таблицу или вновь созданную таблицу Access от данных, добавленных при первом импортировании. Если этого не сделать, в таблице появятся повторяющиеся данные.
Если импортирование данных из текстового файла занимает неоправданно много времени, это может быть связано с большим количеством ошибок. Прервать процесс импортирования данных можно с помощью комбинации клавиш <Ctrl+Break>.
7.38. Экспорт данных
Данные можно не только импортировать, но и копировать из таблицы Access или запроса в новый внешний файл. Этот процесс переноса данных из таблицы Access во внешний файл называется экспортом данных.
При экспортировании данных из таблицы Access во внешний файл исходная таблица не удаляется и не разрушается. Это означает, что вы получаете две копии данных: в оригинальном файле Access и во внешнем файле данных.
Вы можете экспортировать объекты из текущей базы данных в другую неоткрытую базу данных Access. В этом случае объектами могут быть таблицы, запросы, формы, отчеты, макросы или модули. Для экспортирования объектов базы данных Access выполните перечисленные ниже действия.
Откройте базу данных, содержащую необходимый объект, выделите в окне базы данных этот объект и выберите команду меню Файл- Экспорт (FileExport).
Access откроет окно, очень похожее на стандартное для Windows диалоговое окно сохранения, — одно из тех, которые появляются, когда вы сохраняете файл под другим именем. Отличие состоит в том, что вы можете определить различный формат, выбрав его в поле Тип файла (Save as type). Выберите в этом списке значение Microsoft Access (*.mdb;*.adp;*.mda;*.rnde), выберите базу данных, в которую хотите экспортировать объект (если необходимо, найдите нужную папку), и активируйте кнопку Экспорт (Export). Access откроет окно Экспорт (Export), в котором вы сможете ввести имя объекта, а в случае экспорта таблицы — выбрать, экспортировать структуру и данные или же только структуру таблицы. После щелчка на кнопке OK Access сохранит объект под указанным именем в заданной базе данных.
После того как Access скопирует выбранные объекты в другую базу данных, она возвратит вас к окну текущей базы данных.
Если экспортировать объект в базу данных Access, которая уже имеет объект такого же типа и с тем же названием, Access выдаст предупреждение. В этом случае вы можете выбрать: отменить операцию или перезаписать объект.
Экспортирование объектов в другие базы данных, таблицы Excel, текстовые или HTML-файлы
Вы можете экспортировать данные в базы данных другого типа (такие как ODBC, Paradox, dBASE и FoxPro) или текстовые файлы (с разделителями или фиксированной шириной полей). Для этого выполните следующие действия.
Выделите в окне базы данных нужный объект, а затем выберите команду меню Файл-Экспорт (File-Export).
В диалоговом окне экспортирования выберите тип файла, в который вы хотите экспортировать объект, и укажите имя файла.
Активируйте кнопку Экспорт (Export).
Если вы сохраняете данные в формате HTML, Access создаст HTML-документ и, если вы установили в окне экспортирования флажки опций Сохранить формат (Save formatted) и Автозагрузка (Autostart), запустит ваш броузер для просмотра. На рис. 7.26 показана таблица Customer, экспортированная в формате таблицы HTML и автоматически отображенная в окне броузера.
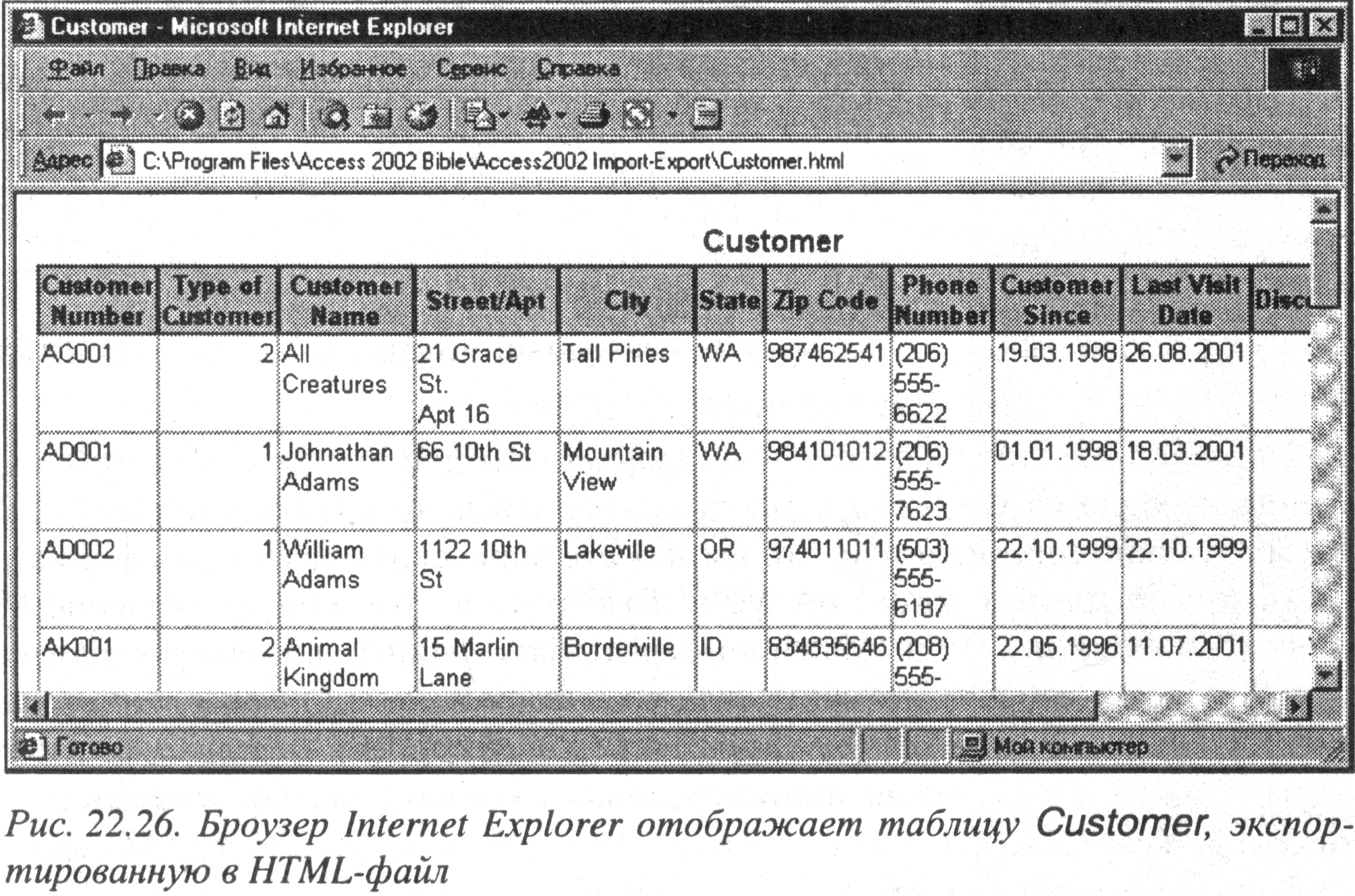
Рис. 7.26. Броузер Internet Explorer отображает таблицу Customer, экспортированную в HTML-файл
