
- •Часть 2
- •Часть 2
- •Введение
- •Глава 1. Базы данных и системы управления базами данных
- •1.1. Данные и эвм
- •1.2. Концепция баз данных
- •1.3. Архитектура субд
- •1.4. Модели данных
- •1.5. Реляционные базы данных
- •1.6. Системы управления базами данных Access
- •1.7. Объекты Access
- •1.8. Запуск и завершение работы Access
- •1.9. Структура окна Access
- •1.10. Открытие и закрытие бд
- •1.11. Получение справки в Access
- •1.12. Учебные базы данных
- •Глава 2. Построение базы данных
- •2.1. Основные принципы проектирования бд
- •2.2. Создание новой базы данных
- •2.3. Создание таблиц
- •2.3.1. Режим таблицы
- •2.3.2. Режим конструктора таблицы
- •Задание свойства поля
- •Создание ключевого поля
- •Подстановка данных
- •Мастер подстановок
- •Установка свойств таблицы
- •2.3.3. Мастер таблиц
- •2.3.4 Импорт таблиц
- •2.3.5. Связывание таблиц
- •2.4. Сохранение таблицы
- •2.5. Определение связей между таблицами
- •2.5.1. Типы связей между таблицами
- •1. Связь типа «один-ко-многим»
- •2. Связь типа «один-к-одному»
- •3. Связь типа «многие-ко-многим»
- •2.5.2. Создание связей
- •2.6. Модификация бд
- •2.6.1. Операции над таблицами
- •Копирование таблицы
- •Переименование таблицы
- •Удаление таблицы
- •Экспорт таблицы
- •2.6.2 Модификация структуры таблицы
- •Вставка полей
- •Удаление полей
- •Перемещение полей
- •Копирование полей
- •Изменение типа данных и размера поля
- •Глава 3. Работа с таблицей
- •3.1. Ввод данных
- •3.2. Перемещение по таблице
- •3.3. Редактирование данных в таблице
- •Выделение данных в таблице
- •Отмена изменений
- •Использование буфера обмена Windows
- •3.4. Настройка внешнего вида таблицы
- •3.5. Поиск и замена данных
- •3.6. Сортировка и фильтрация данных
- •Глава 4. Выражения в access
- •4.1. Операторы
- •4.1.1. Арифметические операторы
- •4.1.2. Операторы слияния строк (конкатенации)
- •4.1.3. Операторы сравнения
- •Оператор Is
- •Оператор In
- •Оператор Between
- •Оператор Like
- •4.1.4. Логические операторы
- •4.1.5. Операторы идентификации. Идентификаторы
- •Оператор "!"
- •Оператор "."
- •1 В sql и vba для этой цели обычно используется оператор ".".
- •4.2. Константы
- •4.3. Функции
- •4.3.1. Функции для работы с датами
- •4.3.2. Функции для работы со строками
- •4.3.3. Математические функции
- •4.3.4. Статистические функции
- •4.3.5. Статистические функции по подмножеству
- •4.4. Построитель выражений
- •Глава 5. Создание запросов
- •5.1. Общая характеристика запросов
- •5.1.1. Типы запросов в Access
- •5.1.2. Режимы окна запроса
- •5.1.3. Создание запроса
- •Использование мастера Простой запрос
- •Использование режима Конструктор
- •5.2. Работа в окне конструктора запросов
- •5.2.1. Добавление или удаление таблицы/запроса
- •5.2.2. Включение полей в бланк запроса
- •5.2.3. Добавление столбца в бланк запроса
- •5.2.4. Удаление столбца из бланка запроса
- •5.2.5. Перемещение поля в бланке запроса
- •5.2.6. Добавление вычисляемого поля
- •5.2.7. Изменение имени поля в запросе
- •5.2.8. Отображение/скрытие поля в результатах запроса
- •5.2.9. Изменение ширины столбца в бланке запроса
- •5.2.10. Сортировка результатов запроса
- •5.2.11. Вставка или удаление строки условий отбора
- •5.2.12. Установка свойств запроса
- •5.2.13. Установка свойств полей запроса
- •5.3.2. Шаблоны общего вида. Оператор Like
- •5.3.3. Диапазон значений. Операторы And и Between
- •5.3.4. Список значений. Операторы Or и In
- •5.3.5. Отрицание образца. Оператор not
- •5.3.6. Отбор записей с Null значениями и пустыми строками
- •5.3.7. Использование нескольких строк условий
- •5.3.8. Использование вычисляемых полей
- •5.3.9. Использование ссылки на имя поля
- •5.3.10. Использование ссылки на элемент управления
- •5.3.11. Использование параметров в условиях отбора
- •5.3.12 Использование в условиях отбора подчиненного запроса
- •Глава 6. Отчеты
- •6.1. Основные понятия
- •6.2. Создание отчета
- •6.2.1. Создание отчета с помощью Мастера отчетов
- •6.2.2. Создание отчета с помощью Конструктора
- •6.3. Сортировка и группирование
- •6.4. Режимы окна отчета
- •6.5. Печать отчета
- •Глава 7. Работа с внешними данными
- •7.1. Access и внешние данные
- •7.1.1. Типы внешних данных
- •7.1.2. Работа с внешними данными
- •7.2. Импортирование или связывание данных
- •7.3. Связь внешних данных
- •7.4. Импортирование внешних данных
- •7.5. Данные в неподдерживаемых программах
- •7.6. Автоматизация операции импортирования
- •7.7. Связывание внешних данных
- •7.8. Типы субд
- •7.9. Связь с таблицами других баз данных Access
- •7.10. Связь с таблицами бд dBase и FoxPro
- •7.11. Индексы в Access и dBase/FoxPro
- •7.12. Установка связи с таблицами xBase
- •7.14. Индексные файлы Access и Paradox
- •7.15. Связывание с таблицами других форматов
- •7.16. Разделение базы данных Access на две связанные базы данных
- •7.17. Работа со связанными таблицами
- •7.18. Установка режимов просмотра
- •7.19. Установка отношений
- •7.20. Установка связей между внешними таблицами
- •7.21. Использование внешних таблиц в запросах
- •7.22. Изменение имени таблицы
- •7.23. Оптимизация связанных таблиц
- •7.24. Просмотр или изменение информации о связанных таблицах
- •7.25. Импортирование внешних данных
- •7.26. Импортирование других объектов Access
- •7.27. Импортирование таблиц из других бд
- •7.28. Импортирование данных электронной таблицы
- •7.29. Импортирование из файлов текстовых редакторов
- •7.30. Текстовые файлы с разделителями
- •7.31. Текстовые файлы с полями фиксированной ширины
- •7.32. Импортирование текстовых файлов с разделителями
- •7.33. Импортирование текстовых файлов с фиксированной шириной полей
- •7.34. Использование окна спецификации импорта
- •7.35. Импортирование html-таблиц
- •7.36. Ошибки, возникающие при импортировании данных
- •7.37. Таблица ошибок импортирования
- •7.38. Экспорт данных
- •Глава 8. Создание отчетов для презентаций и печать
- •8.1. Технология wysiwyg
- •8.2. Улучшение элементов управления, содержащих текст и надписей
- •8.3. Изменение размера и типа шрифта текста
- •8.4. Добавление тени к тексту
- •8.5. Отображение свойств надписи или поля
- •8.6. Использование многострочных полей
- •8.7. Отображение полей memo в многострочных элементах управления типа Поле (Text Box)
- •8.8. Добавление новых элементов управления
- •8.9. Отображение значений с помощью переключателей и групп переключателей
- •8.10. Создание группы переключателей
- •8.11. Создание группы переключателей с вычисляемым элементом управления
- •Глава 9. Средства защиты данных
- •9.1. Общие свойства
- •9. 2. Рабочие группы
- •9.2.1. Изменение файла рабочей группы
- •9.3. Ограничение доступа в Microsoft Access
- •9.4. Учетные записи
- •9. 5. Изменение прав владения
- •9.6. Присвоение и удаление прав доступа
- •9.7. Шифрование бд
- •3.1. Выполнение задания
- •3.1.1. Разработка структуры бд
- •3.1.2. Создание таблиц
- •3.1.7. Завершение работы с бд
- •3.2. Пример выполнения лабораторной работы
- •Характеристики таблицы-объекта сотрудник:
- •Характеристики таблицы-объекта состав семьи:
- •Характеристики таблицы-объекта штатное расписание:
- •Описание работы
- •Заполнение таблиц
- •Выполнить запрос на выборку
- •Создать параметрический запрос
- •Создание запрос, используемый для создания сложного отчета
- •II Создать сложный отчет, содержащий:
- •Приложение б
- •Литература
- •Часть 2
8.10. Создание группы переключателей
Чтобы создать группу переключателей для поля Type of Customer, сначала следует удалить существующий элемент управления Type of Customer. После этого с помощью мастера можно создать новую группу переключателей.
Для создания группы с помощью мастера групп выполните следующие действия.
Удалите существующий элемент управления Type of Customer.
Убедитесь, что кнопка Мастера (Control Wizards) панели элементов активизирована, после чего выберите кнопку Группа переключателей (Option Group) на той же панели.
Перетащите поле Type of Customer из окна списка полей в раздел верхнего колонтитула. При этом появится первое диалоговое окно мастера групп переключателей (на рис. 8.6 это окно показано после завершения работы с ним). Введите текст надписей для каждого переключателя группы, как это делается в режиме таблицы. Для перехода к следующей строке можно использовать клавишу < >.
Введите названия Individual, Pet Store и Zoo, нажимая после ввода каждого из них клавишу < >.
Активируйте кнопку Далее (Next) для перехода к следующему окну мастера, в котором задается значение, возвращаемое группой по умолчанию. Это окно позволяет определить переключатель в группе, который будет выбираться по умолчанию. Обычно по умолчанию выбирается первый переключатель группы. Чтобы задать другой переключатель, в этом окне нужно сначала выбрать переключатель Да, выбор по умолчанию (Yes, the default choice is), а затем выбрать из раскрывающегося списка новое значение. В данном примере первое значение будет автоматически выбрано в качестве значения по умолчанию.
Активируйте кнопку Далее для перехода к диалоговому окну мастера, в котором переключателям будут присвоены значения.
В следующем окне мастера отобразятся введенные вами названия переключателей с присваиваемыми им значениями. Эти значения будут использованы для идентификации выбранного переключателя в группе и сохранятся в присоединенном к группе поле. В диалоговом окне будет отображена таблица, состоящая из двух столбцов со строками, а присоединенным полем в данном примере будет поле Type of Customer. Первому варианту выбора, Individual, будет автоматически присвоено значение 1, варианту Pet Store — значение 2, а варианту Zoo — значение 3. Таким образом, если выбрать переключатель Pet Store, в поле Type of Customer будет сохранено значение 2.
Для данного примера такой набор значений, принятый по умолчанию, вполне приемлем. Однако иногда нужно по какой-либо причине присвоить переключателям значения, отличные от 1, 2, 3, ..., например 100, 200 и 500. В этом случае следует заменить задаваемые по умолчанию значения на те, которые необходимы.

Рис.8.6. Ввод подписей отдельных переключателей в группе переключателей
Активируйте кнопку Далее для перехода к следующему диалоговому окну мастера.
В этом окне следует связать данную группу с полем или оставить ее несвязанной. При выборе первого варианта, Сохранить значение для дальнейшего применения (Save the value for later use), создается несвязанная с полем группа. Так поступают при использовании группы переключателей в диалоговом окне, предназначенном для принятия какого-либо решения, когда не нужно сохранять выбранное значение в поле таблицы. В данном примере автоматически будет выбран второй вариант, Сохранить значение в поле (Store the value in this field), поскольку создание группы начиналось с выбора поля Type of Customer. Если нужно связать значение группы с другим полем таблицы, его можно выбрать из списка всех полей формы. В нашем примере опять будет использоваться поле, выбранное по умолчанию.
Активируйте кнопку Далее для перехода к следующему диалоговому окну мастера, в котором будет задан стиль группы.
Опять, как показано на рис. 8.7, в рассматриваемом примере будут использованы значения, принятые по умолчанию. Обратите внимание, что в области предварительного просмотра для демонстрации внешнего вида группы используются реальные значения. В нижней части этого диалогового окна мастера можно задать оформление группы, а в верхней — тип элемента управления. Стиль оформления группы оказывает влияние на вид прямоугольника группы переключателей. При выборе любого типа оформления его значение будет присвоено свойству Оформление (Special Effects) группы переключателей.



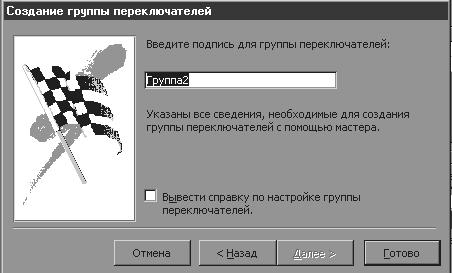
Рис.8.7. Выбор типа элементов группы и стиля оформления группы Переключателей
Все вносимые изменения будут отображаться в области предварительного
просмотра Образец (Sample).
Активируйте кнопку Далее для перехода к последнему окну мастера.
В этом диалоговом окне можно задать надпись, которая появится на верхней границе группы переключателей. После этого вы можете разместить группу переключателей в отчете и (по желанию) вывести справку по ее настройке.
10. В рассматриваемом примере в качестве надписи этой группы примите предложенный по умолчанию текст Type of Customer.
11. Для завершения работы с мастером активируйте кнопку Готово (Finish).
На этом этапе работа с мастером будет завершена, и созданные элементы управления появятся в окне конструктора отчетов. Всего будет создано восемь элементов управления: группа переключателей, ее надпись, три переключателя и их надписи. В данном примере надпись группы не понадобится.
12. Выберите надпись Type of Customer группы переключателей и нажмите клавишу <Delete>.
