
- •Часть 2
- •Часть 2
- •Введение
- •Глава 1. Базы данных и системы управления базами данных
- •1.1. Данные и эвм
- •1.2. Концепция баз данных
- •1.3. Архитектура субд
- •1.4. Модели данных
- •1.5. Реляционные базы данных
- •1.6. Системы управления базами данных Access
- •1.7. Объекты Access
- •1.8. Запуск и завершение работы Access
- •1.9. Структура окна Access
- •1.10. Открытие и закрытие бд
- •1.11. Получение справки в Access
- •1.12. Учебные базы данных
- •Глава 2. Построение базы данных
- •2.1. Основные принципы проектирования бд
- •2.2. Создание новой базы данных
- •2.3. Создание таблиц
- •2.3.1. Режим таблицы
- •2.3.2. Режим конструктора таблицы
- •Задание свойства поля
- •Создание ключевого поля
- •Подстановка данных
- •Мастер подстановок
- •Установка свойств таблицы
- •2.3.3. Мастер таблиц
- •2.3.4 Импорт таблиц
- •2.3.5. Связывание таблиц
- •2.4. Сохранение таблицы
- •2.5. Определение связей между таблицами
- •2.5.1. Типы связей между таблицами
- •1. Связь типа «один-ко-многим»
- •2. Связь типа «один-к-одному»
- •3. Связь типа «многие-ко-многим»
- •2.5.2. Создание связей
- •2.6. Модификация бд
- •2.6.1. Операции над таблицами
- •Копирование таблицы
- •Переименование таблицы
- •Удаление таблицы
- •Экспорт таблицы
- •2.6.2 Модификация структуры таблицы
- •Вставка полей
- •Удаление полей
- •Перемещение полей
- •Копирование полей
- •Изменение типа данных и размера поля
- •Глава 3. Работа с таблицей
- •3.1. Ввод данных
- •3.2. Перемещение по таблице
- •3.3. Редактирование данных в таблице
- •Выделение данных в таблице
- •Отмена изменений
- •Использование буфера обмена Windows
- •3.4. Настройка внешнего вида таблицы
- •3.5. Поиск и замена данных
- •3.6. Сортировка и фильтрация данных
- •Глава 4. Выражения в access
- •4.1. Операторы
- •4.1.1. Арифметические операторы
- •4.1.2. Операторы слияния строк (конкатенации)
- •4.1.3. Операторы сравнения
- •Оператор Is
- •Оператор In
- •Оператор Between
- •Оператор Like
- •4.1.4. Логические операторы
- •4.1.5. Операторы идентификации. Идентификаторы
- •Оператор "!"
- •Оператор "."
- •1 В sql и vba для этой цели обычно используется оператор ".".
- •4.2. Константы
- •4.3. Функции
- •4.3.1. Функции для работы с датами
- •4.3.2. Функции для работы со строками
- •4.3.3. Математические функции
- •4.3.4. Статистические функции
- •4.3.5. Статистические функции по подмножеству
- •4.4. Построитель выражений
- •Глава 5. Создание запросов
- •5.1. Общая характеристика запросов
- •5.1.1. Типы запросов в Access
- •5.1.2. Режимы окна запроса
- •5.1.3. Создание запроса
- •Использование мастера Простой запрос
- •Использование режима Конструктор
- •5.2. Работа в окне конструктора запросов
- •5.2.1. Добавление или удаление таблицы/запроса
- •5.2.2. Включение полей в бланк запроса
- •5.2.3. Добавление столбца в бланк запроса
- •5.2.4. Удаление столбца из бланка запроса
- •5.2.5. Перемещение поля в бланке запроса
- •5.2.6. Добавление вычисляемого поля
- •5.2.7. Изменение имени поля в запросе
- •5.2.8. Отображение/скрытие поля в результатах запроса
- •5.2.9. Изменение ширины столбца в бланке запроса
- •5.2.10. Сортировка результатов запроса
- •5.2.11. Вставка или удаление строки условий отбора
- •5.2.12. Установка свойств запроса
- •5.2.13. Установка свойств полей запроса
- •5.3.2. Шаблоны общего вида. Оператор Like
- •5.3.3. Диапазон значений. Операторы And и Between
- •5.3.4. Список значений. Операторы Or и In
- •5.3.5. Отрицание образца. Оператор not
- •5.3.6. Отбор записей с Null значениями и пустыми строками
- •5.3.7. Использование нескольких строк условий
- •5.3.8. Использование вычисляемых полей
- •5.3.9. Использование ссылки на имя поля
- •5.3.10. Использование ссылки на элемент управления
- •5.3.11. Использование параметров в условиях отбора
- •5.3.12 Использование в условиях отбора подчиненного запроса
- •Глава 6. Отчеты
- •6.1. Основные понятия
- •6.2. Создание отчета
- •6.2.1. Создание отчета с помощью Мастера отчетов
- •6.2.2. Создание отчета с помощью Конструктора
- •6.3. Сортировка и группирование
- •6.4. Режимы окна отчета
- •6.5. Печать отчета
- •Глава 7. Работа с внешними данными
- •7.1. Access и внешние данные
- •7.1.1. Типы внешних данных
- •7.1.2. Работа с внешними данными
- •7.2. Импортирование или связывание данных
- •7.3. Связь внешних данных
- •7.4. Импортирование внешних данных
- •7.5. Данные в неподдерживаемых программах
- •7.6. Автоматизация операции импортирования
- •7.7. Связывание внешних данных
- •7.8. Типы субд
- •7.9. Связь с таблицами других баз данных Access
- •7.10. Связь с таблицами бд dBase и FoxPro
- •7.11. Индексы в Access и dBase/FoxPro
- •7.12. Установка связи с таблицами xBase
- •7.14. Индексные файлы Access и Paradox
- •7.15. Связывание с таблицами других форматов
- •7.16. Разделение базы данных Access на две связанные базы данных
- •7.17. Работа со связанными таблицами
- •7.18. Установка режимов просмотра
- •7.19. Установка отношений
- •7.20. Установка связей между внешними таблицами
- •7.21. Использование внешних таблиц в запросах
- •7.22. Изменение имени таблицы
- •7.23. Оптимизация связанных таблиц
- •7.24. Просмотр или изменение информации о связанных таблицах
- •7.25. Импортирование внешних данных
- •7.26. Импортирование других объектов Access
- •7.27. Импортирование таблиц из других бд
- •7.28. Импортирование данных электронной таблицы
- •7.29. Импортирование из файлов текстовых редакторов
- •7.30. Текстовые файлы с разделителями
- •7.31. Текстовые файлы с полями фиксированной ширины
- •7.32. Импортирование текстовых файлов с разделителями
- •7.33. Импортирование текстовых файлов с фиксированной шириной полей
- •7.34. Использование окна спецификации импорта
- •7.35. Импортирование html-таблиц
- •7.36. Ошибки, возникающие при импортировании данных
- •7.37. Таблица ошибок импортирования
- •7.38. Экспорт данных
- •Глава 8. Создание отчетов для презентаций и печать
- •8.1. Технология wysiwyg
- •8.2. Улучшение элементов управления, содержащих текст и надписей
- •8.3. Изменение размера и типа шрифта текста
- •8.4. Добавление тени к тексту
- •8.5. Отображение свойств надписи или поля
- •8.6. Использование многострочных полей
- •8.7. Отображение полей memo в многострочных элементах управления типа Поле (Text Box)
- •8.8. Добавление новых элементов управления
- •8.9. Отображение значений с помощью переключателей и групп переключателей
- •8.10. Создание группы переключателей
- •8.11. Создание группы переключателей с вычисляемым элементом управления
- •Глава 9. Средства защиты данных
- •9.1. Общие свойства
- •9. 2. Рабочие группы
- •9.2.1. Изменение файла рабочей группы
- •9.3. Ограничение доступа в Microsoft Access
- •9.4. Учетные записи
- •9. 5. Изменение прав владения
- •9.6. Присвоение и удаление прав доступа
- •9.7. Шифрование бд
- •3.1. Выполнение задания
- •3.1.1. Разработка структуры бд
- •3.1.2. Создание таблиц
- •3.1.7. Завершение работы с бд
- •3.2. Пример выполнения лабораторной работы
- •Характеристики таблицы-объекта сотрудник:
- •Характеристики таблицы-объекта состав семьи:
- •Характеристики таблицы-объекта штатное расписание:
- •Описание работы
- •Заполнение таблиц
- •Выполнить запрос на выборку
- •Создать параметрический запрос
- •Создание запрос, используемый для создания сложного отчета
- •II Создать сложный отчет, содержащий:
- •Приложение б
- •Литература
- •Часть 2
3.4. Настройка внешнего вида таблицы
При работе с таблицей у различных пользователей базы данных могут возникнуть различные потребности, связанные с представлением содержащихся в них данных на экране. Например, разным пользователям может потребоваться различный порядок представления столбцов (полей таблицы), их ширина, представление данных в полях и т.д. Все эти элементы настройки (форматирования) таблицы находятся в руках пользователя. При изменении настроек сама структура таблицы не меняется, меняется лишь внешний вид ее представления на экране (макет). При желании новый макет таблицы может быть сохранен.
Наиболее часто встречающаяся операция при настройке внешнего вида таблиц — это выбор представления отдельных ее полей.
Что в основном меняет пользователь для отдельного поля:
имя поля;
представление данных в поле (в том числе тип поля);
ширину поля;
местонахождение (порядковый номер) поля.
Эти операции могут быть осуществлены различными способами. Имя поля и представление данных в поле лучше всего менять в конструкторе таблиц, тогда как ширину полей и порядок их следования — в режиме просмотра таблицы.

Рис. 3.5. Меню Формат
Остановимся кратко на изменении ширины поля и порядке следования полей. Для изменения ширины поля достаточно в режиме просмотра таблицы установить курсор мыши на правую границу имени поля, нажать левую клавишу мыши и переместить границу в заданном направлении для увеличения или уменьшения ширины поля. Можно также использовать соответствующую команду меню Формат (рис. 3.5).
Аналогичным образом может быть изменена высота строк таблицы.
При этом меняется высота сразу всех строк таблицы. Для изменения порядка следования полей необходимо сначала выделить поле, щелкнув мышью на имени поля. Поле (весь столбец) окажется выделенным. После этого надо «ухватиться» мышью за имя поля и перетащить поле на новое место, удерживая нажатой левую клавишу мыши. Можно также с помощью клавиш Ctrl+F8 включить режим Сдвиг и затем для перемещения поля использовать клавиши и .
Для выключения этого режима нужно нажать на клавишу Esc. В режиме просмотра таблицы можно также скрыть показ отдельных столбцов. Для этого достаточно выбрать столбец (столбцы), щелкнуть правой клавишей мыши и из контекстного меню выбрать опцию Скрыть столбцы. Можно также использовать команды Формат/Скрыть столбцы. Для показа скрытых столбцов нужно использовать команды Формат/Отобразить столбцы.
Иногда при просмотре данных может понадобиться, чтобы при прокрутке содержимого таблицы вправо или влево один или несколько столбцов оставались на экране.
Для этого нужно выделить один или несколько (смежных) фиксируемых столбцов и выполнить команды Формат/Закрепить столбцы. Для отмены фиксации столбцов следует выполнить команды Формат/Освободить все столбцы.
3.5. Поиск и замена данных
В Access существует множество способов отобрать только требуемые данные при выполнении поиска конкретного значения, одной записи или группы записей:
с помощью диалогового окна Поиск легко найти конкретные записи или определенные значения в полях. При обнаружении каждого вхождения требуемого элемента выполняется перемещение по записям. Если нужно заменить конкретные обнаруженные при поиске значения, следует воспользоваться диалоговым окном Замена;
фильтры позволяют временно выбрать и просмотреть конкретный набор записей в режиме таблицы;
запросы дают возможность работать с конкретным набором записей, которые удовлетворяют условиям, заданным для одной или нескольких таблиц базы данных. При выполнении запроса становится возможной независимая работа с этим набором записей в конкретной форме или в объекте в режиме таблицы;
Для нахождения (поиска) данных служит специальное диалоговое окно поиска (рис. 3.6), открыть которое можно с помощью команд меню Правка/Найти или нажатия комбинации клавиш Ctrl + A (F). При этом можно найти конкретное вхождение образца в поле, а также возможность найти сразу все вхождения образца в поле или искать каждое вхождение по отдельности. Если не требуется выполнять поиск по всем полям, в режиме таблицы требуется выбрать поле (столбец) для поиска значения, которое требуется найти. Само значение вводится в поле Образец. Если точное значение неизвестно, можно задать образец поиска с помощью обычных знаков подстановки.
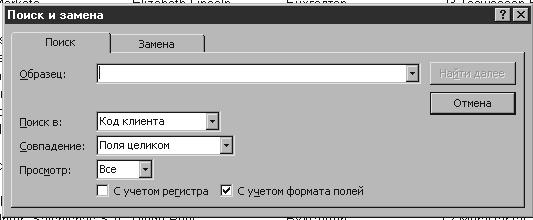
Рис. 3.6. Окно поиска
Чтобы найти первое вхождение указанного значения, необходимо нажать кнопку Найти. Для поиска следующих вхождений этого значения нажимается кнопка Найти далее. Для замены данных служит диалоговое окно замены (рис. 3.7), открыть которое можно с помощью элемента головного меню Правка/Заменить.
Для замены найденного значения (значений) требуется задать информацию в поле Заменить на. Существует возможность сразу заменить все вхождения образца в поле или заменять каждое вхождение по отдельности. Однако поиск пустых значений и пустых строк необходимо выполнять в диалоговом окне Поиск с последующей заменой этих значений вручную. Для того чтобы выполнять замену каждого вхождения по отдельности, нужно нажимать Найти далее, а затем кнопку Заменить. Для пропуска текущего вхождения и поиска следующего нажимается кнопка Найти далее. Быстрее выполнить замену большого количества данных или произвести вычисления с данными (например, повысить все оклады сотрудникам) можно с помощью запроса на обновление, а не с помощью диалогового окна Замена. Однако при этом невозможно выполнять замену отдельных вхождений с подтверждением. Кроме того, запрос на обновление при выполнении поиска и замены данных в нескольких полях становится достаточно громоздким. Кроме поиска по образцам данных существуют и другие возможности поиска, например, записи по ее номеру.
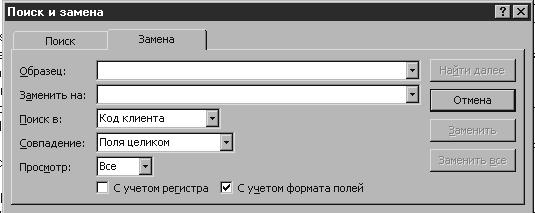
Рис. 3.7. Окно замены
