
- •Часть 2
- •Часть 2
- •Введение
- •Глава 1. Базы данных и системы управления базами данных
- •1.1. Данные и эвм
- •1.2. Концепция баз данных
- •1.3. Архитектура субд
- •1.4. Модели данных
- •1.5. Реляционные базы данных
- •1.6. Системы управления базами данных Access
- •1.7. Объекты Access
- •1.8. Запуск и завершение работы Access
- •1.9. Структура окна Access
- •1.10. Открытие и закрытие бд
- •1.11. Получение справки в Access
- •1.12. Учебные базы данных
- •Глава 2. Построение базы данных
- •2.1. Основные принципы проектирования бд
- •2.2. Создание новой базы данных
- •2.3. Создание таблиц
- •2.3.1. Режим таблицы
- •2.3.2. Режим конструктора таблицы
- •Задание свойства поля
- •Создание ключевого поля
- •Подстановка данных
- •Мастер подстановок
- •Установка свойств таблицы
- •2.3.3. Мастер таблиц
- •2.3.4 Импорт таблиц
- •2.3.5. Связывание таблиц
- •2.4. Сохранение таблицы
- •2.5. Определение связей между таблицами
- •2.5.1. Типы связей между таблицами
- •1. Связь типа «один-ко-многим»
- •2. Связь типа «один-к-одному»
- •3. Связь типа «многие-ко-многим»
- •2.5.2. Создание связей
- •2.6. Модификация бд
- •2.6.1. Операции над таблицами
- •Копирование таблицы
- •Переименование таблицы
- •Удаление таблицы
- •Экспорт таблицы
- •2.6.2 Модификация структуры таблицы
- •Вставка полей
- •Удаление полей
- •Перемещение полей
- •Копирование полей
- •Изменение типа данных и размера поля
- •Глава 3. Работа с таблицей
- •3.1. Ввод данных
- •3.2. Перемещение по таблице
- •3.3. Редактирование данных в таблице
- •Выделение данных в таблице
- •Отмена изменений
- •Использование буфера обмена Windows
- •3.4. Настройка внешнего вида таблицы
- •3.5. Поиск и замена данных
- •3.6. Сортировка и фильтрация данных
- •Глава 4. Выражения в access
- •4.1. Операторы
- •4.1.1. Арифметические операторы
- •4.1.2. Операторы слияния строк (конкатенации)
- •4.1.3. Операторы сравнения
- •Оператор Is
- •Оператор In
- •Оператор Between
- •Оператор Like
- •4.1.4. Логические операторы
- •4.1.5. Операторы идентификации. Идентификаторы
- •Оператор "!"
- •Оператор "."
- •1 В sql и vba для этой цели обычно используется оператор ".".
- •4.2. Константы
- •4.3. Функции
- •4.3.1. Функции для работы с датами
- •4.3.2. Функции для работы со строками
- •4.3.3. Математические функции
- •4.3.4. Статистические функции
- •4.3.5. Статистические функции по подмножеству
- •4.4. Построитель выражений
- •Глава 5. Создание запросов
- •5.1. Общая характеристика запросов
- •5.1.1. Типы запросов в Access
- •5.1.2. Режимы окна запроса
- •5.1.3. Создание запроса
- •Использование мастера Простой запрос
- •Использование режима Конструктор
- •5.2. Работа в окне конструктора запросов
- •5.2.1. Добавление или удаление таблицы/запроса
- •5.2.2. Включение полей в бланк запроса
- •5.2.3. Добавление столбца в бланк запроса
- •5.2.4. Удаление столбца из бланка запроса
- •5.2.5. Перемещение поля в бланке запроса
- •5.2.6. Добавление вычисляемого поля
- •5.2.7. Изменение имени поля в запросе
- •5.2.8. Отображение/скрытие поля в результатах запроса
- •5.2.9. Изменение ширины столбца в бланке запроса
- •5.2.10. Сортировка результатов запроса
- •5.2.11. Вставка или удаление строки условий отбора
- •5.2.12. Установка свойств запроса
- •5.2.13. Установка свойств полей запроса
- •5.3.2. Шаблоны общего вида. Оператор Like
- •5.3.3. Диапазон значений. Операторы And и Between
- •5.3.4. Список значений. Операторы Or и In
- •5.3.5. Отрицание образца. Оператор not
- •5.3.6. Отбор записей с Null значениями и пустыми строками
- •5.3.7. Использование нескольких строк условий
- •5.3.8. Использование вычисляемых полей
- •5.3.9. Использование ссылки на имя поля
- •5.3.10. Использование ссылки на элемент управления
- •5.3.11. Использование параметров в условиях отбора
- •5.3.12 Использование в условиях отбора подчиненного запроса
- •Глава 6. Отчеты
- •6.1. Основные понятия
- •6.2. Создание отчета
- •6.2.1. Создание отчета с помощью Мастера отчетов
- •6.2.2. Создание отчета с помощью Конструктора
- •6.3. Сортировка и группирование
- •6.4. Режимы окна отчета
- •6.5. Печать отчета
- •Глава 7. Работа с внешними данными
- •7.1. Access и внешние данные
- •7.1.1. Типы внешних данных
- •7.1.2. Работа с внешними данными
- •7.2. Импортирование или связывание данных
- •7.3. Связь внешних данных
- •7.4. Импортирование внешних данных
- •7.5. Данные в неподдерживаемых программах
- •7.6. Автоматизация операции импортирования
- •7.7. Связывание внешних данных
- •7.8. Типы субд
- •7.9. Связь с таблицами других баз данных Access
- •7.10. Связь с таблицами бд dBase и FoxPro
- •7.11. Индексы в Access и dBase/FoxPro
- •7.12. Установка связи с таблицами xBase
- •7.14. Индексные файлы Access и Paradox
- •7.15. Связывание с таблицами других форматов
- •7.16. Разделение базы данных Access на две связанные базы данных
- •7.17. Работа со связанными таблицами
- •7.18. Установка режимов просмотра
- •7.19. Установка отношений
- •7.20. Установка связей между внешними таблицами
- •7.21. Использование внешних таблиц в запросах
- •7.22. Изменение имени таблицы
- •7.23. Оптимизация связанных таблиц
- •7.24. Просмотр или изменение информации о связанных таблицах
- •7.25. Импортирование внешних данных
- •7.26. Импортирование других объектов Access
- •7.27. Импортирование таблиц из других бд
- •7.28. Импортирование данных электронной таблицы
- •7.29. Импортирование из файлов текстовых редакторов
- •7.30. Текстовые файлы с разделителями
- •7.31. Текстовые файлы с полями фиксированной ширины
- •7.32. Импортирование текстовых файлов с разделителями
- •7.33. Импортирование текстовых файлов с фиксированной шириной полей
- •7.34. Использование окна спецификации импорта
- •7.35. Импортирование html-таблиц
- •7.36. Ошибки, возникающие при импортировании данных
- •7.37. Таблица ошибок импортирования
- •7.38. Экспорт данных
- •Глава 8. Создание отчетов для презентаций и печать
- •8.1. Технология wysiwyg
- •8.2. Улучшение элементов управления, содержащих текст и надписей
- •8.3. Изменение размера и типа шрифта текста
- •8.4. Добавление тени к тексту
- •8.5. Отображение свойств надписи или поля
- •8.6. Использование многострочных полей
- •8.7. Отображение полей memo в многострочных элементах управления типа Поле (Text Box)
- •8.8. Добавление новых элементов управления
- •8.9. Отображение значений с помощью переключателей и групп переключателей
- •8.10. Создание группы переключателей
- •8.11. Создание группы переключателей с вычисляемым элементом управления
- •Глава 9. Средства защиты данных
- •9.1. Общие свойства
- •9. 2. Рабочие группы
- •9.2.1. Изменение файла рабочей группы
- •9.3. Ограничение доступа в Microsoft Access
- •9.4. Учетные записи
- •9. 5. Изменение прав владения
- •9.6. Присвоение и удаление прав доступа
- •9.7. Шифрование бд
- •3.1. Выполнение задания
- •3.1.1. Разработка структуры бд
- •3.1.2. Создание таблиц
- •3.1.7. Завершение работы с бд
- •3.2. Пример выполнения лабораторной работы
- •Характеристики таблицы-объекта сотрудник:
- •Характеристики таблицы-объекта состав семьи:
- •Характеристики таблицы-объекта штатное расписание:
- •Описание работы
- •Заполнение таблиц
- •Выполнить запрос на выборку
- •Создать параметрический запрос
- •Создание запрос, используемый для создания сложного отчета
- •II Создать сложный отчет, содержащий:
- •Приложение б
- •Литература
- •Часть 2
Выполнить запрос на выборку
выполнить щелчок мышью по запросу fam_c, затем по кнопке Открыть. На экран выводится таблица, в которой должны отображаться 3 записи с фамилиями, начинающимися на букву С, записи отсортированы по дате рождения по возрастанию.
в случае, если не получен ожидаемый результат, внести изменения в запрос fam_c. Выполнить щелчок мышью по запросу fam_c, затем по кнопке Конструктор. Внести необходимые изменения, сохранить запрос, повторить его выполнение.
Создать параметрический запрос
Запросы, представляющие собой варианты базового запроса и незначительно отличающиеся друг от друга, называются параметрическими.
Создать запрос, в результате выполнения которого будет выводиться Фамилия, Имя, Отчество и Идентификационный код определенного сотрудника.
1. При выбранной вкладке Запрос активировать кнопку Создать:
открывается окно Новый запрос, в котором выбрать режим создания запроса Конструктор, затем - ОК;
открывается окно Запрос2: запрос на выборку, а затем активизируется окно Добавление таблицы, в котором выбрать из списка таблиц таблицу Сотрудник щелчком мыши по имени таблицы, а затем активировать кнопку Добавить, после чего закрыть окно Добавление таблицы;
при помощи мыши переместить нужные поля из выбранной таблицы;
в столбце Фамилия в строке Условие отбора ввести в квадратных скобках [Введите фамилию] (сообщение, которое будет выводиться на экран при выполнении запроса);
выбрать из меню Запрос подпункт Параметры. В появившемся окне Параметры запроса в столбце Параметр ввести то же сообщение без квадратных скобок. В столбце Тип данных выбрать тип Текстовый, активировать кнопку ОК;
закрыть запрос, на вопрос о сохранении ответить положительно, сохранить запрос с именем Идент код;
созданный запрос будет иметь вид представленный на рис. А3;
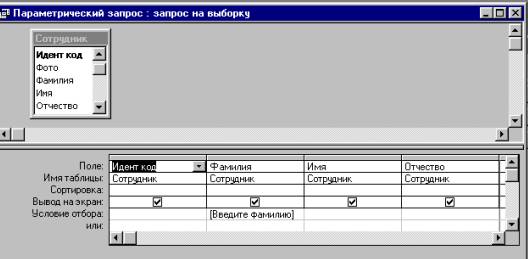
Рис. А3. Окно запроса на выборку
выполнить запрос, активировав кнопку Открыть. В появившемся на экране окне Введите значение параметра ввести фамилию сотрудника, информацию о котором необходимо получить, активировать кнопку ОК;
на экране появится таблица с данными о выбранном сотруднике. Завершив просмотр, закрыть окно.
Создание запрос, используемый для создания сложного отчета
При выбранной вкладке Запрос активировать кнопку Создать, затем:
открывается окно Новый запрос, в котором выбрать режим создания запроса Конструктор, затем - ОК;
открывается окно Запрос3: запрос на выборку, а затем активизируется окно Добавление таблицы, в котором выбрать из списка таблиц таблицу Сотрудник щелчком мыши по имени таблицы, а затем активировать кнопку Добавить, аналогично добавить таблицы Состав семьи и Штатное расписание, после чего закрыть окно Добавление таблицы;
из первой таблицы выбрать поля Фамилия, Имя, Отчество, Должность. При помощи мыши переместить на бланк запроса.
из второй таблицы выбрать поле Идент код, поместить его на бланк запроса;
из третьей таблицы выбрать поля Назв Подр и Оклад и также поместить их на бланк;
добавить в бланк раздел Групповая операция (Вид - Групповые операции) или выполнив щелчок по соответствующей пиктограмме
 ;
;
в столбце Идент код выполнить щелчок мышью в строке Групповая операция, появится кнопка раскрытия списка. Выполнить по ней щелчок мышью и выбрать из списка функцию Сount (количество записей с одинаковыми значениями для данного поля). Окно запроса будет иметь вид, представленный на рис. А4;
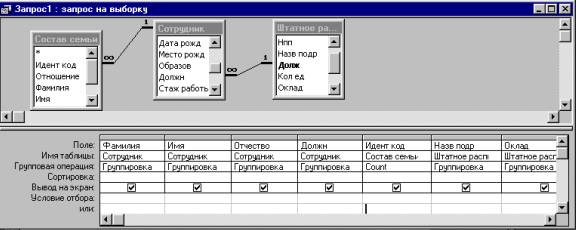
Рис. А4. Окно запроса
закрыть запрос, выполнив его сохранение под именем Запрос для отчета.
выполнить запрос.
Результат выполнения представлен на рис. А5.

Рис. А5. Результат выполнения запроса
Лабораторная работа № 4
Создание отчетов
1. Цель работы
Получение навыков работы по созданию отчетов.
2. Темы для предварительного изучения
Назначение отчетов. Порядок создания отчетов. Разделы бланка отчетов. Элементы управления. Форматирование элементов управления. Сортировка и группировка. Сохранение и печать отчета.
3. Задание
Создать простой отчет, отображающий результаты обработки информации для Прикладной области, выбранной в соответствии с вариантом задания. Создать сложный отчет на основе ранее созданного запроса. Предметная область базы данных выбирается в соответствии с вариантом индивидуального задания.
4. Пример выполнения задания
1. Создать простой отчет, содержащий:
список сотрудников предприятия с полями: Идент код, Фамилия, Имя, Отчество, Телефон;
сгруппировать данные по 1-ой букве фамилии;
вычислить количество фамилий в каждой группе.
Вид отчета представлен на рис. А6.
|
||||||||||||||||||||||||||||||||||||||||||||||||||||||||||||||||||||||||||||||||||||||||||||||||||||||||||||||||||||||||||||||||||||||||||||
Для создания такого отчета выполнить:
1. Открыть базу данных, для которой создается отчет;
2. Начать создание отчета в режиме Конструктор:
Выбрать вкладку Отчеты, нажать кнопку Создать. Появляется окно Новый отчет, в котором выбрать Конструктор (для самостоятельного создания отчета), указать источник данных - таблицу Сотрудник (выбрать таблицу из раскрывающегося списка с перечнем таблиц и запросов). Нажать ОК. На экран выводятся окна, представленные на рис. А7.
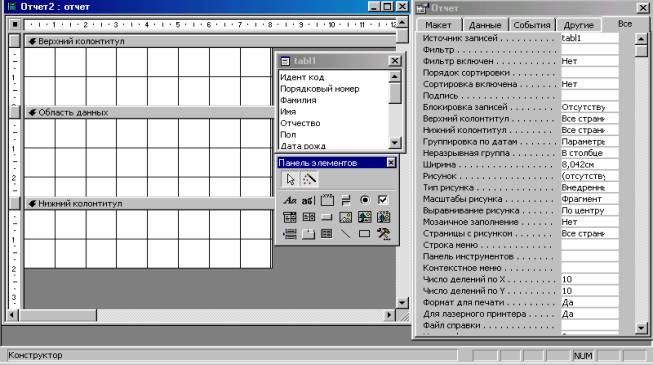
Рис. А7. Диалоговое окно отчета
a) Окно отчета в режиме конструктора с заголовком Отчет 1: отчет и со следующими областями: Верхний колонтитул; Область данных; Нижний колонтитул.
b) Панель элементов, содержащая кнопки для создания элементов управления, которые можно включить в отчет. Панель элементов можно закрыть или вывести, активировав кнопку Панель элементов на панели инструментов или выполнив команду Вид - Панель элементов;
c) Список полей базовой таблицы или запроса (список полей таблицы Сотрудник). Список полей можно вывести или закрыть, выполнив команду Вид - Список полей или активировав кнопку Список полей на панели инструментов.
Перемещая окна (отбуксировав мышкой за заголовок) можно расположить их в удобном для работы порядке, например: Окно отчета - слева, Список полей в правой области экрана, ниже - Панель элементов.
Дополнительно можно вывести окно свойств создаваемого отчета (Вид - Свойства) или выполнив щелчок по пиктограмме Свойства.
3. Установить размеры отчета следующим образом:
переместить правую границу окна создания отчета с помощью указателя мыши так, чтобы на верхней линейке было видно число 19 (размер отчета 18 см);
выполнить Файл - Параметры страницы:
при выбранной вкладке Страница установить книжную ориентацию листа и размер А4 (210х297);
при выбранной вкладке Поля установить размеры левого и правого поля по 10 мм;
при выбранной вкладке Столбцы установить: количество столбцов-1; ширина столбца-18 см; высота - 3 см;
переместить правую границу области данных отчета до значения 18 на верхней линейке.
4. Добавить в бланк отчета области Заголовок отчета и Примечание отчета. Для этого выполнить Вид - Заголовок/Примечание отчета.
5. Переместить из таблицы в Область данных список нужных полей:
в окне таблицы Сотрудник выделить в комбинации с клавишей Ctrl поля Идент код, Фамилия, Имя, Отчество, Телефон и отбуксировать их в Область данных. В Области данных появятся связанные элементы управления, т.е. элементы, связанные с полями таблицы Сотрудник (слева - подпись, справа - значение поля). Выполнить щелчок мышью на свободном пространстве в области данных, чтобы убрать выделение вставленных элементов управления;
можно просмотреть содержимое отчета на данном этапе, выбрав Файл - Предварительный просмотр. В дальнейшем можно использовать эту команду для просмотра содержимого отчета после внесения каких-либо изменений;
переместить заголовки столбцов в область Верхний колонтитул;
выделить подписи элементов управления (слева) в Области данных, для чего нажать клавишу Shift и выполнить щелчок на каждой подписи (или обвести их слева направо с нажатой левой кнопкой мыши). Выполнить команду Вырезать;
активизировать Верхний колонтитул щелчком мыши по заголовку и выполнить команду Вставить. Подписи будут вставлены в область Верхнего колонтитула;
расставить заголовки столбцов следующим образом: подпись Идент код переместить в левый верхний угол области. Остальные подписи расставить так, чтобы расстояние между левыми границами подписей было равно 3 см;
выполнить редактирование и форматирование заголовков столбцов. Для этого выделить все подписи в строке (поместить курсор мыши слева от строки, чтобы курсор принял форму стрелки, направленной вправо и выполнить щелчок мышью), щелкнуть правой кнопкой мыши на выделении, в появившемся окне выбрать команду Свойства и установить во вкладке Макет следующие значения: Ширина 3 см, Высота 1см, Тип границы Сплошная, Размер шрифта 12 см. Для редактирования подписи выделить элемент, выполнить щелчок мышью на подписи и внести нужные изменения. Замечания: Форматировать можно и отдельный элемент, выделив только его. При форматировании можно использовать пиктограммы панели форматирования на панели инструментов, или команды меню Формат - Выровнять, Формат - Размер, или установить соответствующие свойства для данного элемента.
уменьшить размер области Верхний колонтитул по размеру высоты заголовков столбцов, добавив приблизительно 0,5 см, переместив границу следующей области Область данных вверх;
разместить поля в Области данных в ряд под заголовками соответствующих столбцов. Уменьшить размер Области данных мышкой переместив нижнюю границу области вверх. Отформатировать каждое поле;
просмотреть содержимое отчета на данном этапе, выбрав Файл - Предварительный просмотр.
6.Определить поля, по которым будет производиться группировка и сортировка данных:
выполнить щелчок по пиктограмме Сортировка и группировка панели инструментов или выбрать Вид - Сортировка и группировка. Открывается окно Сортировка и группировка;
в столбце Поле/выражение (левый столбец) открыть список полей и выбрать поле Фамилия;
в столбце Порядок сортировки установить порядок сортировки (по возрастанию);
выполнить установку свойств в области Свойства группы:
для Заголовок группы и Примечание группы установить значение Да. При этом в окне отчета появляется дополнительная область Заголовок группы "Фамилия" перед Областью данных и Примечание группы после Области данных;
для группировки по первому символу установить в строке Группировка значение По первым символам;
в строке Интервал установить число начальных символов, по которым хотим образовывать группы, для группировки по одному первому символу это значение равно 1;
в строке Не разрывать установить значение Полную группу;
закрыть окно Сортировка и группировка.
7. Вставить в область Заголовок группы бланка отчета текст "Группа фамилий, начинающихся на букву ", а затем должна выводиться буква, по которой создавалась очередная группа:
выделить область Заголовок группы в бланке отчета (щелкнуть на заголовке области);
из окна Список полей перетащить поле Фамилия в бланк отчета в область Заголовок группы.. Поместить указатель с изображением руки с вытянутым указательным пальцем на маркер, расположенный в левом верхнем углу левого поля (подпись) и отбуксировать это поле в левый верхний угол области Заголовка группы, отступив 0,25см слева. Аналогично переместить правое поле вправо на 8см от левой границы области. В левом поле набрать текст "Группа фамилий, начинающихся на букву" и нажать клавишу Enter. Установить параметры форматирования: курсив, размер 10. Затем выполнить действия: Формат - Размер - По размеру данных. Изменить размеры правого поля, перемещая маркер правой границы влево так, чтобы видна была одна буква Ф и немного следующая;
в окне Панель элементов щелкнуть по кнопке Линия, переместить курсор в область Заголовок группы под набранный текст и провести линию, подчеркнув оба поля;
просмотреть отчет, выбрав Файл - Просмотр. Если видны 2 буквы фамилии, то уменьшить поле Фамилия, если где-либо не видно буквы, то поле Фамилия увеличить (как описано предыдущем пункте).
9. Вставить в область Примечание группы бланка отчета текст "Количество в группе ", а затем должно выводиться количество фамилий, относящихся к данной группе:
создать элемент управления. Для этого выполнить щелчок на Панели элементов по кнопке ab 1, а затем в области Примечание группы в месте расположения элемента. Появляется элемент, состоящий из 2-х частей. Переместить правую часть элемента вправо. В левую часть поля (подпись) ввести текст "Количество в группе". В правую часть элемента ввести формулу =Count([Фамилия]);
произвести форматирование.
10. Вставить рисунок в заголовок отчета:
Вставка - Рисунок - Из файла. В открывшемся окне выбрать подходящий графический файл, активировать кнопку ОК.
11. Вставить текст заголовка отчета и рядом дату создания отчета:
на панели элементов выбрать кнопку ab 1, переместить курсор в область Заголовок отчета справа от рисунка. Отодвинуть правое поле ближе к правой границе области. В левое поле ввести текст заголовка. В правом поле с надписью Свободный ввести формулу зte(). Отформатировать поля. Вставить номер страницы в области Нижний колонтитул;
аналогично добавить элемент Номер страницы: в левое поле ввести текст "Страница", а в правое =Page. Сохранить отчет.

