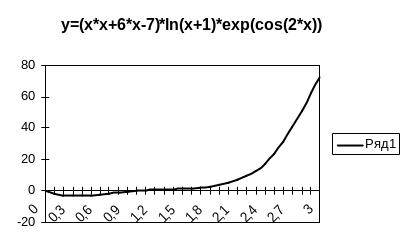- •Федеральное агентство по образованию
- •Информатика
- •Введение
- •1. Требования образовательного стандарта к содержанию дисциплины
- •Рекомендации по изучению курса
- •4. Указания по выполнению контрольных работ
- •5. Задания для контрольных работ
- •Создание папок и файлов, работа с ними в ос Windows
- •Вариант № 1
- •Вариант № 2
- •Вариант № 3
- •Вариант № 4
- •Вариант № 5
- •Вариант № 6
- •Вариант № 7
- •Вариант № 8
- •Вариант № 9
- •Вариант № 10
- •Вариант № 11
- •Вариант № 12
- •Вариант № 13
- •Вариант № 14
- •Вариант № 15
- •Вариант № 16
- •Вариант № 17
- •Вариант № 18
- •Вариант № 19
- •Вариант № 20
- •Вариант № 21
- •Вариант № 22
- •Вариант № 23
- •Вариант № 24
- •Вариант № 25
- •Вариант № 26
- •Вариант № 27
- •Вариант № 28
- •Вариант № 29
- •Вариант № 30
- •Задание 1 Печать и редактирование текста в текстовом редакторе
- •Вариант № 1
- •Вариант № 2
- •Вариант № 3
- •Вариант № 4
- •Вариант № 5
- •Вариант № 6
- •Вариант № 7
- •Вариант № 8
- •Вариант № 9
- •Вариант № 10
- •Вариант № 11
- •Вариант № 12
- •Вариант № 13
- •Вариант № 14
- •Вариант № 15
- •Вариант № 16
- •Вариант № 17
- •Вариант № 18
- •Вариант № 19
- •Вариант № 20
- •Вариант № 21
- •Вариант № 22
- •Вариант № 23
- •Вариант № 24
- •Вариант № 25
- •Вариант № 26
- •Вариант № 27
- •Вариант № 28
- •Вариант № 29
- •Вариант № 30
- •Задание 2 Табулирование и построение графика функции с помощью электронной таблицы Excel
- •Задание 3 Создание и заполнение расчетной таблицы с помощью электронной таблицы Excel
- •Вариант № 1
- •6. Примеры выполнения контрольных работ
- •Задание 1 Создание папок и файлов, работа с ними в операционной системе Windows
- •Задание 1 Печать и редактирование текста в текстовом редакторе Microsoft Word
- •Задание 2 Табулирование и построение графика функции с помощью электронной таблицы Excel
- •Выполнение задания 2
- •Задание 3 Создание и заполнение расчетной таблицы с помощью электронной таблицы Excel
- •7. Рекомендуемая литература Основная литература
- •Дополнительная литература
Задание 2 Табулирование и построение графика функции с помощью электронной таблицы Excel
Используя электронную таблицу Excel, табулировать заданную функцию y=f(x) на отрезке [а,b] с шагом ΔХ и построить ee график. В заголовке графика указать уравнение функции y=f(x). В отчетe по этому заданию необходимо подробно описать ваши действия при работе с электронной таблицей Excel.
К отчету приложить распечатку таблицы исходных значений аргумента и функции, а также полученного графика.
![]() а = 0, b
= 3, Δх = 0.1
а = 0, b
= 3, Δх = 0.1
Выполнение задания 2
Для выполнения заданий этой контрольной работы необходимо воспользоваться табличным процессором Microsoft Excel. Для чего требуется указателем мыши установить на кнопку Пуск и, нажав левую кнопку мыши выбрать меню Программы/Microsoft Excel.
Устанавливаем параметры страницы используя меню Файл\параметры страницы. На вкладке Поля устанавливаем: верхнее - 2 см, нижнее - 2,5 см, левое - 2,5 см, правое - 1,5 см. На вкладке Размер бумаги устанавливаем: ширина - 21 см, высота - 29,7 см, ориентация - книжная. Для сохранения этих параметров для всех последующих документов нажимаем кнопку По умолчанию.
Открываем новый файл, который в табличном просмотре Excel называется книга. Для чего входим в меню Файл/открыть.
Чтобы сохранить файл, входим в меню Файл/сохранить как, и в поле Имя файла набираем Контр-2-Задан-1. Нажимаем кнопку ОК.
Устанавливаем указатель мыши, который имеет вид белого толстого крестика, на кнопку с адресом А1 и нажимаем левую кнопку мыши. Клетка А1 становится выделенной черной окантовкой и ее адрес появляется в командной строке. Набираем символ «X» в выделенную клетку. Это заголовок столбца А, где будут помещены значения аргумента функции. Аналогично в клетку В1 набираем символ «Y». В столбец В будут помещены значения функции.
Помещаем в клетку А2 начальное значение аргумента равное 0, а в клетку A3 значение отличающееся от переменной в клетке А1 на Δх = 0,1 то есть Oil. Перемещаем указатель мыши на клетку с адресом А2, нажав левую кнопку мыши и удерживая ее, перемещаем указатель мыши в клетку с адресом A3. Отпускаем кнопку мыши, получаем, что клетка с адресом А2 и A3 выделены. Перемещаем указатель мыши в правый нижний угол выделенных ячеек, чтобы он изменил свой вид и стал тонким черным крестиком, нажимаем левую кнопку мыши и, удерживая ее, перемещаем указатель мыши вниз до тех пор, пока не появится конечное значение аргумента, в нашем случае х = 3. Отпустим кнопку мыши и столбец аргумента запомнит.
Установим указатель мыши на клетку В2 и нажмем левую клавишу мыши, вводим символ «=» в эту ячейку. Теперь эта клетка готова к вводу аргумента. В командной строке набираем (А2*А2+6*А2-7)* и для ввода оставшейся части формулы воспользуемся инструментом МАСТЕР ФУНКЦИИ на панели инструментов, имеющей значок fx. При нажатии этой кнопки появится окно выбора функций. Выбираем математические функции. Среди них выбираем функцию In, нажимаем ОК, ив поле Число открывшегося окна набираем А2+1, нажимаем ОК. В командной строке набираем знак *, и используя инструмент fx выбираем среди математических функций, функцию ехр, нажимаем ОК и в поле Число набираем cos(2*A2). Нажатием кнопки ОК завершаем ввод формулы.
Установим указатель мыши на клетку В2 и нажимаем левую клавишу мыши, перемещаем указатель мыши в правый нижний угол. Как только указатель мыши примет вид тонкого четного крестика, нажимаем левую клавишу и, не отпуская ее, перемещаем его до строки, где находится последнее значение аргумента. Выделим все клетки содержащие значение аргумента и функций и, используя инструмент Все границы, нарисуем таблицу.
0 |
0 |
0,1 |
-1,62285 |
0,2 |
-2,63798 |
0,3 |
-3,0603 |
0,4 |
-2,99853 |
0,5 |
-2,60997 |
0,6 |
-2,05279 |
0,7 |
-1,45284 |
0,8 |
-0,89056 |
0,9 |
-0,40401 |
1 |
0 |
1,1 |
0,333633 |
1,2 |
0,618552 |
1,3 |
0,880349 |
1,4 |
1,14651 |
1,5 |
1,447018 |
1,6 |
1,816903 |
1,7 |
2,30039 |
1,8 |
2,956597 |
1,9 |
3,866796 |
2 |
5,14296 |
2,1 |
6,93639 |
2,2 |
9,443481 |
2,3 |
12,90313 |
2,4 |
17,57753 |
2,5 |
23,70701 |
2,6 |
31,43346 |
2,7 |
40,69888 |
2,8 |
51,14512 |
2,9 |
62,06056 |
3 |
72,42393 |
Рис 1. Название рисунка
Для построения графика функции, выделим все клетки, содержащие значение аргумента и функций. Подведем указатель мыши к инструменту Мастер диаграмм и нажав левую кнопку мыши, подключаем его. Появляется окно Мастер диаграмм (шаг 1 из 4), где в поле Тип необходимо выбрать строку График. В поле Вид выбираем первый из предложенных графиков. Нажимаем кнопку Далее. Появляется окно Мастер диаграмм (шаг 2 из 4), в котором необходимо выбрать источник данных для графика. Выбираем закладку Ряд, в поле Подписи оси X нажимаем кнопку и выделяем в столбце А все значения аргумента, снова нажимаем кнопку в поле Подписи оси X. В окне ряд выбираем Ряд1 и нажимаем кнопку Удалить, нажимаем кнопку далее. Появляется окно МАСТЕР ДИАГРАММ (шаг 3 из 4), в котором необходимо указать параметры диаграммы, то есть в поле Название диаграммы набрать: название диаграммы, указать подписи осей x и y
Нажимаем кнопку ГОТОВО и распечатываем полученный лист (Рис. 1).