
- •Часть 2 Лабораторная работа №8
- •Скрытие строк, столбцов, листов и книг
- •Режим скрытия формул
- •Защита листов, книг, данных. Защита книг и листов
- •Ввод паролей
- •Удаление защиты
- •Защита данных
- •Команда Подбор параметра
- •Практические задания:
- •Лабораторная работа №9
- •Практические задания:
- •Лабораторная работа № 10 Тема: Адресация
- •Абсолютные, относительные и смешанные ссылки
- •Изменение типа ссылок
- •Ссылки на ячейки за пределами текущего рабочего листа
- •Ссылки на ячейки из других рабочих листов
- •Ссылки на ячейки из других рабочих книг
- •Практические задания:
- •Лабораторная работа №11 Тема: Числовые форматы. Особенности форматирования Назначение и удаление форматов
- •Применение автоформата
- •Общий формат
- •Дробные форматы
- •Создание пользовательских числовых форматов
- •Форматирование положительных, отрицательных, нулевых и текстовых значений
- •Включение цвета в форматы
- •Использование условий в пользовательских форматах
- •Условное форматирование
- •Управление правилами условного форматирования
- •Лабораторная работа №12 Тема: Работа со строками и датами
- •Использование функций
- •Синтаксис функций
- •Текстовые значения
- •Функция пстр
- •Функции заменить и подставить
- •Функции даты и времени
- •Форматирование дат и времени
- •Ввод дат и времени
- •Арифметические операции с датами и временем
- •Функция дней360
- •Функция час
- •Изменение шкалы оси времени
- •Задание минимального и максимального значений
- •Изменение цены основных и промежуточных делений
- •Изменение единицы измерения
- •Лабораторная работа №13 Тема: Списки
- •Что можно делать со списком
- •Планирование списка
- •Ввод данных в список
- •Ввод данных вручную
- •Ввод данных с помощью формы ввода
- •Фильтрация списков
- •Автоматическая фильтрация
- •Автоматическая фильтрация по значениям в нескольких столбцах
- •Пользовательский автофильтр
- •Наложение условия по списку
- •Построение диаграммы по данным отфильтрованного списка
- •Расширенная фильтрация
- •Установка диапазона критериев
- •Множественный критерий отбора
- •Текстовые и числовые критерии
- •Вычисляемые критерии
- •Простая сортировка
- •Более сложная сортировка
- •Учитывать регистр.
- •Правила сортировки в Excel
- •Особый порядок сортировки
- •Создание промежуточных итогов
- •Лабораторная работа №14 Темы: Сводные таблицы
- •Создание сводной таблицы
- •Добавление нового поля
- •Обновление сводной таблицы
- •Форматирование сводной таблицы
- •Использование сводных таблиц для консолидации данных
Практические задания:
Рабочему листу дайте имя «Параметры параллелепипеда»
Дан прямоугольный параллелепипед с рёбрами x, y, z.
В ячейки A1, A2, A3, A5, A7, A9, A11 введите соответственно тексты x, y, z, V, S, d, Vш.
Ячейкам B1, B2, B3, B9 дайте имена x, y, z, d.
В ячейки B1, B2, B3 введите значения x, y, z.
-
Вариант
x
y
z
1
2
3
4
2
5
7
9
3
8
4
2
4
5
9
8
5
1
4
7
6
2
5
4
7
3
9
5
8
4
7
3
9
3
9
6
10
5
4
5
В ячейке B5 вычислите объём данного параллелепипеда по формуле V=xyz.
В ячейке B7 вычислите площадь поверхности данного параллелепипеда по формуле S=2(xy+yz+xz).
В ячейке B9 вычислите длину диагонали данного параллелепипеда по формуле d=КОРЕНЬ(x^2+y^2+z^2).
В ячейке B11 вычислите объем шара, диаметром которого является диагональ данного параллелепипеда, по формуле Vш =( d^3)/6.
Скопируйте лист дважды. Первой копии дайте имя «защита», а второй-«Подбор параметра».
Вернитесь к листу «Параметры параллелепипеда»: скройте 7 и 8 строки. Скройте формулы в ячейках B5 и B11. Скройте этот лист.
Перейдите на лист «Защита»: создайте на нём какой-либо объект WordArt. Защитите весь этот лист, кроме объекта WordArt, столбца A и ячейки B9 (введите пароль)ю
Перейдите к листу «Подбор параметра»: вычислите длину ребра y по известному d. Вычислите длину ребра x по известному S.
Защитите структуру текущей книги (без ввода пароля).
Вариант |
S |
1 |
90 |
2 |
300 |
3 |
200 |
4 |
300 |
5 |
150 |
6 |
120 |
7 |
300 |
8 |
200 |
9 |
250 |
10 |
200 |
Вариант |
d |
1 |
7 |
2 |
15 |
3 |
12 |
4 |
15 |
5 |
10 |
6 |
10 |
7 |
15 |
8 |
11 |
9 |
14 |
10 |
10 |
Лабораторная работа №9
Тема: Диаграммы в Excel
Диаграмма- это способ наглядного представления информации, заданной в виде таблицы чисел. Демонстрация данных с помощью хорошо продуманной диаграммы помогает лучше понять их и может существенно ускорить работу.
Основы построения диаграмм:
Мастер диаграмм – это средство построения диаграмм, настройки их параметров и установок.
Прежде чем приступить к созданию диаграмм, выделите необходимые данные. Вообще в этом нет строгой необходимости, но это упрощает работу.
Данные для диаграммы не обязательно должны находиться в одном смежном диапазоне. Чтобы выделить несколько, нажмите клавишу <Ctrl> и щёлкните на нужных ячейках. В этом случае Excel будет использовать для построения диаграммы только выделенные ячейки.
После того, как ячейки выделены, можно приступать непосредственно к построению диаграммы. Для этого нужно на вкладке Вставка в группе Диаграммы необходимую вам диаграмму.
В разделе Диаграммы на панели
инструментов будут представлены
Стандартные типы диаграмм
(Гистограмма, График, Круговая
и т.п.) (Рис. 9.1.).
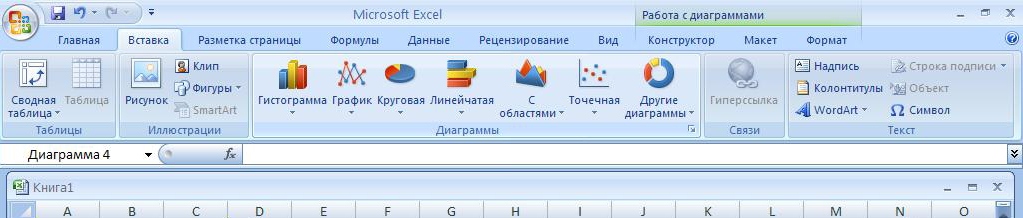
Рис. 9.1.
Также в разделе Диаграммы можно выбрать помимо Стандартных типов различные специфические типы диаграмм. Для этого надо щёлкнуть на кнопке Другие диаграммы. Чтобы получить полный обзор всех типов диаграмм, надо в разделе Диаграммы щёлкнуть в нижнем правом углу стрелочку (Создать диаграмму). Появиться окно Изменение типа диаграммы (или «Вставка диаграммы») (Рис.9.2), в котором и будут представлены все возможные типы диаграмм.
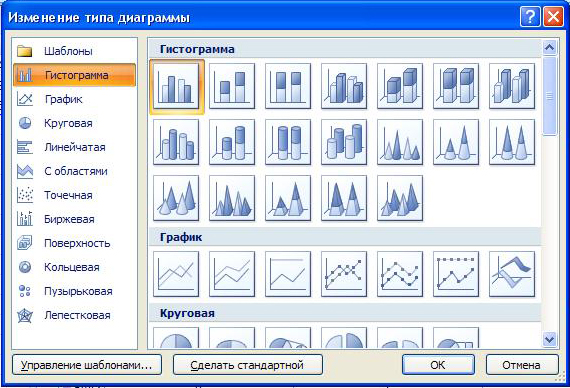
Рис.9.2
Для того, чтобы один из специальных типов диаграмм или разработанный пользователем шаблон включить в меню стандартных типов, нужно в окне Изменение типа диаграммы после выбора необходимого типа нажать кнопку Сделать стандартной.
Чтобы включить в список типов диаграмм собственный шаблон, необходимо щёлкнуть на кнопке Управление шаблонами, где в новом окне можно выбрать необходимый шаблон.
На втором этапе работы с диаграммами проверяется диапазон данных и уточняется ориентация рядов данных (располагаются ли они в строках или в столбцах таблицы данных). От ориентации рядов данных в значительной степени зависит то, как будет выглядеть диаграмма. В группе вкладок Работа с диаграммами необходимо выбрать вкладку Конструктор, затем в группе Данные =>Выбрать данные. В появившемся окне Выбор источника данных (Рис.9.3) вы можете задать или изменить данные, относящиеся к каждому ряду данных диаграммы.
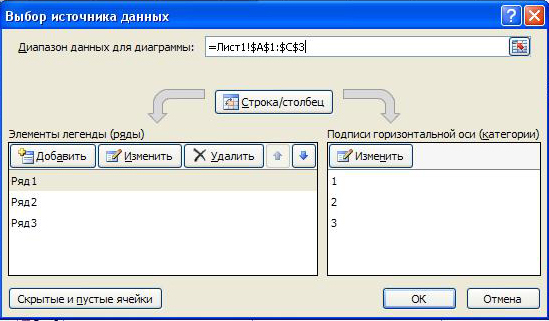
Рис.9.3
На третьем этапе работы с диаграммами задаются опции, определяющие внешний вид диаграммы. Эти опции зависят от типа диаграммы, который вы выбрали на первом этапе. В группе вкладок Работа с диаграммами выберете вкладку Макет, которая включает в себя несколько разделов:
Группа Подписи включает в себя несколько элементов.
Название диаграммы отвечает за добавление заголовков к диаграмме и дополнительные параметры заголовков.
Название осей включает в себя добавление, удаление или размещение текста, который используется для подписи каждой оси.
Легенда. Здесь можно указать отображать ли легенду, и если да, то куда её поместить.
Подписи данных. Добавление, удаление или размещение подписей данных. Позволяют обозначить элементы диаграммы с помощью реальных значений данных.
Таблица данных. Добавление таблицы данных к диаграмме.
Оси:
Вкладка Оси. Изменение форматирования и разметки каждой оси.
Сетка. Включение или отключение линий сетки, определение их параметров.
Фон:
Область построения диаграммы.
Анализ.
Свойства.

Рис.9.4
Размещение диаграммы
Конструктор => Расположение => Переместить диаграмму (Рис.9.5)

Рис.9.5
Перед созданием диаграммы определите для себя, хотите ли вы создать внедрённую диаграмму или разместить её на новом листе рабочей книги. Внедрённая диаграмма обычно располагается на верхнем уровне рабочего листа, который ещё называют графическим.
Диаграмма, расположенная на отдельном листе, занимает весь этот лист. Поэтому, если вы планируете печатать диаграмму на листе, лучше всего использовать лист диаграммы. Если вам необходимо создать много диаграмм, имеет смысл строить каждую из них на отдельном листе, чтобы избежать захламления рабочего листа. Кроме того, этот метод позволяет легко отыскать нужную вам диаграмму, присвоив листам диаграмм соответствующие названия.
Настройка диаграмм
Часто бывает достаточно тех основных типов диаграмм, которые предоставляет Excel. Обычно, если вы строите диаграмму, чтобы представить числовые данные в наглядном и понятном виде, то для этого вполне подойдут диаграммы, созданные на основе стандартных типов. Однако, если вы хотите как можно более усилить эффект психологического воздействия диаграмм на зрителей, вам понадобятся средства дополнительной настройки диаграмм.
Ниже приведён лишь небольшой перечень тех изменений, которые можно внести при настройке диаграммы.
Изменить любые цвета, вид, толщину линий, стиль маркеров и шрифты.
Изменить диапазоны данных, которые используются для построения диаграммы. Добавить новые ряды данных или удалить существующие.
Изменить параметры линии сетки лили удалить её.
Определить размер и расположение легенды ( или удалить её вообще).
Изменить место пересечения осей.
Откорректировать масштаб осей, указав максимум и минимум, изменить цену деления, подписи к осям и т.д. Кроме того, можно задать, чтобы ось была проградуирована в логарифмическом масштабе.
Добавить заголовки к осям и диаграмме, а также поместить любой текст в любое место диаграммы.
Добавить линии трена к наборам данных.
Отобразить точки данных в обратном порядке.
Повернуть объёмные диаграммы в пространстве.
Заменить маркеры данных рисунками (растровыми изображениями).
Если диаграмма активизирована, то для обработки можно выделить различные её части. Модификация диаграммы – процесс похожий на любое другое действие в Excel. Сначала вы выделяете объект, а затем создаёте команду. Все инструменты для изменения диаграмм расположены на вкладках Макет и Формат. (Рис.9.6).
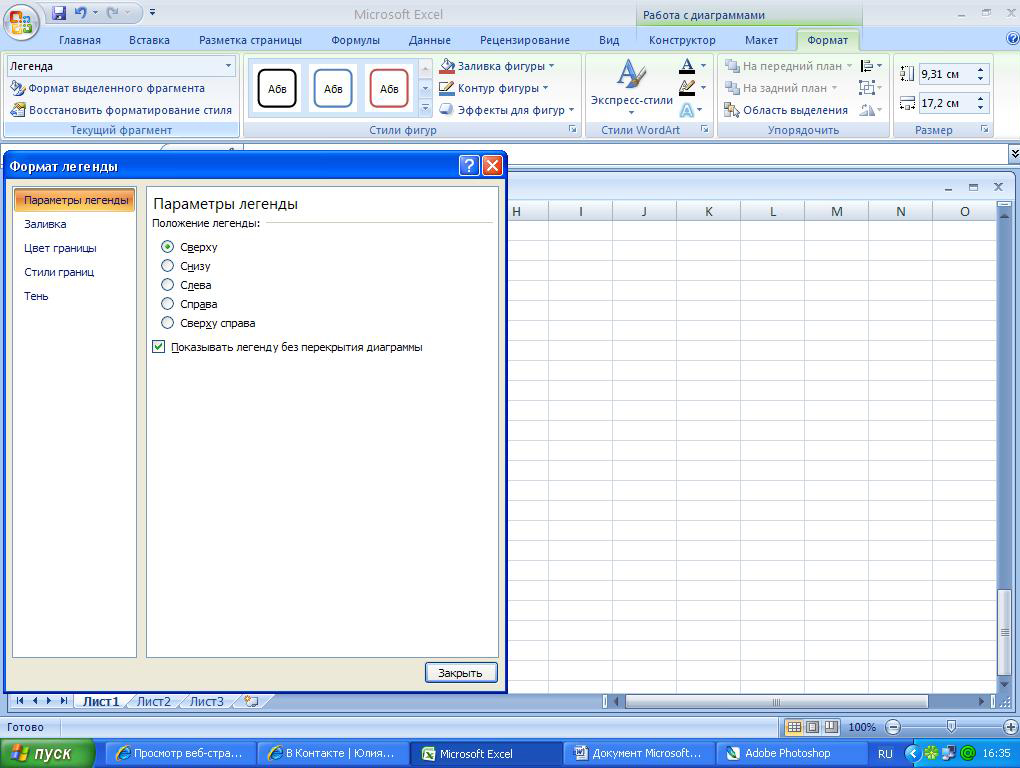
Рис.9.6
Изменение основных элементов диаграммы
Для изменения какой-либо области или какого-либо элемента диаграммы нужно щёлкнуть по нему правой клавишей мыши и выбрать необходимую опцию.
Когда объект диаграммы выделен, для его форматирования можно использовать диалоговое окно Формат. Для каждого объекта диаграммы оно принимает определённый вид. Это окно можно открыть следующими способами:
Выбрать вкладку Формат на панели инструментов Работа с диаграммами.
Нажать комбинацию <Ctrl+1>.
Нажать правой клавишей мыши и выбрать нужную опцию из списка.
Заголовки диаграммы
В диаграмме используются следующие заголовки:
Заголовок/Название диаграммы.
Заголовок/Название основной горизонтальной оси.
Заголовок/Название основной вертикальной оси.
Количество заголовков зависит от типа диаграммы, например, в круговой диаграмме присутствует только заголовок диаграммы, потому что в ней нет осей.
Чтобы добавить название к диаграмме необходимо В группе Подписи на вкладке Макет В группе вкладок Работа с диаграммами щёлкнуть кнопку Название диаграммы. Для изменения внешнего вида и некоторых параметров названия необходимо щелкнуть по кнопке Дополнительные параметры заголовков, или, нажав правую кнопку мыши (на названии диаграммы), выбрать пункт контекстного меню Формат названия диаграммы, или использовать инструменты на вкладке Формат.
Легенда диаграммы
Легенда состоит из текста и ключей. Ключ- это маленький графический объект, отвечающий определённому ряду данных диаграммы.
За добавление, удаление и размещение легенды в диаграмме отвечает кнопка во вкладке Макет в разделе Подписи. Там же есть дополнительные параметры, которые помогаю внести изменения во внешний вид легенды и её положение.
Чтобы удалить легенду, выделите её и нажмите клавишу <Delete>. Если нужно передвинуть легенду, щёлкните по ней и перетащите в нужное место.
Можно форматировать определённые параметры легенды. Для этого нужно щёлкнуть по ней правой клавишей мыши и выбрать Формат легенды или одну из нужных опций.
Если вы не включили текст для легенды, когда первоначально выделяли ячейки для построения диаграммы, Excel будет использовать фиктивные имена Ряд1, Ряд2.
Работа с рядами данных
Каждая диаграмма состоит из одного или нескольких наборов данных, которые содержатся в рабочем листе. Эти данные преобразуются в столбцы диаграмм, графики, секторы круглых диаграмм и т.д.
Прежде чем приступить к работе с данными, их необходимо выделить. Активизируйте диаграмму, а затем щёлкните на нужном наборе данных в диаграмме, чтобы его выделить. В гистограмме это столбец, в графике - линия и т.д. Убедитесь в том, что вы выбрали ряд, а не отдельную точку. Все виды настройки ряда осуществляются с помощью диалогового окна Формат ряда данных, которое открывается по нажатию правой кнопкой мыши и включает в себя вкладки Параметры ряда, Заливка, Цвет границы, Стили границы, Тень, Формат объёмной фигуры.
Так же для форматирования используются опции диалогового окна Формат подписей данных.
Удаление ряда данных
Чтобы удалить ряд данных, выделите его и нажмите клавишу <Delete>. Ряд данных будет удалён из диаграммы. Конечно, данные на рабочем листе останутся в неизменном виде.
Добавление нового ряда данных
Довольно часто требуется добавить новый набор данных в существующую диаграмму. Excel предлагает несколько способов выполнения этой операции.
Активизируйте диаграмму, а затем выберите команду Конструктор→ Выбрать данные. В диалоговом окне Выбор источника данных перейти к Элементы легенды (ряды). Щёлкните на кнопке Добавить. А затем введите имя нового ряда и значение.
Выделите нужный диапазон данных и нажмите Копировать. Затем активизируйте диаграмму и выберите на вкладке Главная команду Вставить →Специальная вставка. Появится диалоговое окно, показанное на рис.9.7.
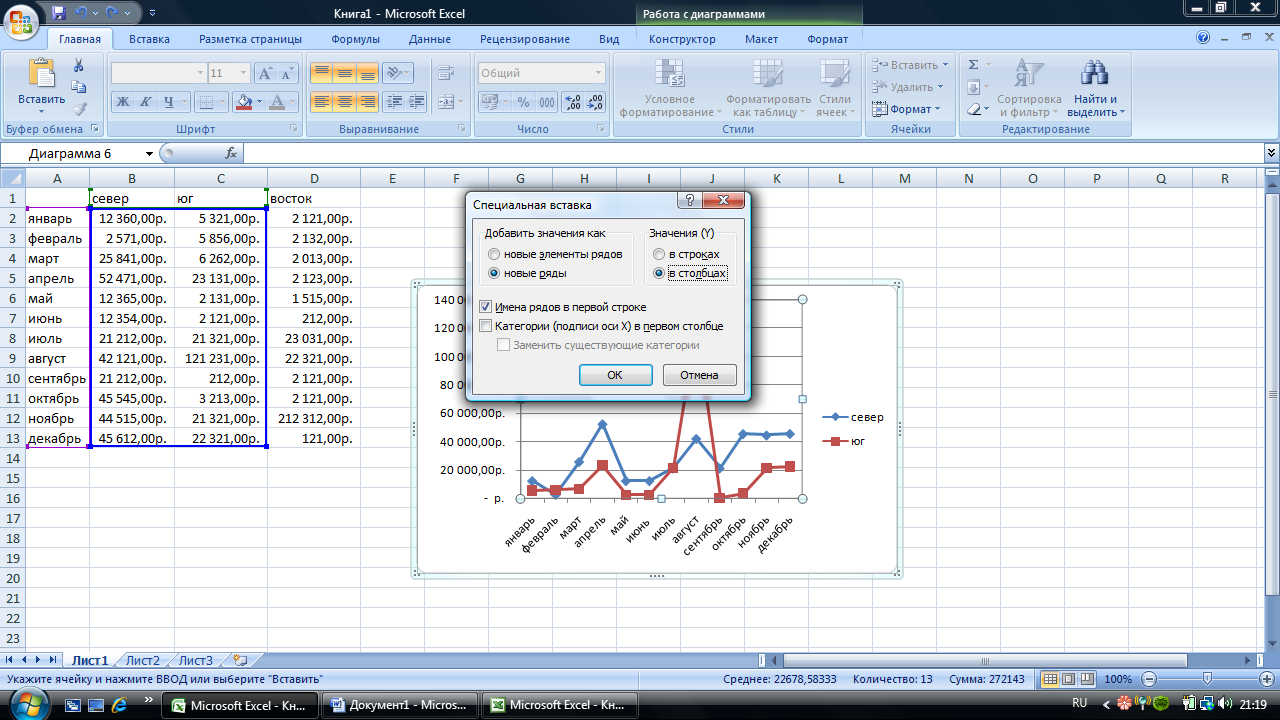
Рис.9.7
Изменение ряда данных
Самый простой способ изменения диапазона данных – это перетаскивание границы диапазона. Но этот метод работает только с внедрёнными диаграммами, когда вы выделяете ряд данных на диаграмме, Excel отмечает соответствующий диапазон ячеек на листе. Чтобы увеличить или уменьшить ряд данных, нужно перетащить маркер заполнения, расположенный в правом нижнем углу диапазона.
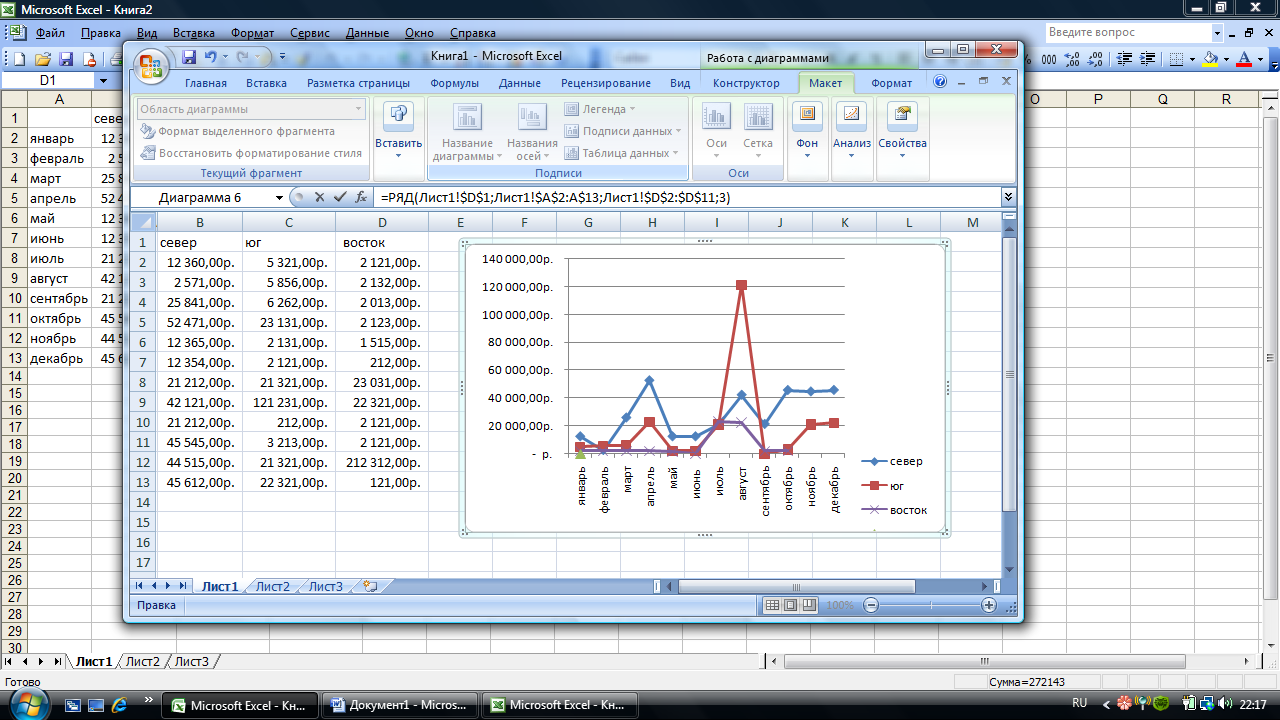
Рис.9.8
Редактирование формулы ряда
С каждым набором данных в диаграмме связана определённая формула. Можно непосредственно исправить ссылки на диапазон в формуле.
В описываемой формуле используется функция РЯД с четырьмя аргументами:
=РЯД (имя ряда; имя категории; диапазон данных; номер ряда)
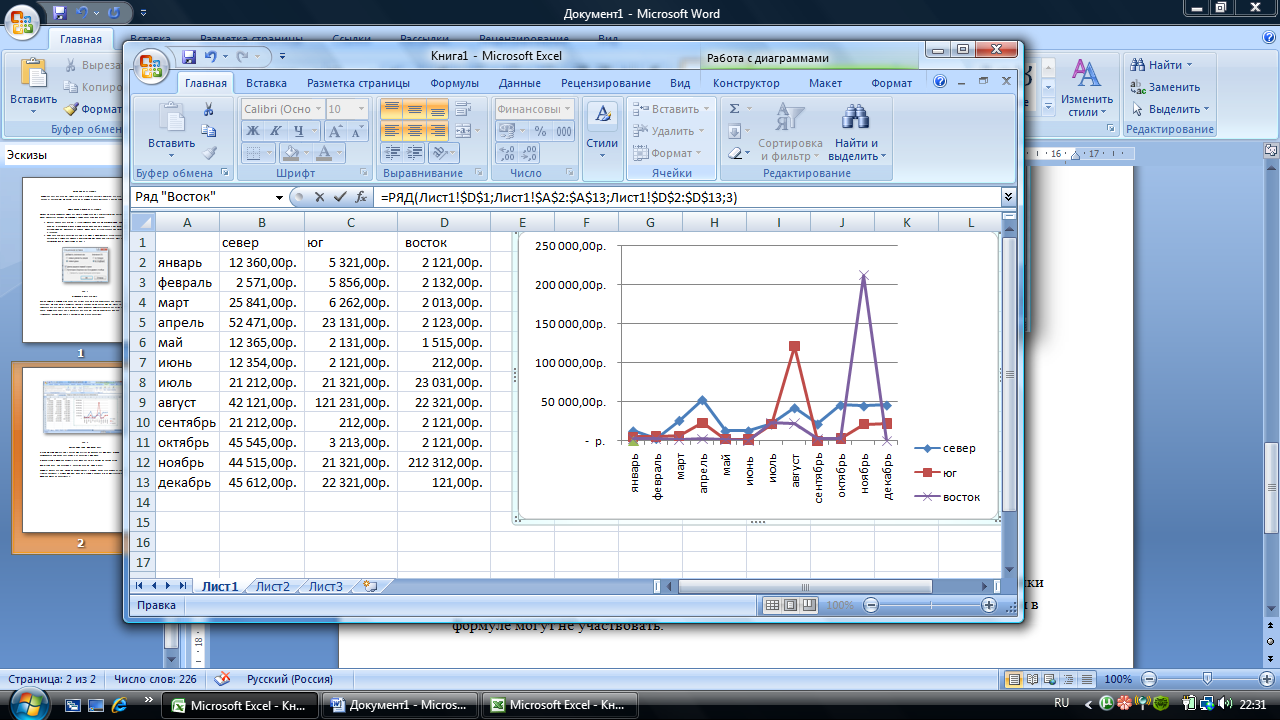
Рис.9.9
Чтобы изменить данные, которые используются в наборе, исправьте ссылку на ячейки (третий аргумент) в строке формул. Первый и второй элементы – не обязательные и в формуле могут не участвовать.
Добавление подписей данных
Иногда необходимо, чтобы диаграмма показывала значение данных в каждой точке. Подписи данных задаются во вкладке Макет→Подписи данных. Для каждого типа диаграммы можно установить определённые опции.
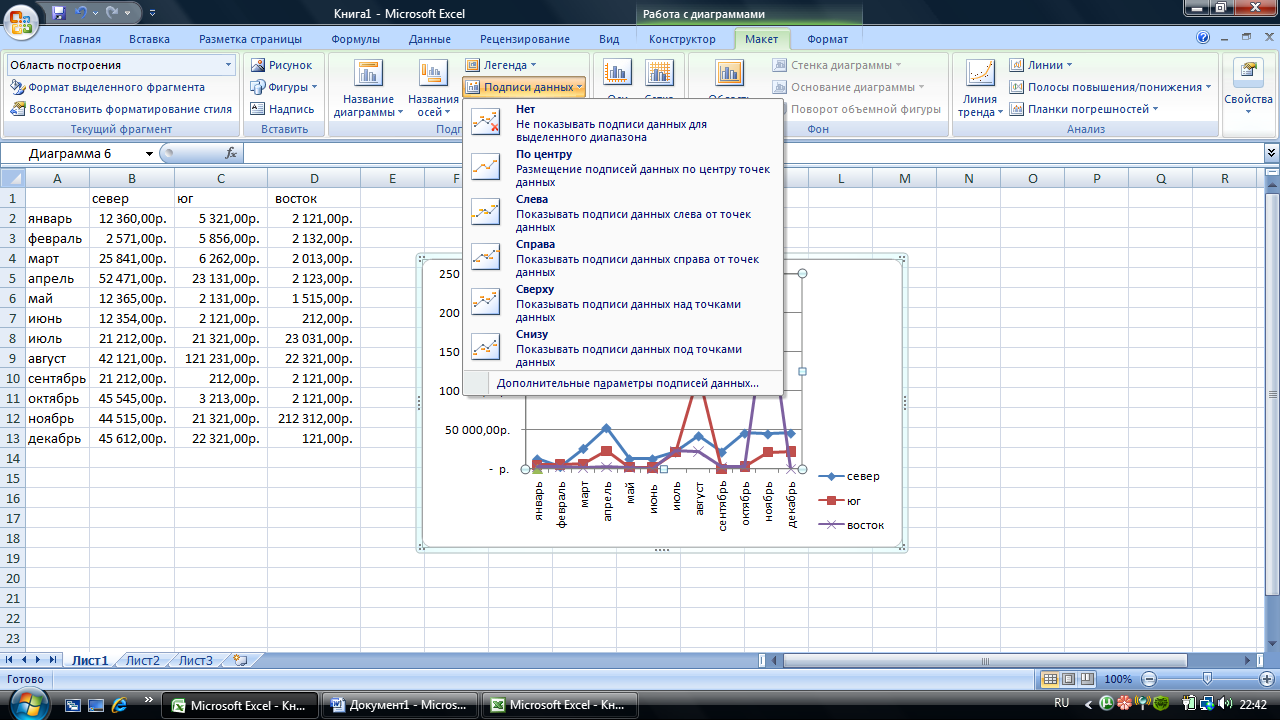
Рис.9.10
Обработка пропущенных данных
Иногда в наборе данных диаграммы может быть пропущено одно или несколько значений. Для обработки таких пропущенных данных нужно использовать вкладку Конструктор, потом выбрать команду Выбрать данные→Скрытые и пустые ячейки. В появившемся диалоговом окне находятся следующие опции. Показывать пустые ячейки как
Пустые значения. Выберите этот пункт, если вы хотите показать пустое значение для каждой пустой ячейки.
Нулевые значения. Выберите этот пункт, если вы хотите присвоить каждой пустой ячейке нулевое значение.
Линию. В некоторых типах данных вы можете выбрать этот пункт, чтобы соединить линией данные до и после пустых ячеек, таким образом, на вашей диаграмме не будет разрывов. Однако для многих типов диаграмм эта возможность недоступна.
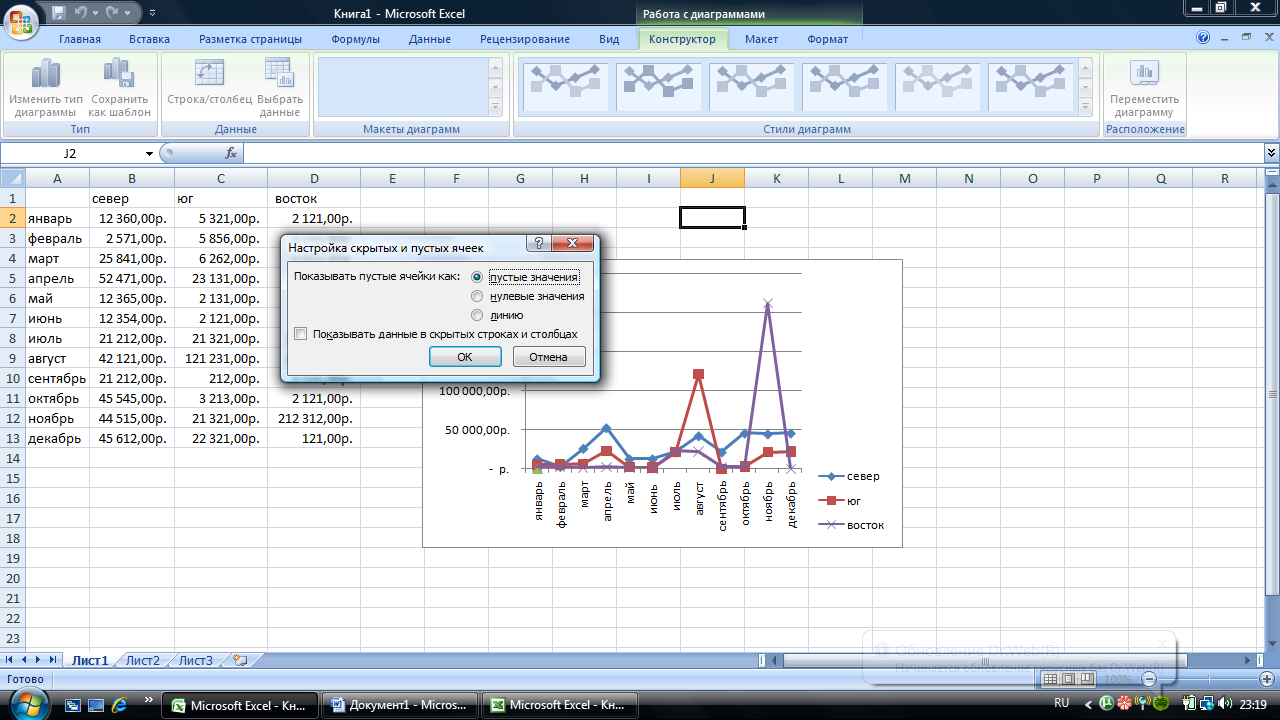
Рис.9.11
Отображение скрытых данных
Обычно данные в скрытых столбцах или строках не отображаются. Если вы хотите исправить это положение, активируйте диаграмму и выберите команду Выбрать данные→Скрытые и пустые ячейки и поставьте флажок в Показывать данные в скрытых столбцах и строках.
Изменение диаграммы.
Для того чтобы изменить макет диаграммы, следуйте следующим указаниям:
Выберите диаграмму. Excel добавит к ленте новый раздел Работа с диаграммами.
Выберите Конструктор→Макеты диаграмм, а затем щелкните по маленькой кнопке Дополнительные параметры (в нижнем правом углу этой группы). Приложение Excel отобразит панель, содержащую все макеты, доступные для выбранного типа диаграммы (рис.12)
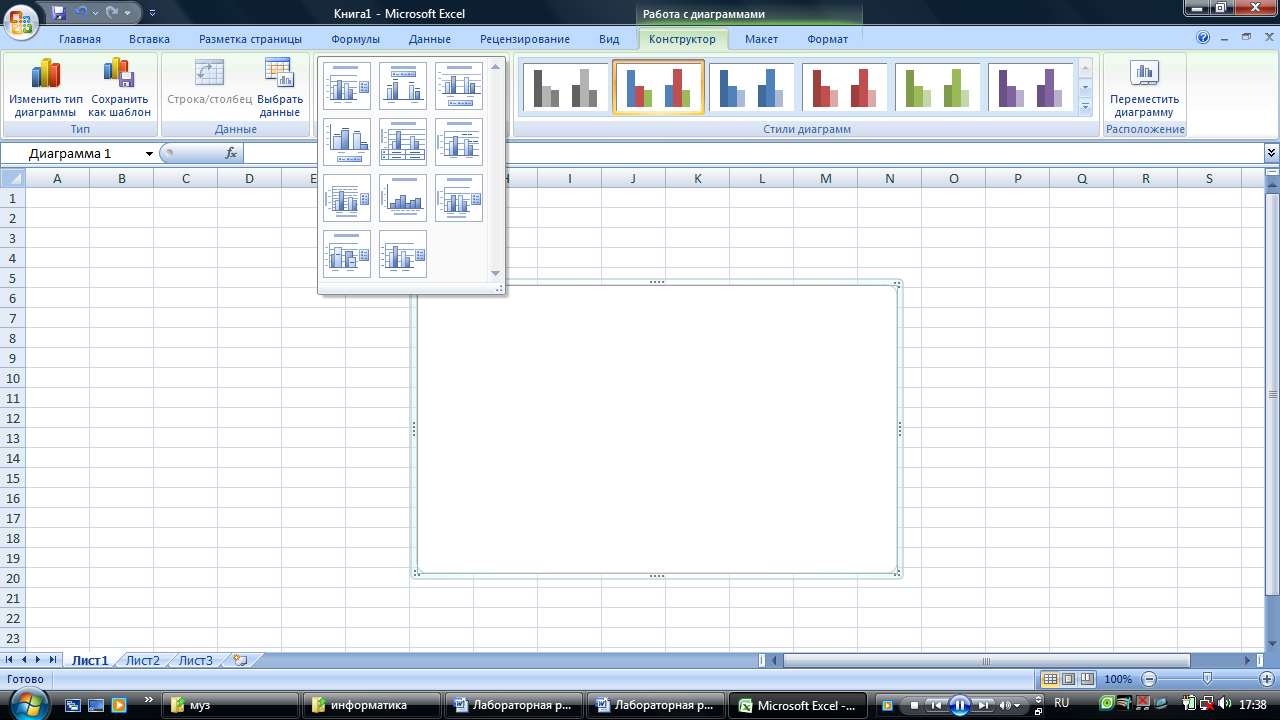
Рис.9.12
Щелкните по нужному макету. Excel закроет панель Макеты диаграмм и применит к диаграмме выбранной макет.
Типы диаграмм Excel
Microsoft Office Excel 2007 поддерживает различные типы диаграмм, помогая отображать данные понятным для конкретной аудитории способом. При создании или изменении существующей диаграммы можно выбрать один из множества доступных типов диаграмм.
В качестве справочной информации в этом разделе приведены типы диаграмм Excel.
Гистограммы
Самый распространённый тип диаграмм. Они удобны для отображения дискретных данных, которые являются противоположностью непрерывным данным. Можно применять любое количество рядов данных, столбцы могут располагаться стопками:
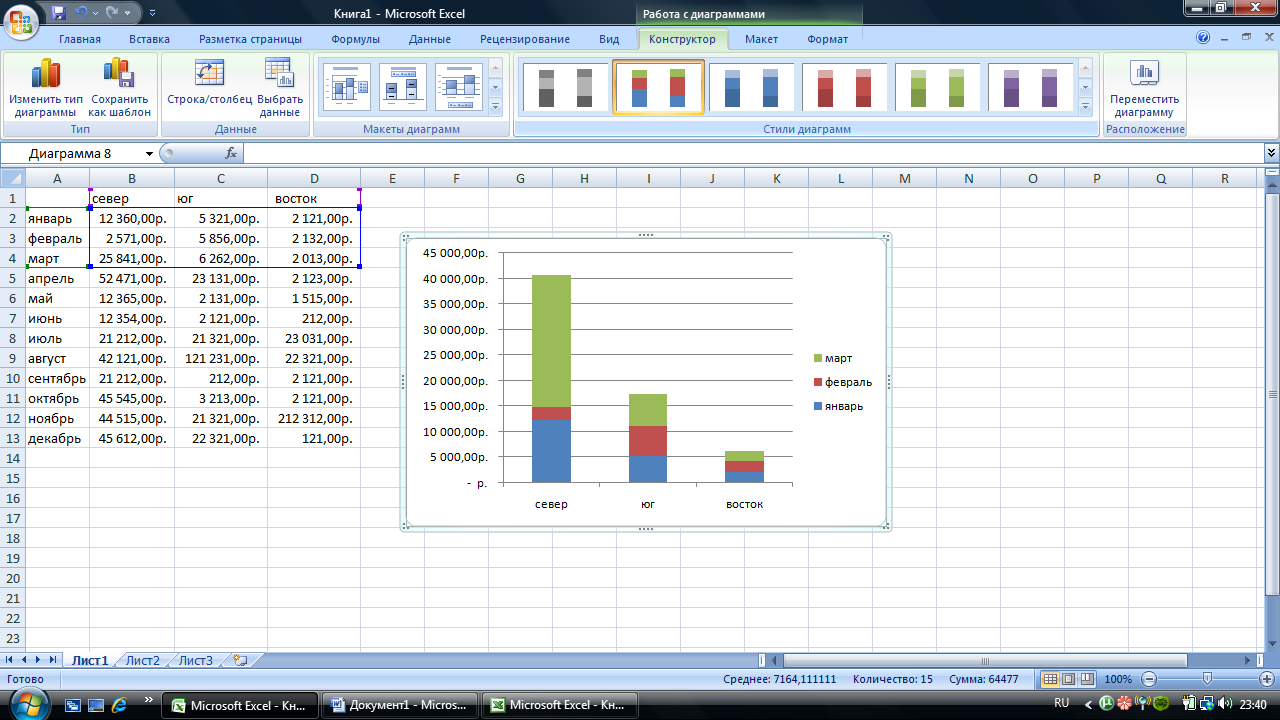
Рис.9.13
Линейчатые диаграммы
В сущности, гистограмма, повёрнутая на 90 градусов по часовой стрелке. Преимущество использования линейчатых диаграмм состоит в том, что на них легче разместить метки категорий:
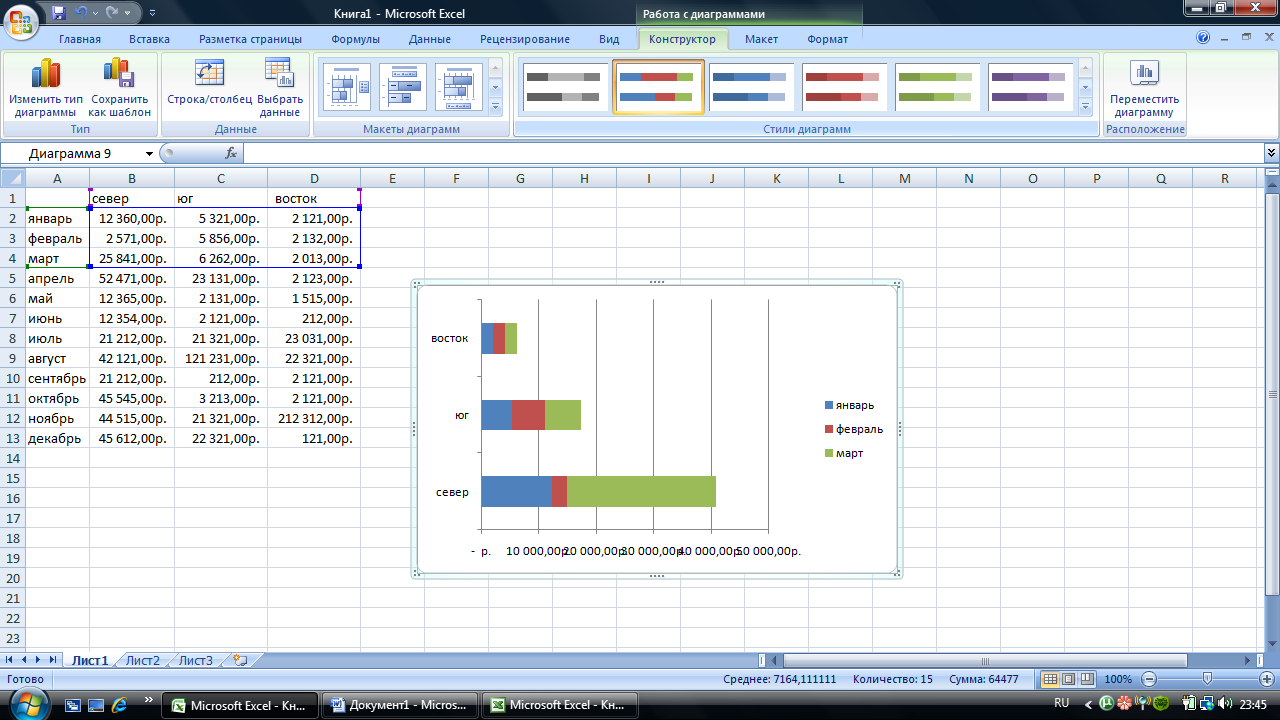
Рис.9.14
Графики
Один из самых распространённых типов диаграмм. Они часто применяются для отображения непрерывных данных.
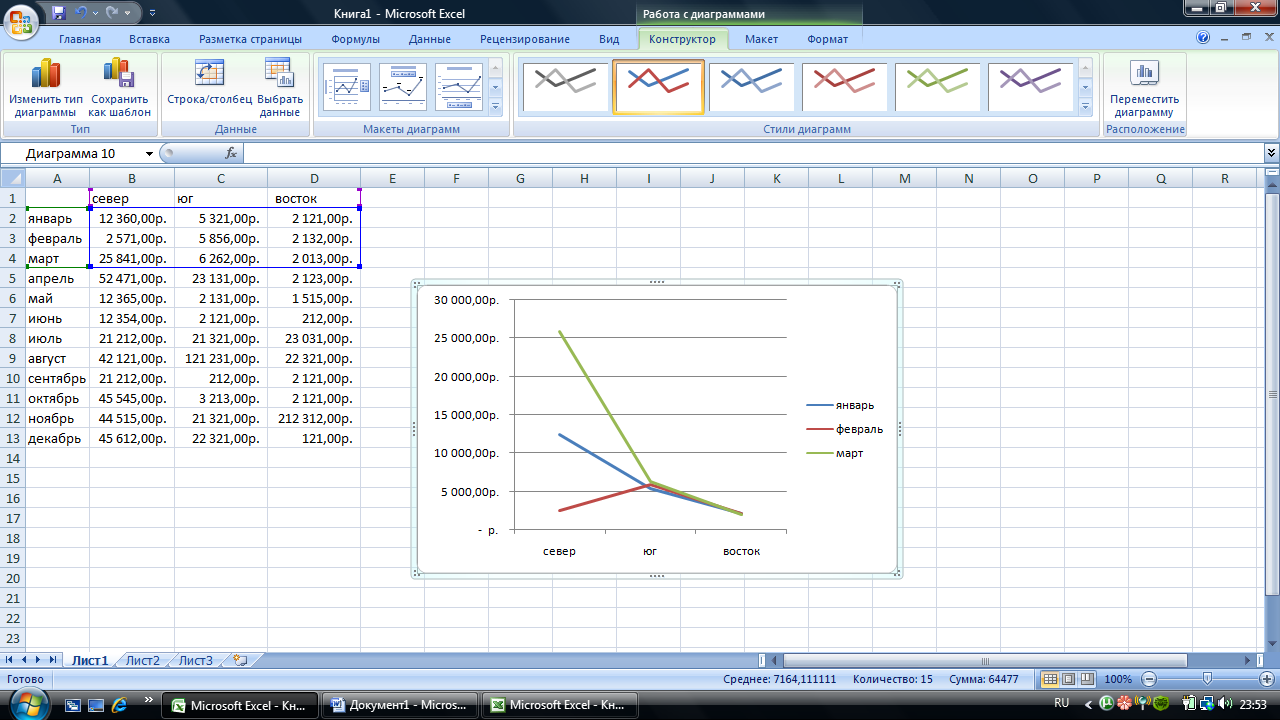
Рис.9.15
Круговые диаграммы
Её используют для показа пропорций или части чего-либо целого.

Рис.9.16
Точечная диаграмма
Другое их название – диаграммы рассеивания. Их основное отличие в том, что по обеим осям такой диаграммы откладываются значения:
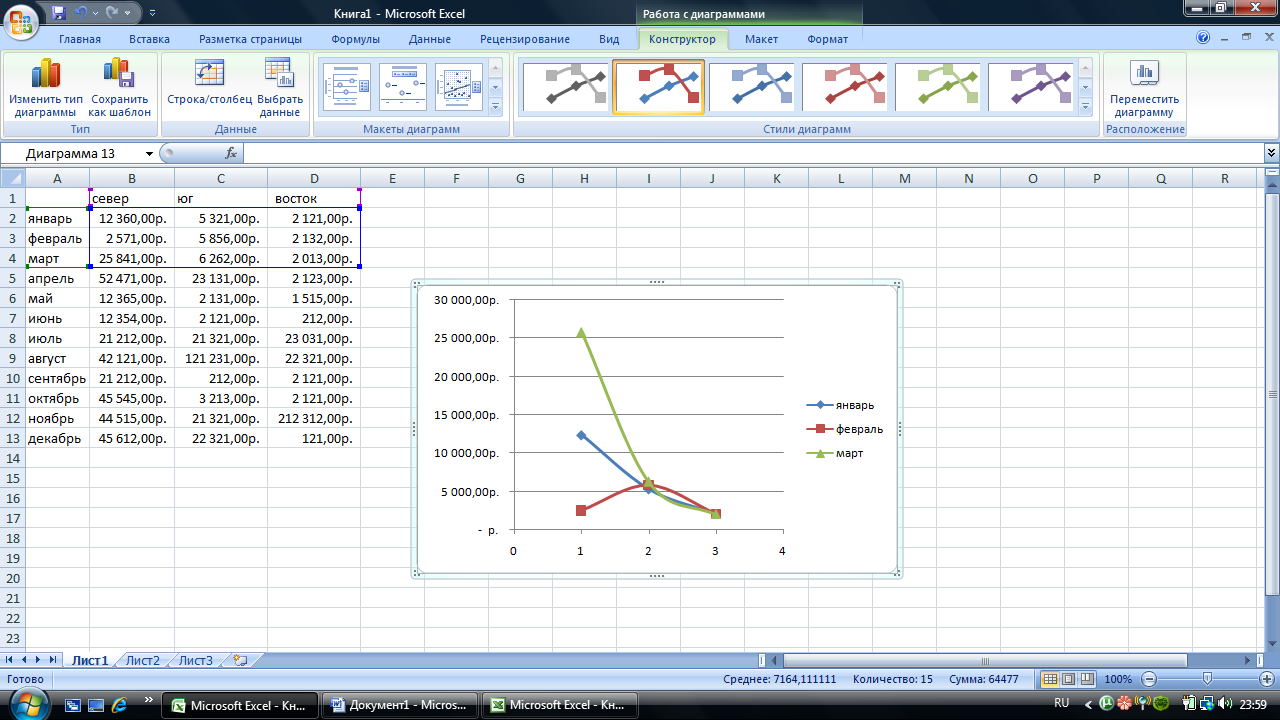
Рис.9.17
