
- •Часть 2 Лабораторная работа №8
- •Скрытие строк, столбцов, листов и книг
- •Режим скрытия формул
- •Защита листов, книг, данных. Защита книг и листов
- •Ввод паролей
- •Удаление защиты
- •Защита данных
- •Команда Подбор параметра
- •Практические задания:
- •Лабораторная работа №9
- •Практические задания:
- •Лабораторная работа № 10 Тема: Адресация
- •Абсолютные, относительные и смешанные ссылки
- •Изменение типа ссылок
- •Ссылки на ячейки за пределами текущего рабочего листа
- •Ссылки на ячейки из других рабочих листов
- •Ссылки на ячейки из других рабочих книг
- •Практические задания:
- •Лабораторная работа №11 Тема: Числовые форматы. Особенности форматирования Назначение и удаление форматов
- •Применение автоформата
- •Общий формат
- •Дробные форматы
- •Создание пользовательских числовых форматов
- •Форматирование положительных, отрицательных, нулевых и текстовых значений
- •Включение цвета в форматы
- •Использование условий в пользовательских форматах
- •Условное форматирование
- •Управление правилами условного форматирования
- •Лабораторная работа №12 Тема: Работа со строками и датами
- •Использование функций
- •Синтаксис функций
- •Текстовые значения
- •Функция пстр
- •Функции заменить и подставить
- •Функции даты и времени
- •Форматирование дат и времени
- •Ввод дат и времени
- •Арифметические операции с датами и временем
- •Функция дней360
- •Функция час
- •Изменение шкалы оси времени
- •Задание минимального и максимального значений
- •Изменение цены основных и промежуточных делений
- •Изменение единицы измерения
- •Лабораторная работа №13 Тема: Списки
- •Что можно делать со списком
- •Планирование списка
- •Ввод данных в список
- •Ввод данных вручную
- •Ввод данных с помощью формы ввода
- •Фильтрация списков
- •Автоматическая фильтрация
- •Автоматическая фильтрация по значениям в нескольких столбцах
- •Пользовательский автофильтр
- •Наложение условия по списку
- •Построение диаграммы по данным отфильтрованного списка
- •Расширенная фильтрация
- •Установка диапазона критериев
- •Множественный критерий отбора
- •Текстовые и числовые критерии
- •Вычисляемые критерии
- •Простая сортировка
- •Более сложная сортировка
- •Учитывать регистр.
- •Правила сортировки в Excel
- •Особый порядок сортировки
- •Создание промежуточных итогов
- •Лабораторная работа №14 Темы: Сводные таблицы
- •Создание сводной таблицы
- •Добавление нового поля
- •Обновление сводной таблицы
- •Форматирование сводной таблицы
- •Использование сводных таблиц для консолидации данных
Простая сортировка
Чтобы быстро отсортировать список в порядке возрастания, переместите табличный курсор в начало столбца, по которому нужно выполнить сортировку. Затем щелкните на кнопке Сортировка по возрастанию, расположенной на панели инструментов Стандартная. Кнопка Сортировка по убыванию работает таким же образом, но список сортируется в порядке убывания. В обоих случаях Excel самостоятельно определяет размер списка и сортирует все строки в нем.
Сортировка отфильтрованного списка выполняется только для видимых строк. Если фильтрация отменяется, то список окажется не отсортированным.
Будьте внимательны во время сортировки списка с формулами. Если в формулах используются значения ячеек, находящихся в тех же строках, то никаких проблем не воз-
никнет. Однако если в формулах используются значения ячеек находящихся в других строках списка, то после сортировки эти формулы не будут верными. Если формулы в списке связаны с ячейками вне списка, убедитесь, что были указаны абсолютные адреса этих ячеек.
Более сложная сортировка
В отдельных случаях необходимо выполнить сортировку по двум или нескольким столбцам. Такая операция проводится, если сортировка по одному полю оставляет не отсортированными записи, соответствующие одинаковым значениям в сортируемом поле. Например, если список, приведенный на рис.8, отсортировать по месяцам, то строки для каждого месяца расположатся вместе. Однако иногда желательно, чтобы в пределах каждого месяца отдельные записи тоже были отсортированы, например, по значениям поля, в котором представлены менеджеры по продажам. В этом случае нужно выполнять сортировки по двум столбцам (Месяц и Менеджер).
Если необходимо выполнить сортировку по нескольким полям, выберите команду Данные/Сортировка - появится диалоговое окно Сортировка (рис.13.8). В раскрывающемся списке Сортировать по выберите поле и укажите порядок сортировки (по возрастанию или по убыванию) и нажмите Добавить уровень Затем сделайте то же самое для второго поля. Если необходимо отсортировать и по третьему полю, определите третье поле в третьем разделе. Щелкните на кнопке ОК, и строки быстро перегруппируются.
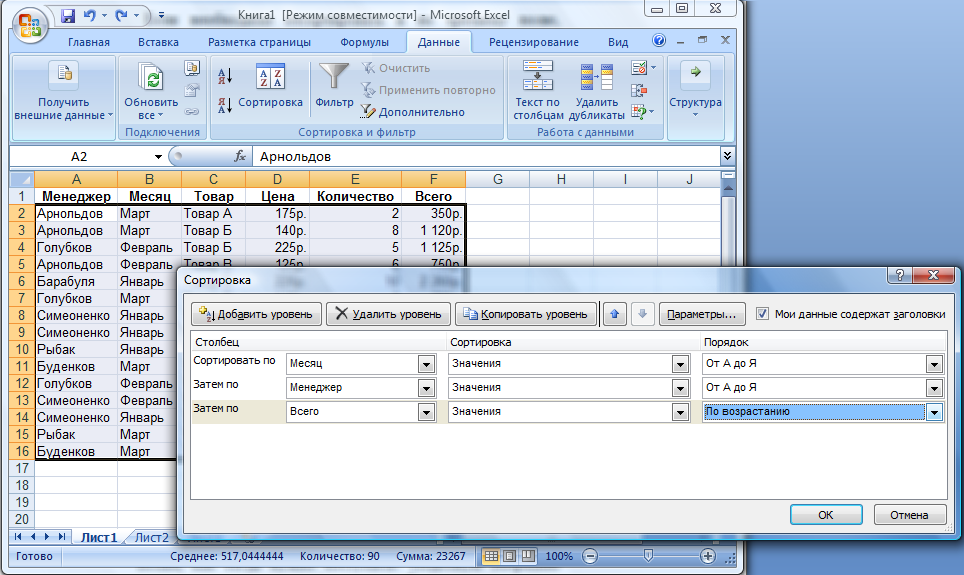
Рис. 13.8 Окно сортировки
Если результат сортировки оказался неудовлетворительным, нажмите комбинацию клавиш <Ctrl+Z>, чтобы вернуть список к первоначальному состоянию.
Очень часто бывает необходимо, чтобы записи в файле хранились в своем первоначальном порядке, а сортировка выполнялась лишь временно, для просмотра. Выход один - добавить к списку дополнительный столбец и хранить в нем порядковые номера строк (для создания номеров строк не используйте формулы). Затем после сортировки можно вернуться к первоначальному порядку, еще раз отсортировав список по полю, содержащему порядковые номера. Для возврата к первоначальному порядку также можно использовать возможность отмены последнего действия. Однако использование дополнительного столбца имеет то преимущество, что позволяет выполнить дополнительные операции над временно отсортированным списком (и результат действия этих операций не будет отменен после возврата к первоначальному порядку в списке).
Если в диалоговом окне Сортировка диапазона щелкнуть на кнопке Параметры, на экране появится диалоговое окно Параметры сортировки, показанное на рис.13.9.
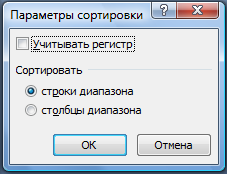
Рис.13.9 Параметры сортировки
Ниже приведено описание опций этого диалогового окна.
