
- •Часть 2 Лабораторная работа №8
- •Скрытие строк, столбцов, листов и книг
- •Режим скрытия формул
- •Защита листов, книг, данных. Защита книг и листов
- •Ввод паролей
- •Удаление защиты
- •Защита данных
- •Команда Подбор параметра
- •Практические задания:
- •Лабораторная работа №9
- •Практические задания:
- •Лабораторная работа № 10 Тема: Адресация
- •Абсолютные, относительные и смешанные ссылки
- •Изменение типа ссылок
- •Ссылки на ячейки за пределами текущего рабочего листа
- •Ссылки на ячейки из других рабочих листов
- •Ссылки на ячейки из других рабочих книг
- •Практические задания:
- •Лабораторная работа №11 Тема: Числовые форматы. Особенности форматирования Назначение и удаление форматов
- •Применение автоформата
- •Общий формат
- •Дробные форматы
- •Создание пользовательских числовых форматов
- •Форматирование положительных, отрицательных, нулевых и текстовых значений
- •Включение цвета в форматы
- •Использование условий в пользовательских форматах
- •Условное форматирование
- •Управление правилами условного форматирования
- •Лабораторная работа №12 Тема: Работа со строками и датами
- •Использование функций
- •Синтаксис функций
- •Текстовые значения
- •Функция пстр
- •Функции заменить и подставить
- •Функции даты и времени
- •Форматирование дат и времени
- •Ввод дат и времени
- •Арифметические операции с датами и временем
- •Функция дней360
- •Функция час
- •Изменение шкалы оси времени
- •Задание минимального и максимального значений
- •Изменение цены основных и промежуточных делений
- •Изменение единицы измерения
- •Лабораторная работа №13 Тема: Списки
- •Что можно делать со списком
- •Планирование списка
- •Ввод данных в список
- •Ввод данных вручную
- •Ввод данных с помощью формы ввода
- •Фильтрация списков
- •Автоматическая фильтрация
- •Автоматическая фильтрация по значениям в нескольких столбцах
- •Пользовательский автофильтр
- •Наложение условия по списку
- •Построение диаграммы по данным отфильтрованного списка
- •Расширенная фильтрация
- •Установка диапазона критериев
- •Множественный критерий отбора
- •Текстовые и числовые критерии
- •Вычисляемые критерии
- •Простая сортировка
- •Более сложная сортировка
- •Учитывать регистр.
- •Правила сортировки в Excel
- •Особый порядок сортировки
- •Создание промежуточных итогов
- •Лабораторная работа №14 Темы: Сводные таблицы
- •Создание сводной таблицы
- •Добавление нового поля
- •Обновление сводной таблицы
- •Форматирование сводной таблицы
- •Использование сводных таблиц для консолидации данных
Защита листов, книг, данных. Защита книг и листов
Excel позволяет защитить отдельные ячейки, листы, книги. Для защиты листов и книг необходимо выполнить следующие действия:
Перейти на вкладку Рецензирование.
В группе Изменения выберете в зависимости от задачи Защитить лист или Защитить книгу.
В появившемся окне диалога выберете необходимые параметры защиты и нажмите кнопку ОК.
Ввод паролей
Выбирая команды Защитить лист или Защитить книгу в группе Изменения, находящейся во вкладке Рецензирование, вы можете назначить пароль, который должен быть введен для того, чтобы снять установленную защиту. (Можно использовать разные пароли для всей книги и отдельных листов.)
В группе Изменения выберете в зависимости от задачи Защитить лист или Защитить книгу.
Введите пароль и нажмите кнопку ОК.
После запроса Excel подтвердите пароль, для чего введите его повторно, и нажмите кнопку ОК для возвращения в окно книги.

Рис. 8.2

Рис. 8.3
Удаление защиты
После включения защиты листа или книги команда Защитить лист или Защитить книгу в группе Изменения изменяется соответственно на команду Снять защиту листа или Снять защиту книги. Чтобы снять защиту, выберите соответствующую команду.
Если при установке защиты листа или книги вы назначили пароль, то не сможете снять защиту без ввода этого пароля. При вводе неправильного пароля Excel выведет сообщение: Неверный пароль. Убедитесь, что отключена клавиша CAPS LOCK и используется правильный регистр. Вводимый текст должен совпадать с назначенным паролем во всех деталях, включая регистр букв.
Защита данных
По умолчанию Excel блокирует (защищает) ячейки, графические объекты, диаграммы и т.д. Для включения этой защиты необходимо выбрать вкладку Рецензирование, далее выбрать вкладку Изменения и выбрать Защитить лист. Там же можно задать пароль для защиты, а также ограничить допустимые действия над документом. После включения защиты изменить заблокированный элемент (в зависимости от заданных Вами параметров защиты) невозможно.
При попытке изменить заблокированную ячейку Excel выведет общение «Ячейка или диаграмма защищена от изменений».
В большинстве случаев нет необходимости в блокировке всех ячеек рабочего листа. Если вы хотите оставить какие-то объекты незащищенными, то необходимо выполнить следующие действия:
Выделите объекты, которые вы хотите защитить.
На вкладке Главная в группе Ячейки щелкните Формат, а затем выберите команду Формат ячеек.
На вкладке Защита снимите флажок Защищаемая ячейка и нажмите кнопку OK.
На вкладке Рецензирование выберите Защитить лист.
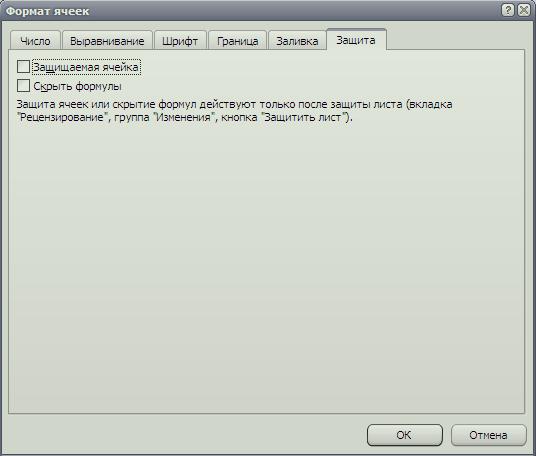
Рис. 8.4
Команда Подбор параметра
Если известен результат, который требуется вычислить при помощи формулы, но неизвестны значения, которые необходимо ввести для получения этого результата, можно воспользоваться средством «Подбор параметра». С его помощью можно, например, изменять процентную ставку в ячейке B3 до тех пор, пока размер платежа в ячейке B4 не станет равен 900,00 руб.

Рис. 8.5
Например, предположим, что вы хотите узнать какую максимальную ссуду под закладную можно взять на 30 лет при процентной ставке 6,5 процента и условии, что месячные выплаты не будут превышать $2000 (рис.1). Чтобы использовать команду Подбор параметра для получения ответа на этот вопрос выполните описания, которые приводятся ниже:
Решите задачу с каким-нибудь начальным значением параметра. Например, в задаче о максимальной ссуде при размере ссуды в $500 000 месячные выплаты превышают $2000.
Выделите ячейку с формулой, в данном случае B4.
На вкладке Данные в группе Средства обработки данных выберите команду Анализ «что-если», а затем выберите в списке пункт Подбор параметра.
В окне диалога Подбор параметра оставьте без изменений значение в поле Установить в ячейке (там должна содержаться абсолютная ссылка на активную ячейку).
В поле Значение введите максимальное значение, которое вы хотите получить в качестве результата формулы, в данном случае – 2000.(Введите число со знаком «минус», потому что вы будите выплачивать деньги, а не получать).
В поле Изменяя значения ячейки введите ссылку или щелкните в листе на ячейке, значения которой является неизвестным. В данном случае это ячейка В1. (если ячейке В1 назначено имя, например Ссуда, в поле Изменяя значение ячейки можно ввести это имя.)

Рис. 8.6
Нажмите кнопку ОК или клавишу Enter, Excel выведет окно диалога Результат подбора параметра. Ответ на наш вопрос находиться в ячейке, заданной ранее в поле Изменяя значения ячейки. В данном примере результат 316422,64 появляется в ячейке В1 (рис.7).
Чтобы сохранить это значение, нажмите кнопку ОК в окне диалога Результат подбора параметра. Для восстановления значения, которое было в ячейке В1 до использования команды Подбор параметра, нажмите кнопку Отмена.

Рис. 8.7
При подборе параметра Excel использует итерационный процесс. Для изменяемой ячейки, заданной в поле Изменяя значения ячейки, программа проверяет одно значение за другим, пока не получит нужное решение. В этой задаче, которую мы только что рассматривали, решение может быть получено очень быстро. Другие задачи потребуют большего времени, а для некоторых решение не будет найдено вовсе.
Если Excel выполняет сложную задачу подбора параметра, можно нажать кнопку Пауза в окне диалога Результат подбора параметра и прервать вычисление, а затем нажать кнопку Шаг, чтобы выполнить очередную операцию и посмотреть результат. При решение задачи в пошаговом режиме в этом окне диалога появляется кнопка Продолжить. Нажмите ее, когда решите вернуться в обычный режим подбора параметра.
