
- •Практикум
- •Загальні правила використання табличного процесора excel.Основні операції з робочими таблицями.
- •Способи запуску табличного процесора excel.
- •Способи настроювання робочого столу.
- •Настроювання вікна Excel.
- •Довідкова система табличного процесора excel.
- •Завершити роботу програми з пунктом меню Справка.
- •Способи вибору блоків комірок.
- •Зміна ширини стовпців.
- •Зміна висоти рядків.
- •Приховання стовпців і рядків.
- •Відновлення стовпців і рядків.
- •Поділ вікна на області.
- •Фіксування заголовків.
- •Вставка рядків і стовпців.
- •Видалення рядків і стовпців.
- •Лабораторна робота №2. Основні операції з робочим листом. Типи даних.
- •Основні операції з робочим листом.
- •Операції копіювання і переміщення.
- •Збереження робочої книги.
- •Лабораторна робота №3. Форматування робочих аркушів табличного процесора excel.
- •Знайти власну робочу книгу, вивчивши наступні способи:
- •Відкрити діалогове вікно Формат ячеек і вивчити його.
- •Від форматувати створену раннє таблицю, у відповідності з наступними вимогами:
- •Додавання підкладки в робочий лист.
- •Автоформат.
- •Створення власного стилю.
- •Формат за зразком.
- •Умовне форматування.
- •Лабораторна робота №4. Формули і функції в excel.
- •Присвоювання коміркам імен.
- •Вставка у формули імен.
- •Помилки у формулах.
- •Примітки до комірок.
- •Лабораторна робота №5. Побудова діаграм у текстовому процесорі excel.
- •Способи побудови діаграм.
- •Побудова діаграми за допомогою засобу Мастер диаграмм.
- •Редагування діаграми.
- •5.Самостійно побудувати графік функції:
- •Лабораторна робота №6. Використання графіки в excel для рішення систем рівнянь.
- •Використовуючи навички, отримані на попередній лабораторній роботі вирішити систему двох рівнянь:
- •Використання рядка формул як калькулятор.
- •Створення власних послідовностей для Автозаповнення.
- •Лабораторна робота №7. Застосування логічних, математичних, статистичних функцій для розрахунків у excel.
- •У таблицю, с4:і 12, використовуючи функцію срзнач розрахувати середній бал, набраний кожним студентом.
- •Нарахування стипендії по середньому балі.
- •Самостійно розрахувати стипендії по загальному балі і занести результати в таблицю: с19:j 27.
- •Статистична функція счетесли.
- •Використовуючи, оператор счетесли підрахувати кількість двійок, трійок, четвірок і п'ятірок у 234гр., отриманих студентами в зимову сесію.
- •Використовуючи, оператор счетесли підрахувати кількість позитивних оцінок ("4" і "5") за зимову сесію.
- •Лабораторна робота №8. Створення бази даних робітника листа. Упорядкування даних за допомогою внутрішніх функцій excel.
- •Використовуючи форму даних, увести нові записи в таблицю Успішності студентів 234 групи. Для цього:
- •Редагування записів.
- •Автоматична фільтрація.
- •Створення власного авто фільтра.
- •Розширена фільтрація.
- •Лабораторна робота №9 Використання електронних таблиць ms Excel для аналізу даних. Обчислення проміжних підсумків.
- •1.Проміжні підсумки.
- •2. Самостійні завдання до лабораторної роботи:
- •Лабораторна робота №10 Використання електронних таблиць ms Excel для аналізу даних. Формування зведених таблиць та діаграм.
- •Зведені таблиці.
- •Зведені діаграми.
- •Самостійні завдання до лабораторної роботи:
- •Лабораторна робота №11. Основи формул масивів. Застосування формул масивів.
- •Створення масивів констант.
- •Редагування формул масиву.
- •Використання формул масивів і масивів констант при рішення системи лінійних рівнянь методом Крамера в Excel.
- •Самостійно знайти рішення системи рівнянь:
- •Лабораторна робота №12. Програмування в excel.
- •Макрос - це послідовність команд, що використовується для автоматизації деяких дій excel, завдяки чому підвищується ефективність роботи і зменшується число помилок.
- •Окремий випадок використання макросу vba.
- •Перевірка знову створеного макросу.
- •Приклад 2. Створення макросу.
- •Редагування макросу.
- •Лабораторна робота №13. Використання excel для рішення прикладних задач.
- •Створити таблицю множення.
- •Привести приклади використання функцій найти и поиск , використовуючи даних робітників аркушів, діалогове вікно Мастер функций і систему Справки.
- •Лабораторна робота №14 Використання excel для рішення прикладних задач. Добір параметра.
- •Розв’язування нелінійних алгебраїчних рівнянь
- •2. Прогнозування значень параметрів рівняння
- •3 Самостійні завдання до лабораторної роботи:
- •Лабораторна робота №15 Використання excel для рішення прикладних задач. Задачі на оптимізацію.
- •Розв’язування задач на оптимізацію.
- •2. Транспортна задача
- •3 Самостійні завдання до лабораторної роботи:
- •Література
Сортування записів.
Відсортувати список прізвищ за алфавітом.
Установите табличний курсор на перше ім'я полючи бази даних.
Виберіть команду Сортировка з меню Данные.
Виберіть зі списку Сортировать по имени полючи Прізвище, ім'я, по батькові й активізуйте перемикач по зростанню. Натиснути ОК.
Самостійно відсортувати запису по Загальному балі.
Автоматична фільтрація.
Установите табличний курсор в одній з осередків, що містить ім'я полючи.
Данные -> Фильтр -> Автофильтр.
.Клацніть по кнопці списку, що розкривається, у поле імені Стипендія.
Виберіть значення Підвищена, котре ви хочете використовувати як фільтр. Ехсеl залишивши прізвища тільки тих студентів, що одержують підвищену стипендію.
Виведіть знову всі записи на екран: Данные -> Фильтр-> Отобразить всё.
Відфільтрувати список по середньому балі.
Відфільтрувати список по загальному балі.
Створення власного авто фільтра.
Данные -> Фильтр -> Автофильтр.
Клацніть на кнопці списку, що розкривається, у назві полючи Ср.бал і виберіть пункт Умова.
У діалоговому вікні Пользовательский автофильтр у першому полі клацніть по кнопці списку, що розкривається, і виберіть умову більше або дорівнює (>=), клацніть по кнопці списку другого поля, що розкривається, і виберіть "4", поставте оцінку біля слова И; у третім полі клацніть по кнопці списку, що розкривається, і виберіть умову менше або дорівнює (<=), у четвертому полі введіть "4,6". Таким чином, ми хочемо одержати список студентів, отримуючих звичайну і підвищену стипендії. Натисніть кнопку ОК або клацніть <Enter>.
Клацнути по кнопці списку, що розкривається, у кожнім з полів імені і вибрати пункт Усі.
Самостійно створити власний автофільтр, використовуючи робочу таблицю.
Розширена фільтрація.
Потрібно сформувати список студентів, що одержали на екзаменах з гуманітарних наук "4": одночасно і по психології, і по історії, використовуючи засіб розширеної фільтрації. Для цього задамо діапазон критеріїв (умов). Це спеціально відведена частина робочого листа, що містить визначені критерії. У нашому випадку оцінка по історії - "4", оцінка по психології - "4" і назви іспитів. Діапазон критеріїв використовується Excel для фільтрації списку і повинний відповідати двом вимогам: 1) складатися, принаймні , із двох рядків, перша з яких повинна містити всі або деякі назви полів списку і 2) інші рядки повинні містити критерії фільтрації.
Відступивши 3 рядка від робочої таблиці, скопіюємо цікавлячи нас назви полів списку. Уведемо необхідні критерії в другий рядок діапазону критеріїв, тобто оцінки. Вийшла таблиця:
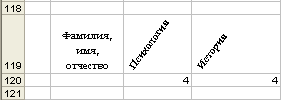
Данные -> Фильтр -> Расширенный фильтр. У поле Вихідний діапазон виділяємо комірки З90:G99, у поле Ддиапазон условий комірки G 118:Е 120. Натискаємо кнопку ОК.
Для того, щоб повернути колишній вид таблиці: Данные -> Фильтр ->Отобразить всё.
Для того щоб одержати список студентів, що одержали на екзаменах із психології "4" і на екзамені з історії оцінку "4", уводимо критерії добору в різні рядки діапазону критерій добору, тобто

Данные -> Фильтр -> Расширенный фильтр.
Створити список студентів, що здали сесію на "4" і "3", використовуючи Розширений фільтр.
Створити список студентів, що здали сесію на "4" і "5".
Контрольні запитання.
Що означає поняття імена полів, поле, записи, мовою бази даних?
Які умови необхідно дотримувати при створенні бази даних?
Як заповнюється форма?
Пояснити призначення кнопок у Формі.
Як знайти визначений запис у базі даних?
Як користуватися командою Сортування?
Як користуватися командою Автофільтр?
Як створювати власний Автофільтр?
Як користуватися командою Розширений фільтр?
