
- •Содержание
- •Введение
- •Работа с панелями инструментов
- •1. Добавление, удаление панелей
- •2. Перетаскивание панелей
- •Основы работы с текстом
- •Удаление символов
- •Выделение текста
- •Копирование и перемещение текста
- •Отмена и возврат действий
- •Поиск и замена
- •Р исунок 5 Окно команды для поиска и замены
- •Форматирование символов
- •Копирование формата
- •Форматирование абзаца
- •Отступ для абзаца слева и справа Отступ или выступ для первой строки Расстояние перед и после абзаца
- •Копирование формата абзаца
- •Форматирование абзацев с помощью линейки
- •Форматирование с использованием панели «Форматирование»
- •Графическое оформление текста и страниц
- •Задание для выполнения
- •Варианты заданий
- •Лабораторная работа № 2 Word. Работа с графическими объектами
- •Краткие теоретические сведения Добавление рисунков
- •Изменение относительного расположения рисунка
- •Рисование средствами Word
- •Работа с надписями
- •Объекты WordArt
- •Редактирование графических объектов Word
- •Меню для работы с рисунками
- •Задание для выполнения
- •Варианты заданий
- •Глава 1 (1ый уровень)
- •Глава 2 (1ый уровень)
- •Продолжение уже имеющегося списка
- •Задание для выполнения
- •Варианты заданий
- •Лабораторная работа № 4 Word. Использование стилей
- •Краткие теоретические сведения
- •Применение стиля
- •Создание нового стиля абзаца
- •Изменение стиля
- •Удаление стиля
- •Автоматическое обновление стиля
- •Задание для выполнения
- •Лабораторная работа № 5 Word. Создание оглавления
- •Краткие теоретические сведения
- •Создание оглавления
- •Создание оглавления с использованием пользовательских стилей
- •Обновление оглавления
- •Задание для выполнения
- •Варианты заданий.
- •Лабораторная работа № 6 Word. Подготовка документов к печати
- •Краткие теоретические сведения
- •Понятие раздела
- •Разбивка на страницы
- •Разбивка на строки
- •Задание полей печати и выбор бумаги
- •Создание колонтитулов
- •Изменение имеющихся колонтитулов
- •Выравнивание колонтитулов
- •Панель инструментов для работы с колонтитулами
- •Дополнительные возможности работы с колонтитулами
- •Задание для выполнения
- •Варианты заданий.
- •Лабораторная работа № 7 Word. Использование колонок
- •Краткие теоретические сведения
- •Удаление колонок
- •Изменение ширины колонок
- •Выравнивание высоты колонок
- •Использование разрыва колонок
- •Задание для выполнения
- •Варианты заданий
- •Название таблицы
- •Выделение
- •Форматирование ячеек
- •И зменение ширины и высоты ячеек
- •Вставка и удаление ячеек
- •Нумерация
- •Автоформат
- •Оформление таблицы и шапки
- •Р исунок 73 Команды меню «Таблица» для объединения и разбиения ячеек
- •Сортировка
- •Использование формул
- •Создание шаблонов
- •Задание для выполнения
- •Варианты заданий
- •Лабораторная работа № 10 Excel. Формирование таблиц
- •Краткие теоретические сведения Общий вид программы
- •Перемещение по страницам.
- •Способы выделения данных
- •Ввод данных
- •Исправление данных
- •Отмена ошибочных действий
- •Ввод формул
- •Относительная и абсолютная адресация
- •Использование функций
- •Задание для выполнения
- •Варианты заданий
- •Лабораторная работа № 11 Excel. Форматирование таблиц
- •Краткие теоретические сведения Очистка данных
- •Добавление строк и столбцов
- •Специальная вставка
- •Форматирование ячеек
- •Использование автоформата
- •Условное форматирование
- •Изменение ширины столбцов и высоты строк
- •Скрытие и отображение строк и столбцов
- •Задание для выполнения
- •Варианты заданий
- •Лабораторная работа № 12 Excel. Использование автозаполнения
- •Краткие теоретические сведения Использование маркера автозаполнения
- •Создание пользовательских списков автозаполнения
- •Быстрое заполнение повторяющихся записей в столбце
- •Задание для выполнения
- •Варианты заданий.
- •Работа с несколькими листами одновременно
- •Сортировка
- •Работа с фильтрами
- •Промежуточные итоги
- •Условия для данных
- •Задание для выполнения
- •Варианты заданий
- •Лабораторная работа № 14 Excel. Работа с диаграммами.
- •Краткие теоретические сведения
- •Требования к данным
- •Элементы двумерной диаграммы
- •Элементы объемной диаграммы
- •Создание нового листа диаграммы с помощью меню Вставка
- •Выбор типа диаграммы
- •Редактирование диаграммы
- •Задание для выполнения
- •Варианты заданий
- •Лабораторная работа № 15 Excel. Создание сводных таблиц
- •Краткие теоретические сведения
- •Исходная таблица
- •Получившийся результат
- •Редактирование сводных таблиц
- •Задание для выполнения
- •Варианты заданий
- •Лабораторная работа № 16 Excel. Использование консолидации данных
- •Краткие теоретические сведения Предусмотрено несколько способов консолидации:
- •Консолидация данных с использованием трехмерных ссылок
- •Консолидация данных по расположению
- •Консолидация данных по категориям
- •Задание исходных областей консолидируемых данных
- •Рассмотрим на примере.
- •Задание для выполнения
- •Литература
- •Учебное издание
- •Маскаева Ирина Владимировна Демиденко Олег Михайлович Дробышевский Виталий Александрович
- •«Программные средства персональных компьютеров»
- •Лабораторный практикум
- •В авторской редакции
Изменение относительного расположения рисунка
Можно изменять расположение рисунков и графических объектов относительно друг друга, если они накладываются. Для этого используется команда контекстного меню Порядок.
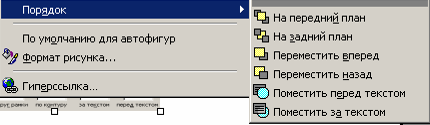
Рисунок 22 – Команда контекстного меню, управляющая порядком размещения объектов
В этом же меню можно изменять относительное
расположение текста и рисунка.
этом же меню можно изменять относительное
расположение текста и рисунка.
Рисунок 23 – Команда, изменяющая относительное расположение текста и рисунка
Рисование средствами Word
Для этого используется специальная панель инструментов «Рисование».
Рисунок 24 – Вид панели инструментов «Рисование»
Кнопки на этой панели имеют следующее назначение:
![]() содержит меню для
работы с рисунками;
содержит меню для
работы с рисунками;
![]() – «выбор» – служит
для выделения нескольких графических
объектов.
– «выбор» – служит
для выделения нескольких графических
объектов.
Далее перечисленные кнопки служат для создания различных графических объектов:
![]() набор сложных
элементов;
набор сложных
элементов;
![]() линии прямые;
линии прямые;
![]() стрелки. По
умолчанию предлагается одна из стрелок
в конце;
стрелки. По
умолчанию предлагается одна из стрелок
в конце;
![]() прямоугольники;
прямоугольники;
![]() эллипсы.
эллипсы.
Работа с надписями
Под надписью будем
понимать рамку для ввода текста и/или
добавления рисунка. Для создания надписи
используется кнопка
![]() на панели инструментов «Рисование».
Кроме того, любую замкнутую фигуру можно
сделать надписью. Для этого в контекстном
меню выбирается команда Добавить
текст (рисунок
25).
на панели инструментов «Рисование».
Кроме того, любую замкнутую фигуру можно
сделать надписью. Для этого в контекстном
меню выбирается команда Добавить
текст (рисунок
25).
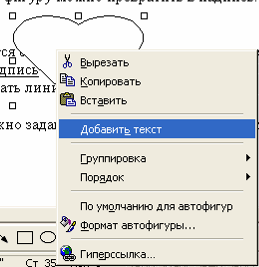
Рисунок 25 Команда для добавления текста
Д
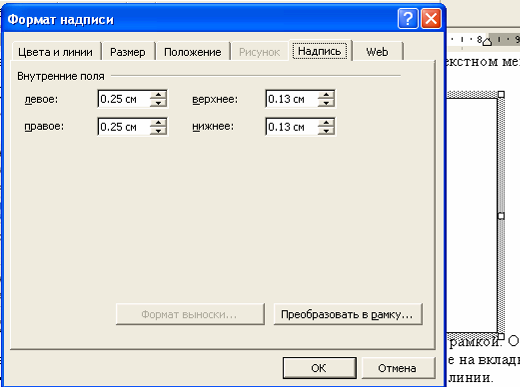
Рисунок 26 Окно для изменения параметров надписи
В этой же команде на вкладке Цвета и линии можно убрать линию рамки. Для этого выбираем, нет линий в поле линии (рисунок 27).
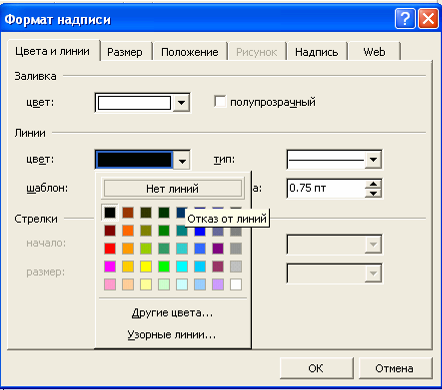
Рисунок 27 Окно для изменения заливки и линий надписи
На вкладке «Цвета и линии» можно задавать фон для надписи, причем в качестве фона может быть использован Рисунок. Для этого в поле «Заливка – цвет:» надо выбрать «Способы заливки» (рисунок 28).
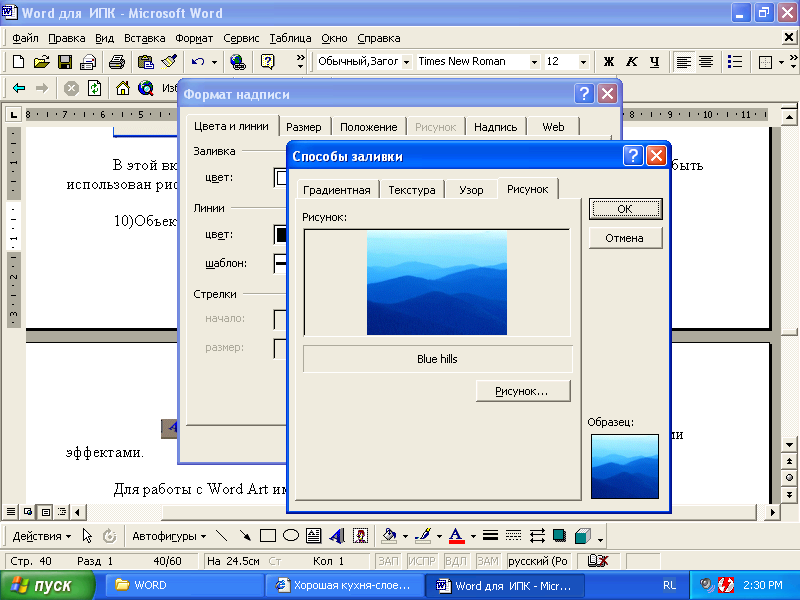
Рисунок 28 Окно для задания фона надписи
Чтобы в качестве фона использовать рисунок, требуется в окне «Способы заливки» выбрать вкладку «Рисунок». На этой вкладке следует нажать кнопку «Рисунок», чтобы выбрать файл с нужным рисунком.
Объекты WordArt
Объект WordArt
– это текст, оформленный со сложными
графическими эффектами. Для создания
объекта WordArt
используется кнопка
![]() .
В результате появляется окно для выбора
варианта графического оформления
(рисунок 29).
.
В результате появляется окно для выбора
варианта графического оформления
(рисунок 29).

Рисунок 29 Окно для выбора вариантов графического оформления объекта
После выбора варианта появляется окно для ввода текста и задания его параметров (рисунок 30).

Рисунок 30 Окно для ввода текста объекта
Для работы с объектами WordArt имеется специальная панель инструментов (рисунок 31).
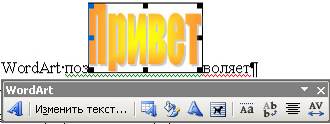
Рисунок 31 – Панель инструментов для работы с объектами WordArt
Панель инструментов WordArt позволяет:
 изменить текст
объекта;
изменить текст
объекта; изменить вариант
графического оформления из коллекции
WordArt;
изменить вариант
графического оформления из коллекции
WordArt; оставить то же
оформление, но изменить цвет заливки;
оставить то же
оформление, но изменить цвет заливки; изменить форму
объекта WordArt;
изменить форму
объекта WordArt; изменить обтекание
объекта текстом;
изменить обтекание
объекта текстом;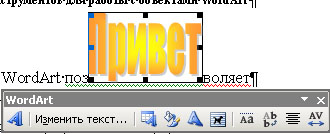 изменить параметры
размещения текста объекта.
изменить параметры
размещения текста объекта.
