
- •Содержание
- •Введение
- •Работа с панелями инструментов
- •1. Добавление, удаление панелей
- •2. Перетаскивание панелей
- •Основы работы с текстом
- •Удаление символов
- •Выделение текста
- •Копирование и перемещение текста
- •Отмена и возврат действий
- •Поиск и замена
- •Р исунок 5 Окно команды для поиска и замены
- •Форматирование символов
- •Копирование формата
- •Форматирование абзаца
- •Отступ для абзаца слева и справа Отступ или выступ для первой строки Расстояние перед и после абзаца
- •Копирование формата абзаца
- •Форматирование абзацев с помощью линейки
- •Форматирование с использованием панели «Форматирование»
- •Графическое оформление текста и страниц
- •Задание для выполнения
- •Варианты заданий
- •Лабораторная работа № 2 Word. Работа с графическими объектами
- •Краткие теоретические сведения Добавление рисунков
- •Изменение относительного расположения рисунка
- •Рисование средствами Word
- •Работа с надписями
- •Объекты WordArt
- •Редактирование графических объектов Word
- •Меню для работы с рисунками
- •Задание для выполнения
- •Варианты заданий
- •Глава 1 (1ый уровень)
- •Глава 2 (1ый уровень)
- •Продолжение уже имеющегося списка
- •Задание для выполнения
- •Варианты заданий
- •Лабораторная работа № 4 Word. Использование стилей
- •Краткие теоретические сведения
- •Применение стиля
- •Создание нового стиля абзаца
- •Изменение стиля
- •Удаление стиля
- •Автоматическое обновление стиля
- •Задание для выполнения
- •Лабораторная работа № 5 Word. Создание оглавления
- •Краткие теоретические сведения
- •Создание оглавления
- •Создание оглавления с использованием пользовательских стилей
- •Обновление оглавления
- •Задание для выполнения
- •Варианты заданий.
- •Лабораторная работа № 6 Word. Подготовка документов к печати
- •Краткие теоретические сведения
- •Понятие раздела
- •Разбивка на страницы
- •Разбивка на строки
- •Задание полей печати и выбор бумаги
- •Создание колонтитулов
- •Изменение имеющихся колонтитулов
- •Выравнивание колонтитулов
- •Панель инструментов для работы с колонтитулами
- •Дополнительные возможности работы с колонтитулами
- •Задание для выполнения
- •Варианты заданий.
- •Лабораторная работа № 7 Word. Использование колонок
- •Краткие теоретические сведения
- •Удаление колонок
- •Изменение ширины колонок
- •Выравнивание высоты колонок
- •Использование разрыва колонок
- •Задание для выполнения
- •Варианты заданий
- •Название таблицы
- •Выделение
- •Форматирование ячеек
- •И зменение ширины и высоты ячеек
- •Вставка и удаление ячеек
- •Нумерация
- •Автоформат
- •Оформление таблицы и шапки
- •Р исунок 73 Команды меню «Таблица» для объединения и разбиения ячеек
- •Сортировка
- •Использование формул
- •Создание шаблонов
- •Задание для выполнения
- •Варианты заданий
- •Лабораторная работа № 10 Excel. Формирование таблиц
- •Краткие теоретические сведения Общий вид программы
- •Перемещение по страницам.
- •Способы выделения данных
- •Ввод данных
- •Исправление данных
- •Отмена ошибочных действий
- •Ввод формул
- •Относительная и абсолютная адресация
- •Использование функций
- •Задание для выполнения
- •Варианты заданий
- •Лабораторная работа № 11 Excel. Форматирование таблиц
- •Краткие теоретические сведения Очистка данных
- •Добавление строк и столбцов
- •Специальная вставка
- •Форматирование ячеек
- •Использование автоформата
- •Условное форматирование
- •Изменение ширины столбцов и высоты строк
- •Скрытие и отображение строк и столбцов
- •Задание для выполнения
- •Варианты заданий
- •Лабораторная работа № 12 Excel. Использование автозаполнения
- •Краткие теоретические сведения Использование маркера автозаполнения
- •Создание пользовательских списков автозаполнения
- •Быстрое заполнение повторяющихся записей в столбце
- •Задание для выполнения
- •Варианты заданий.
- •Работа с несколькими листами одновременно
- •Сортировка
- •Работа с фильтрами
- •Промежуточные итоги
- •Условия для данных
- •Задание для выполнения
- •Варианты заданий
- •Лабораторная работа № 14 Excel. Работа с диаграммами.
- •Краткие теоретические сведения
- •Требования к данным
- •Элементы двумерной диаграммы
- •Элементы объемной диаграммы
- •Создание нового листа диаграммы с помощью меню Вставка
- •Выбор типа диаграммы
- •Редактирование диаграммы
- •Задание для выполнения
- •Варианты заданий
- •Лабораторная работа № 15 Excel. Создание сводных таблиц
- •Краткие теоретические сведения
- •Исходная таблица
- •Получившийся результат
- •Редактирование сводных таблиц
- •Задание для выполнения
- •Варианты заданий
- •Лабораторная работа № 16 Excel. Использование консолидации данных
- •Краткие теоретические сведения Предусмотрено несколько способов консолидации:
- •Консолидация данных с использованием трехмерных ссылок
- •Консолидация данных по расположению
- •Консолидация данных по категориям
- •Задание исходных областей консолидируемых данных
- •Рассмотрим на примере.
- •Задание для выполнения
- •Литература
- •Учебное издание
- •Маскаева Ирина Владимировна Демиденко Олег Михайлович Дробышевский Виталий Александрович
- •«Программные средства персональных компьютеров»
- •Лабораторный практикум
- •В авторской редакции
Отмена и возврат действий
Для отмены имеется
кнопка
![]() .
Нажатием
.
Нажатием
![]() разворачивается список выполненных
действий, выделение отменяет все
выделенные действия. Нажатие
разворачивается список выполненных
действий, выделение отменяет все
выделенные действия. Нажатие
![]() отменяет
последнее действие. Можно вернуть
отмененное действие:
отменяет
последнее действие. Можно вернуть
отмененное действие:
![]() .
Нажатием
возвращаем группу отмененных действий.
Нажатие
.
Нажатием
возвращаем группу отмененных действий.
Нажатие
![]() возвращает последнее отмененное
действие.
возвращает последнее отмененное
действие.
Поиск и замена
Для поиска и замены используется команда Правка–Найти или Правка–Заменить. Для того чтобы найти заданный фрагмент и заменить его другими выбираем вкладку Заменить. В ней имеется два поля «Найти:» и «Заменить на:».
Р исунок 5 Окно команды для поиска и замены
Если в поле «Заменить на:» ничего не указано, то искомый текст будет удаляться.
В команде можно использовать 2 режима работы:
1. Автоматический
поиск или замена. Для этого нажимаем
кнопку
![]() .
.
2. Вручную. Используется 2 кнопки: Найти далее , Заменить .
Первую нажимаем Найти далее . Она выделят искомый текст в документе.
Если его надо
заменять, то нажимаем
![]() .
Если не надо заменять, то нажимаем Найти
далее , и
найденный текст будет пропущен без
замены.
.
Если не надо заменять, то нажимаем Найти
далее , и
найденный текст будет пропущен без
замены.
Если имеется выделенный фрагмент, то замена сначала выполнится в этом фрагменте, а затем программа спросит, надо ли заменять в оставшейся части документа.
Заменять можно не
только текст, но и специальные символы,
и формат текста. Для этого надо нажать
кнопку
![]() .
В результате в этом окне появятся
дополнительные кнопки:
.
В результате в этом окне появятся
дополнительные кнопки:
![]()
содержит список служебных символов;
содержит список служебных символов;
![]()
содержит список команд форматирования.
содержит список команд форматирования.
Особенно удобно использовать замену формата.
Пример. Пусть требуется увеличить размер шрифта с 12 пт на 14 пт. Для этого:
Устанавливаем курсор ввода в поле «Найти:».
Через кнопку выбираем Шрифт и задаем искомый размер 12 пт.
Устанавливаем курсор ввода в поле «Заменить на:».
Через кнопку выбираем Шрифт и задаем размер для замены 14 пт.
Нажимаем кнопку Заменить все .
В результате размер шрифта 12 пт будет автоматически увеличен до 14 пт независимо от содержания текста.
Важно: Никакой текст в поле «Найти:» и в поле «Заменить на:» печатать не следует. В противном случае шрифт будет увеличен только для указанного текста.
Чтобы избавиться от параметров форматирования используется кнопка Снять форматирование . Нажатие на эту кнопку удаляет форматирование для того поля, в котором установлен курсор ввода.
Форматирование символов
Для этого используется команда Формат–Шрифт. Она имеет три вкладки:
Шрифт.
Интервал.
Анимация.
На первой вкладке задается название выбранного шрифта, его начертание и размер. Кроме того, здесь задается цвет текста, подчеркивание и видоизменения шрифта.
Вторая вкладка задает межбуквенный интервал и смещение текста относительно базовой строки. Межбуквенный интервал может быть разреженный или уплотненный. Расстояние между буквами задается в пунктах (пт). Поскольку размер шрифта также рассчитывается в пунктах, то степень разреженности или уплотненности текста зависит от выбранного размера шрифта.
Смещение относительно базовой строки может быть вверх или в низ. Пример ↑ Пример ↓ Пример .
Если текст смещен относительно базовой строки, то соответственно увеличивается междустрочный интервал.
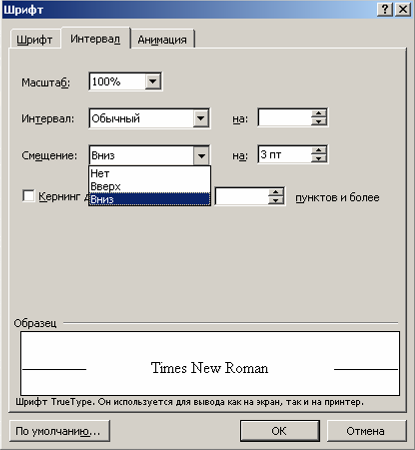
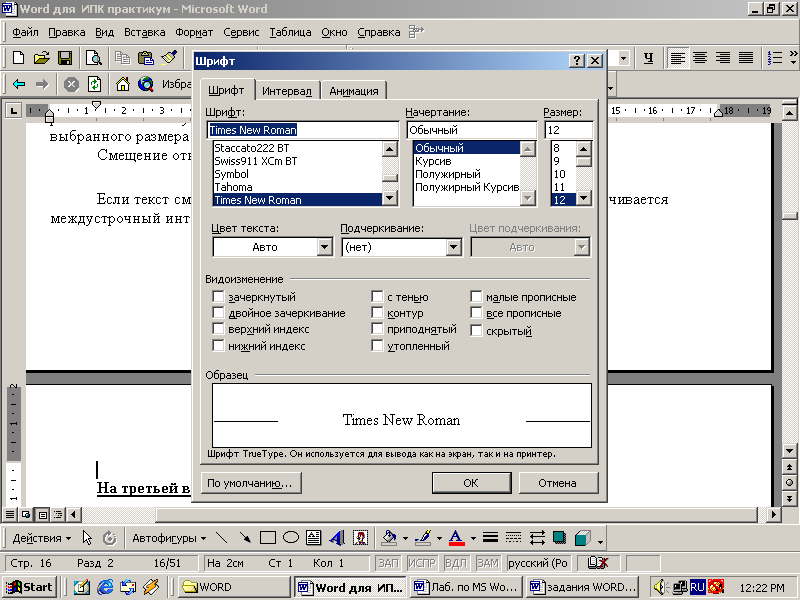
Рисунок 6 Вкладки в окне команды «Формат-Шрифт»
На третьей вкладке задаются .
Если при выполнении команды имелся выделенный текст, то указанное форматирование будет применяться только к нему.
Если не было выделенного текста, то указанное форматирование будет применяться ко всем вновь вводимым символам. Но для этого после закрытия команды нельзя смещать курсор ввода. Смещение курсора ввода приведет к тому, что программа «забудет» параметры форматирования.
