
- •Содержание
- •Введение
- •Работа с панелями инструментов
- •1. Добавление, удаление панелей
- •2. Перетаскивание панелей
- •Основы работы с текстом
- •Удаление символов
- •Выделение текста
- •Копирование и перемещение текста
- •Отмена и возврат действий
- •Поиск и замена
- •Р исунок 5 Окно команды для поиска и замены
- •Форматирование символов
- •Копирование формата
- •Форматирование абзаца
- •Отступ для абзаца слева и справа Отступ или выступ для первой строки Расстояние перед и после абзаца
- •Копирование формата абзаца
- •Форматирование абзацев с помощью линейки
- •Форматирование с использованием панели «Форматирование»
- •Графическое оформление текста и страниц
- •Задание для выполнения
- •Варианты заданий
- •Лабораторная работа № 2 Word. Работа с графическими объектами
- •Краткие теоретические сведения Добавление рисунков
- •Изменение относительного расположения рисунка
- •Рисование средствами Word
- •Работа с надписями
- •Объекты WordArt
- •Редактирование графических объектов Word
- •Меню для работы с рисунками
- •Задание для выполнения
- •Варианты заданий
- •Глава 1 (1ый уровень)
- •Глава 2 (1ый уровень)
- •Продолжение уже имеющегося списка
- •Задание для выполнения
- •Варианты заданий
- •Лабораторная работа № 4 Word. Использование стилей
- •Краткие теоретические сведения
- •Применение стиля
- •Создание нового стиля абзаца
- •Изменение стиля
- •Удаление стиля
- •Автоматическое обновление стиля
- •Задание для выполнения
- •Лабораторная работа № 5 Word. Создание оглавления
- •Краткие теоретические сведения
- •Создание оглавления
- •Создание оглавления с использованием пользовательских стилей
- •Обновление оглавления
- •Задание для выполнения
- •Варианты заданий.
- •Лабораторная работа № 6 Word. Подготовка документов к печати
- •Краткие теоретические сведения
- •Понятие раздела
- •Разбивка на страницы
- •Разбивка на строки
- •Задание полей печати и выбор бумаги
- •Создание колонтитулов
- •Изменение имеющихся колонтитулов
- •Выравнивание колонтитулов
- •Панель инструментов для работы с колонтитулами
- •Дополнительные возможности работы с колонтитулами
- •Задание для выполнения
- •Варианты заданий.
- •Лабораторная работа № 7 Word. Использование колонок
- •Краткие теоретические сведения
- •Удаление колонок
- •Изменение ширины колонок
- •Выравнивание высоты колонок
- •Использование разрыва колонок
- •Задание для выполнения
- •Варианты заданий
- •Название таблицы
- •Выделение
- •Форматирование ячеек
- •И зменение ширины и высоты ячеек
- •Вставка и удаление ячеек
- •Нумерация
- •Автоформат
- •Оформление таблицы и шапки
- •Р исунок 73 Команды меню «Таблица» для объединения и разбиения ячеек
- •Сортировка
- •Использование формул
- •Создание шаблонов
- •Задание для выполнения
- •Варианты заданий
- •Лабораторная работа № 10 Excel. Формирование таблиц
- •Краткие теоретические сведения Общий вид программы
- •Перемещение по страницам.
- •Способы выделения данных
- •Ввод данных
- •Исправление данных
- •Отмена ошибочных действий
- •Ввод формул
- •Относительная и абсолютная адресация
- •Использование функций
- •Задание для выполнения
- •Варианты заданий
- •Лабораторная работа № 11 Excel. Форматирование таблиц
- •Краткие теоретические сведения Очистка данных
- •Добавление строк и столбцов
- •Специальная вставка
- •Форматирование ячеек
- •Использование автоформата
- •Условное форматирование
- •Изменение ширины столбцов и высоты строк
- •Скрытие и отображение строк и столбцов
- •Задание для выполнения
- •Варианты заданий
- •Лабораторная работа № 12 Excel. Использование автозаполнения
- •Краткие теоретические сведения Использование маркера автозаполнения
- •Создание пользовательских списков автозаполнения
- •Быстрое заполнение повторяющихся записей в столбце
- •Задание для выполнения
- •Варианты заданий.
- •Работа с несколькими листами одновременно
- •Сортировка
- •Работа с фильтрами
- •Промежуточные итоги
- •Условия для данных
- •Задание для выполнения
- •Варианты заданий
- •Лабораторная работа № 14 Excel. Работа с диаграммами.
- •Краткие теоретические сведения
- •Требования к данным
- •Элементы двумерной диаграммы
- •Элементы объемной диаграммы
- •Создание нового листа диаграммы с помощью меню Вставка
- •Выбор типа диаграммы
- •Редактирование диаграммы
- •Задание для выполнения
- •Варианты заданий
- •Лабораторная работа № 15 Excel. Создание сводных таблиц
- •Краткие теоретические сведения
- •Исходная таблица
- •Получившийся результат
- •Редактирование сводных таблиц
- •Задание для выполнения
- •Варианты заданий
- •Лабораторная работа № 16 Excel. Использование консолидации данных
- •Краткие теоретические сведения Предусмотрено несколько способов консолидации:
- •Консолидация данных с использованием трехмерных ссылок
- •Консолидация данных по расположению
- •Консолидация данных по категориям
- •Задание исходных областей консолидируемых данных
- •Рассмотрим на примере.
- •Задание для выполнения
- •Литература
- •Учебное издание
- •Маскаева Ирина Владимировна Демиденко Олег Михайлович Дробышевский Виталий Александрович
- •«Программные средства персональных компьютеров»
- •Лабораторный практикум
- •В авторской редакции
Добавление строк и столбцов
Чтобы добавить строку или столбец используется команда главного меню Вставка. В результате строка вставляется над индикатором активной ячейки, столбец – перед ним.

Если надо вставить несколько строк или стобцов, то перед выполнением команды надо выделить соответствующее количество ячеек.
Специальная вставка
Позволяет при вставке выполнять дополнительные операции.
Пример. Пусть надо увеличить содержимое ячеек в 10 раз. Для этого.
Вводим в отдельную ячейку число 10.
Копируем эту ячейку с числом в буфер.
Выделяем те ячейки, содержимое которых надо изменить.
В команде Правка–Специальная вставка в поле Операции выбираем умножить.
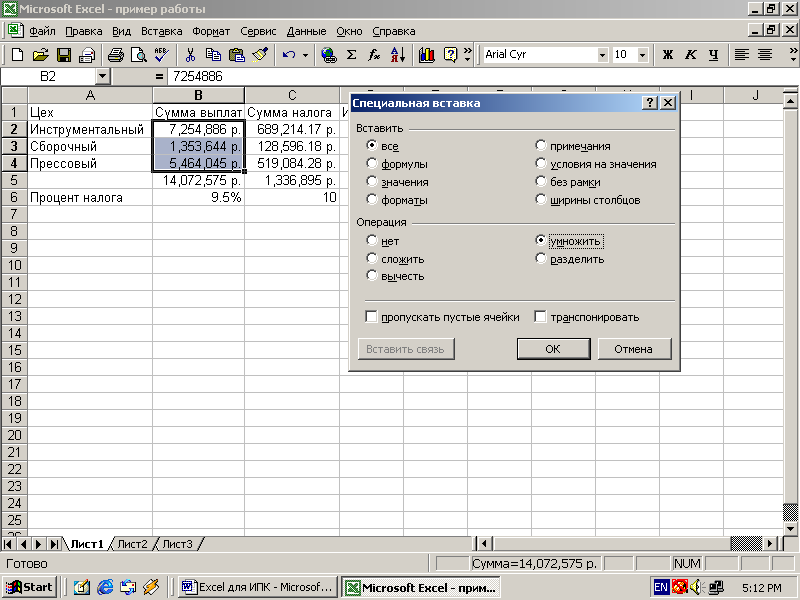
Рисунок 85 Задание параметров специальной вставки
Команда Специальная вставка также может использоваться, когда надо скопировать только содержимое или только формат, или при копировании формул вставлять только полученые значения. Для установки параметров используется область «Вставить».
Также с помощью этой команды можно вставлять данные с поворотом, т.е. столбцы преобразуются в строки и наоборот. Для этого используется флажок транспонировать.

Пример.
Результат Исходные данные вставки с транспонированием


Форматирование ячеек
Для форматирования ячеек выделяем диапазон данных, который нужно отформатировать, и выполняем команду Формат–Ячейки. В команде можно изменять:
Формат представления данных в ячейке (вкладка число).
Расположение текста (вкладка выравнивание).
На этой же вкладке задается:
а) перенос по словам;
б) возможность объединения ячеек.
Вкладка Шрифт – параметры шрифта в ячейке.
Прорисовка границ между ячейками (вкладка Граница).
Параметры заливки фона ячеек (вкладка Вид).
Первая вкладка окна команды ФорматЯчейки «Число». Позволяет изменять форму представления данных в ячейке: количество знаков после запятой, наличие знаков денежных единиц, процентное представление, даты и т.д.
Применяемый числовой формат не влияет на значение в ячейке (отображается в строке формул), которое Excel будет использовать при вычислениях.
Общий числовой формат используется по умолчанию. В большинстве случаев отображается то, что вводится в ячейку, имеющую общий формат.

Рисунок 86 Окно команды для представления форматов чисел
Результатаы использования различных форматов можно посмотреть на рисунке 87. В ячейке А1 представлено то же самое число, которое содержится в ячейках столбца В. Ко всем ячейкам столбца В последовательно применялись все форматы, начиная с Числового.


Рисунок 87 Пример использования различных представлений числа
Вкладка «Выравнивание» используется для задания параметров выравнивания содержимого ячейки.

Рисунок 88 Вкладка «Выравнивание» команды «Формат ячейки»
Можно задавать горизонтальное и вертикальное выравнивание. Причем выравнивание производится относительно границ ячейки. Можно задать горизонтальный отступ.
Чтобы повернуть содержимое ячейки под некоторым углом, можно в поле «Ориентация» перетаскивать красный маркер справа от слова «надпись» (рисунок 88).
Вкладка «Шрифт» позволяет задавать параметры шрифта в ячейке. Можно задавать название шрифта, начертание, размеры, цвет и наличие подчеркивания.

Рисунок 89 Вкладка «Шрифт» команды «Формат ячейки»
Вкладка «Граница» позволяет прорисовывать границы ячеек. Для любой границы можно выбрать тип и цвет линии. Добавлять и удалять границы можно щелчком мыши в области окна «Надпись». Кроме того, для задания отдельных границ можно использовать кнопки, которые размещаются вокруг области окна «Надпись»:
![]()
В разделе «Все» верхней части окна диалога имеются кнопки для прорисовки и очистки внешних и внутренних границ выделенного диапазона.

Рисунок 90 Вкладка «Границы» команды «Формат ячейки»
Вкладка «Вид» позволяет задавать цвет заливки для ячеек. Кроме цвета можно задавать узор. Для этого используем выпадающий список «Узор» (рисунок 91). В результате разворачивается палитра для выбора узоров.
Вкладка «Защита» используется в тех случаях, когда требуется защитить отдельные ячейки от изменений.

Рисунок 91 Вкладка «Вид» команды «Формат ячейки»
