
- •Содержание
- •Введение
- •Работа с панелями инструментов
- •1. Добавление, удаление панелей
- •2. Перетаскивание панелей
- •Основы работы с текстом
- •Удаление символов
- •Выделение текста
- •Копирование и перемещение текста
- •Отмена и возврат действий
- •Поиск и замена
- •Р исунок 5 Окно команды для поиска и замены
- •Форматирование символов
- •Копирование формата
- •Форматирование абзаца
- •Отступ для абзаца слева и справа Отступ или выступ для первой строки Расстояние перед и после абзаца
- •Копирование формата абзаца
- •Форматирование абзацев с помощью линейки
- •Форматирование с использованием панели «Форматирование»
- •Графическое оформление текста и страниц
- •Задание для выполнения
- •Варианты заданий
- •Лабораторная работа № 2 Word. Работа с графическими объектами
- •Краткие теоретические сведения Добавление рисунков
- •Изменение относительного расположения рисунка
- •Рисование средствами Word
- •Работа с надписями
- •Объекты WordArt
- •Редактирование графических объектов Word
- •Меню для работы с рисунками
- •Задание для выполнения
- •Варианты заданий
- •Глава 1 (1ый уровень)
- •Глава 2 (1ый уровень)
- •Продолжение уже имеющегося списка
- •Задание для выполнения
- •Варианты заданий
- •Лабораторная работа № 4 Word. Использование стилей
- •Краткие теоретические сведения
- •Применение стиля
- •Создание нового стиля абзаца
- •Изменение стиля
- •Удаление стиля
- •Автоматическое обновление стиля
- •Задание для выполнения
- •Лабораторная работа № 5 Word. Создание оглавления
- •Краткие теоретические сведения
- •Создание оглавления
- •Создание оглавления с использованием пользовательских стилей
- •Обновление оглавления
- •Задание для выполнения
- •Варианты заданий.
- •Лабораторная работа № 6 Word. Подготовка документов к печати
- •Краткие теоретические сведения
- •Понятие раздела
- •Разбивка на страницы
- •Разбивка на строки
- •Задание полей печати и выбор бумаги
- •Создание колонтитулов
- •Изменение имеющихся колонтитулов
- •Выравнивание колонтитулов
- •Панель инструментов для работы с колонтитулами
- •Дополнительные возможности работы с колонтитулами
- •Задание для выполнения
- •Варианты заданий.
- •Лабораторная работа № 7 Word. Использование колонок
- •Краткие теоретические сведения
- •Удаление колонок
- •Изменение ширины колонок
- •Выравнивание высоты колонок
- •Использование разрыва колонок
- •Задание для выполнения
- •Варианты заданий
- •Название таблицы
- •Выделение
- •Форматирование ячеек
- •И зменение ширины и высоты ячеек
- •Вставка и удаление ячеек
- •Нумерация
- •Автоформат
- •Оформление таблицы и шапки
- •Р исунок 73 Команды меню «Таблица» для объединения и разбиения ячеек
- •Сортировка
- •Использование формул
- •Создание шаблонов
- •Задание для выполнения
- •Варианты заданий
- •Лабораторная работа № 10 Excel. Формирование таблиц
- •Краткие теоретические сведения Общий вид программы
- •Перемещение по страницам.
- •Способы выделения данных
- •Ввод данных
- •Исправление данных
- •Отмена ошибочных действий
- •Ввод формул
- •Относительная и абсолютная адресация
- •Использование функций
- •Задание для выполнения
- •Варианты заданий
- •Лабораторная работа № 11 Excel. Форматирование таблиц
- •Краткие теоретические сведения Очистка данных
- •Добавление строк и столбцов
- •Специальная вставка
- •Форматирование ячеек
- •Использование автоформата
- •Условное форматирование
- •Изменение ширины столбцов и высоты строк
- •Скрытие и отображение строк и столбцов
- •Задание для выполнения
- •Варианты заданий
- •Лабораторная работа № 12 Excel. Использование автозаполнения
- •Краткие теоретические сведения Использование маркера автозаполнения
- •Создание пользовательских списков автозаполнения
- •Быстрое заполнение повторяющихся записей в столбце
- •Задание для выполнения
- •Варианты заданий.
- •Работа с несколькими листами одновременно
- •Сортировка
- •Работа с фильтрами
- •Промежуточные итоги
- •Условия для данных
- •Задание для выполнения
- •Варианты заданий
- •Лабораторная работа № 14 Excel. Работа с диаграммами.
- •Краткие теоретические сведения
- •Требования к данным
- •Элементы двумерной диаграммы
- •Элементы объемной диаграммы
- •Создание нового листа диаграммы с помощью меню Вставка
- •Выбор типа диаграммы
- •Редактирование диаграммы
- •Задание для выполнения
- •Варианты заданий
- •Лабораторная работа № 15 Excel. Создание сводных таблиц
- •Краткие теоретические сведения
- •Исходная таблица
- •Получившийся результат
- •Редактирование сводных таблиц
- •Задание для выполнения
- •Варианты заданий
- •Лабораторная работа № 16 Excel. Использование консолидации данных
- •Краткие теоретические сведения Предусмотрено несколько способов консолидации:
- •Консолидация данных с использованием трехмерных ссылок
- •Консолидация данных по расположению
- •Консолидация данных по категориям
- •Задание исходных областей консолидируемых данных
- •Рассмотрим на примере.
- •Задание для выполнения
- •Литература
- •Учебное издание
- •Маскаева Ирина Владимировна Демиденко Олег Михайлович Дробышевский Виталий Александрович
- •«Программные средства персональных компьютеров»
- •Лабораторный практикум
- •В авторской редакции
Лабораторная работа № 14 Excel. Работа с диаграммами.
Цель работы: научиться создавать и редактировать диаграммы.
Краткие теоретические сведения
Диаграммы – один из способов представления данных в Excel. Они отображают данные, введенные в рабочую таблицу, в графической форме.
Существует три способа построения диаграмм.
1. Кнопка
Создать диаграмму текущего типа
![]() – находится на панели инструментов
Диаграмма (рисунок 117). Щелчок на ней
приводит к появлению на листе диаграммы,
построенной по предварительно выделенным
данным. По умолчанию будет создана
гистограмма (этот тип можно изменить
на любой другой).
– находится на панели инструментов
Диаграмма (рисунок 117). Щелчок на ней
приводит к появлению на листе диаграммы,
построенной по предварительно выделенным
данным. По умолчанию будет создана
гистограмма (этот тип можно изменить
на любой другой).
![]()
Рисунок 117 – Панель инструментов «Диаграммы»
2. Кнопка
Мастер диаграмм
![]() –
находится на стандартной панели
инструментов и проводит через пошаговую
процедуру создания диаграммы.
–
находится на стандартной панели
инструментов и проводит через пошаговую
процедуру создания диаграммы.
3. Команда Вставка–Диаграмма вызывает на экран вспомогательное меню, которое можно использовать как для создания внедренной диаграммы, так и для диаграммы на отдельном листе. Это просто другой способ запуска мастера диаграмм.

Рисунок 118 – Команда главного меню для вставки диаграммы
Чтобы построить диаграмму, необходимо ввести данные в таблицу, выделить их, а затем создать новую диаграмму, используя один из трех описанных способов построения диаграмм.
Требования к данным
Данные, которые планируются для включения в диаграмму, должны быть подготовлены следующим образом.
Данные должны быть введены в ячейки, которые составляют прямоугольные блоки с заголовками в самой верхней строке и в самом левом столбце диапазона.
Excel определяет, выделены ли еще строки или столбцы. Если столбцов выделено больше чем строк, то рядами данных будут строки.
Если первый столбец или строка выделенного диапазона содержит текст (например, заголовки столбцов) или значения даты или ячейка в верхнем левом углу пуста, то эти данные в первом столбце или строке (в зависимости от того, столбец или строка рассматривается как данных) размещаются вдоль оси X, или, как она еще называется, ось категорий.
Числа, которые откладываются по оси Y, представлены в том же формате, что и числа в рабочей таблице.
Элементы двумерной диаграммы
Любая диаграмма состоит из нескольких стандартных элементов. Большую часть этих элементов можно изменять и создавать отдельно. Двумерная диаграмма состоит из следующих основных элементов.
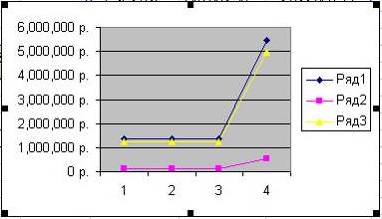
Рисунок 119 – Пример двумерной диаграммы
Ось X или ось значений, по которой откладываются точки данных (рисунок 119 – 1, 2, 3, 4).
Ось Y или ось категорий, на которой указываются категории, к которым относятся точки данных. (рисунок 119 – 6.000.000 р. – … – 1.000.000 р.).
Название диаграммы, которое берется из определенной ячейки в таблице или добавляется после построения диаграммы (рисунок 119 – отсутствует).
Имя категории, которое указывает, какие данные наносятся на ось Y. В качестве имен категорий могут выступать значения дат, географические названия, названия отдельных видов продукции и т.д. (рисунок 119 – отсутствует).
Л егенда,
содержащая обозначения и названия рядов
данных. Условное обозначение слева от
названий рядов данных состоит из знака
и цвета, присвоенных ряду данных.
егенда,
содержащая обозначения и названия рядов
данных. Условное обозначение слева от
названий рядов данных состоит из знака
и цвета, присвоенных ряду данных.
М аркеры данных, использующиеся для того, чтобы можно было отличить одну серию данных от другой.
Линии сетки, которые могут быть нанесены параллельно обеим осям для облегчения восприятия данных диаграммы.
Активная рамка, указывающая, что определенная внедренная диаграмма активна и может быть отредактирована.
Рамка выделения, которая указывает, что можно изменять размеры диаграммы, перемещать и удалять ее.
