
- •Содержание
- •Введение
- •Работа с панелями инструментов
- •1. Добавление, удаление панелей
- •2. Перетаскивание панелей
- •Основы работы с текстом
- •Удаление символов
- •Выделение текста
- •Копирование и перемещение текста
- •Отмена и возврат действий
- •Поиск и замена
- •Р исунок 5 Окно команды для поиска и замены
- •Форматирование символов
- •Копирование формата
- •Форматирование абзаца
- •Отступ для абзаца слева и справа Отступ или выступ для первой строки Расстояние перед и после абзаца
- •Копирование формата абзаца
- •Форматирование абзацев с помощью линейки
- •Форматирование с использованием панели «Форматирование»
- •Графическое оформление текста и страниц
- •Задание для выполнения
- •Варианты заданий
- •Лабораторная работа № 2 Word. Работа с графическими объектами
- •Краткие теоретические сведения Добавление рисунков
- •Изменение относительного расположения рисунка
- •Рисование средствами Word
- •Работа с надписями
- •Объекты WordArt
- •Редактирование графических объектов Word
- •Меню для работы с рисунками
- •Задание для выполнения
- •Варианты заданий
- •Глава 1 (1ый уровень)
- •Глава 2 (1ый уровень)
- •Продолжение уже имеющегося списка
- •Задание для выполнения
- •Варианты заданий
- •Лабораторная работа № 4 Word. Использование стилей
- •Краткие теоретические сведения
- •Применение стиля
- •Создание нового стиля абзаца
- •Изменение стиля
- •Удаление стиля
- •Автоматическое обновление стиля
- •Задание для выполнения
- •Лабораторная работа № 5 Word. Создание оглавления
- •Краткие теоретические сведения
- •Создание оглавления
- •Создание оглавления с использованием пользовательских стилей
- •Обновление оглавления
- •Задание для выполнения
- •Варианты заданий.
- •Лабораторная работа № 6 Word. Подготовка документов к печати
- •Краткие теоретические сведения
- •Понятие раздела
- •Разбивка на страницы
- •Разбивка на строки
- •Задание полей печати и выбор бумаги
- •Создание колонтитулов
- •Изменение имеющихся колонтитулов
- •Выравнивание колонтитулов
- •Панель инструментов для работы с колонтитулами
- •Дополнительные возможности работы с колонтитулами
- •Задание для выполнения
- •Варианты заданий.
- •Лабораторная работа № 7 Word. Использование колонок
- •Краткие теоретические сведения
- •Удаление колонок
- •Изменение ширины колонок
- •Выравнивание высоты колонок
- •Использование разрыва колонок
- •Задание для выполнения
- •Варианты заданий
- •Название таблицы
- •Выделение
- •Форматирование ячеек
- •И зменение ширины и высоты ячеек
- •Вставка и удаление ячеек
- •Нумерация
- •Автоформат
- •Оформление таблицы и шапки
- •Р исунок 73 Команды меню «Таблица» для объединения и разбиения ячеек
- •Сортировка
- •Использование формул
- •Создание шаблонов
- •Задание для выполнения
- •Варианты заданий
- •Лабораторная работа № 10 Excel. Формирование таблиц
- •Краткие теоретические сведения Общий вид программы
- •Перемещение по страницам.
- •Способы выделения данных
- •Ввод данных
- •Исправление данных
- •Отмена ошибочных действий
- •Ввод формул
- •Относительная и абсолютная адресация
- •Использование функций
- •Задание для выполнения
- •Варианты заданий
- •Лабораторная работа № 11 Excel. Форматирование таблиц
- •Краткие теоретические сведения Очистка данных
- •Добавление строк и столбцов
- •Специальная вставка
- •Форматирование ячеек
- •Использование автоформата
- •Условное форматирование
- •Изменение ширины столбцов и высоты строк
- •Скрытие и отображение строк и столбцов
- •Задание для выполнения
- •Варианты заданий
- •Лабораторная работа № 12 Excel. Использование автозаполнения
- •Краткие теоретические сведения Использование маркера автозаполнения
- •Создание пользовательских списков автозаполнения
- •Быстрое заполнение повторяющихся записей в столбце
- •Задание для выполнения
- •Варианты заданий.
- •Работа с несколькими листами одновременно
- •Сортировка
- •Работа с фильтрами
- •Промежуточные итоги
- •Условия для данных
- •Задание для выполнения
- •Варианты заданий
- •Лабораторная работа № 14 Excel. Работа с диаграммами.
- •Краткие теоретические сведения
- •Требования к данным
- •Элементы двумерной диаграммы
- •Элементы объемной диаграммы
- •Создание нового листа диаграммы с помощью меню Вставка
- •Выбор типа диаграммы
- •Редактирование диаграммы
- •Задание для выполнения
- •Варианты заданий
- •Лабораторная работа № 15 Excel. Создание сводных таблиц
- •Краткие теоретические сведения
- •Исходная таблица
- •Получившийся результат
- •Редактирование сводных таблиц
- •Задание для выполнения
- •Варианты заданий
- •Лабораторная работа № 16 Excel. Использование консолидации данных
- •Краткие теоретические сведения Предусмотрено несколько способов консолидации:
- •Консолидация данных с использованием трехмерных ссылок
- •Консолидация данных по расположению
- •Консолидация данных по категориям
- •Задание исходных областей консолидируемых данных
- •Рассмотрим на примере.
- •Задание для выполнения
- •Литература
- •Учебное издание
- •Маскаева Ирина Владимировна Демиденко Олег Михайлович Дробышевский Виталий Александрович
- •«Программные средства персональных компьютеров»
- •Лабораторный практикум
- •В авторской редакции
Лабораторная работа № 4 Word. Использование стилей
Цель работы: научиться применять стили, создавать свои стили и изменять имеющиеся стили.
Краткие теоретические сведения
Стилем называется именованный набор параметров форматирования, который применяют к тексту документа, чтобы быстро изменить его внешний вид. Стили позволяют одним действием применить сразу всю группу атрибутов форматирования.
При запуске Microsoft Word новый, пустой документ создается на основе шаблона Normal.dot, а для оформления набираемого текста используется стиль «Обычный». Таким образом, когда начинается ввод текста, автоматически используются шрифт, размер шрифта, междустрочный интервал, выравнивание текста и другие параметры форматирования, определенные в стиле «Обычный». Этот стиль является базовым стилем шаблона Normal.dot, то есть служит основой других стилей этого шаблона. Помимо стиля «Обычный», шаблон Normal.dot содержит большое число других стилей. Некоторые основные стили представлены в списке «Стиль» на панели инструментов Форматирование (рисунок 34). Текущий стиль выделен черной рамкой.

Рисунок 34 – Список стилей на панели инструментов «Форматирование»
Различают стиль абзаца и стиль знака. Стиль абзаца полностью определяет внешний вид абзаца, то есть выравнивание текста, позиции табуляции, междустрочный интервал и границы, а также может включать форматирование символов. Стиль знака задает форматирование выделенного фрагмента текста внутри абзаца, определяя такие параметры текста, как шрифт и размер, а также полужирное и курсивное начертание. Знаки текста в абзаце могут быть оформлены собственным стилем независимо от того, применен ли какой-либо стиль абзаца к этому абзацу в целом.
Применение стиля
Чтобы применить стиль абзаца, выделите абзац или несколько абзацев, которые следует изменить. Чтобы применить стиль знака, выделите слово или несколько слов, которые следует изменить. Затем выполните следующие действия:
В меню Формат выберите команду Стили и Форматирование. Появится область задач «Стили и Форматирование».
В разделе «Выберите форматирование для применения» подведите курсор к тому варианту оформления, который необходимо применить(рисунок 35).
Вариант будет выделен, появится подсказка с его подробным описанием, а справа появится кнопка для указания варианта применения форматирования (рисунок 36).
Если нужный стиль отсутствует в списке, выделите другую группу стилей в списке «Показать:» (рисунок 37).

Рисунок 35 – Окно команды «Формат-Стиль»

Рисунок 36 – Меню для применения выбранного стиля форматирования
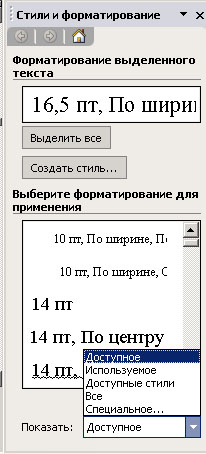
Рисунок 37 – Список для выбора другой группы стилей
Чтобы быстро применить стиль, выделите стиль абзаца или стиль знака в списке Стиль на панели инструментов Форматирование (рисунок 34).
Создание нового стиля абзаца
Самый быстрый способ создать новый стиль абзаца это отформатировать абзац должным образом, выделить его, а затем создать новый стиль следующим образом:
Выделите фрагмент текста, имеющий нужный формат.
В области задач Стили и Форматирование щелкните кнопку Создать стиль (рисунок 37).
Появится окно для создания нового стиля. Введите имя нового стиля в поле «Имя» (рисунок 38).
Нажмите кнопку ОК.

Рисунок 38 – Окно для создания нового стиля
