
- •5. Системи обробки тексту
- •Загальні поняття про системи обробки текстів та їх функції
- •5.2. Загальні відомості
- •5 .3. Створення, відкриття та збереження файлу
- •5.3. Перегляд документа
- •5.4. Виділення, копіювання, вилучення, вставлення блоків тексту
- •5.5. Форматування сторінки, абзаців документа, символів
- •5.6. Друкування тексту
- •5.7. Робота з панелями інструментів
- •5.8. Використання автотексту
- •5.9. Автоматична заміна символів у тексті
- •5.10. Створення маркованих і нумерованих списків
- •5.11. Створення рамки і заливки в документі
- •5.12. Створення буквиці
- •5.1.13. Вставка виносок
- •5.17. Вставка символів
- •5.14. Робота з колонтитулами
- •5.15. Робота з файлами
- •5.16. Нумерація сторінок
- •5.17. Розбивка тексту на колонки
- •5.18. Створення змісту документа
- •5.19. Створення предметного покажчика
- •5.42. Створення предметного покажчика
- •5.21. Створення складних математичних виразів за допомогою редактора формул Місrosoft Equation 3.0
- •5.22. Робота з таблицями
- •5.1.23. Створення графічних об'єктів за допомогою кнопок панелі „Малювання”
- •5.24. Встановлення полів, злиття декількох документів
5.14. Робота з колонтитулами
Верхня або нижня частина сторінки документа може містити колонтитул – верхній (зверху сторінки) або нижній (знизу сторінки) спеціальний текст (слова, дата, номер глави тощо), який автоматично вставляється на кожній сторінці документа.
С![]() творюється
колонтитул за командами „Вид”
„Колонтитули”
головного
меню MS Word, після чого на екрані дисплея
з'являються рамка для створення
колонтитула та панель інструментів
„Колонтитули”
(рис.5.34):
творюється
колонтитул за командами „Вид”
„Колонтитули”
головного
меню MS Word, після чого на екрані дисплея
з'являються рамка для створення
колонтитула та панель інструментів
„Колонтитули”
(рис.5.34):
![]()
Рис. 5.34. Рамка та панель інструментів „Колонтитули”
В рамку можна включити будь-який текст; кнопки панелі інструментів дають змогу автоматично вставляти в колонтитул елементи автотексту, поточну дату, номер сторінки, кількість усіх сторінок у документі, поточний час, перемикатися з верхнього колонтитула на нижній тощо.
З а допомогою кнопки „Як в попередньому” визначають, чи повторюються колонтитули в різних розділах документа.
В режимі перегляду „Звичайний”, колонтитули не показуються, їх можна побачити тільки в режимі перегляду розмітки сторінки, або в режимі попереднього перегляду файлу.
Для вилучення колонтитулів необхідно знову активізувати команди „Вид” „Колонтитули” головного меню MS Word, виділити вміщену в рамку інформацію і натиснути на клавіші <Delete>, а потім „Закрити”.
5.15. Робота з файлами
Для одночасної роботи з декількома файлами (документами) у Word існує можливість тримати відкритими один або більше файлів.
В икористовуючи головне меню, потрібно активізувати команди „Файл” „Відкрити...”, або кнопку „Відкрити” і відкрити по черзі один або більше файлів. Файли можна також відкрити, попередньо виділивши їх в переліку, при натиснутій клавіші <Сtrl>.
При цьому, на екрані дисплея буде доступним текст тільки активного документа, а всі інші – відкриті, але неактивні. Щоб активізувати неактивний файл, треба із головного меню вибрати команду „Вікно” та активізувати файл із поданого переліку, або клацнути лівою кнопкою миші на значку згорнутого файлу панелі задач.
Для вставки іншого файлу у поточний, необхідно встановити курсор в те місце тексту, де треба вставити інший файл. Далі з головного меню вибирається команди „Вставка” „Файл” і вказати (обрати з поданого переліку, або набрати на клавіатурі) ім'я файлу, що буде вставлятись.
5.16. Нумерація сторінок
Текстовий процесор Міcrosoft Word автоматично поділяє створений документ на сторінки (їхні номери можна переглянути в статусному рядку), але самі номери сторінок у документ не вставляються.
Для додання номерів сторінок, їх активізують команди „Вставка” „Номера сторінок”. У результаті на екрані дисплея з'явиться діалогове вікно (рис. 5.35), в якому задають:
• місцезнаходження номера сторінки (внизу, праворуч або вгорі);
•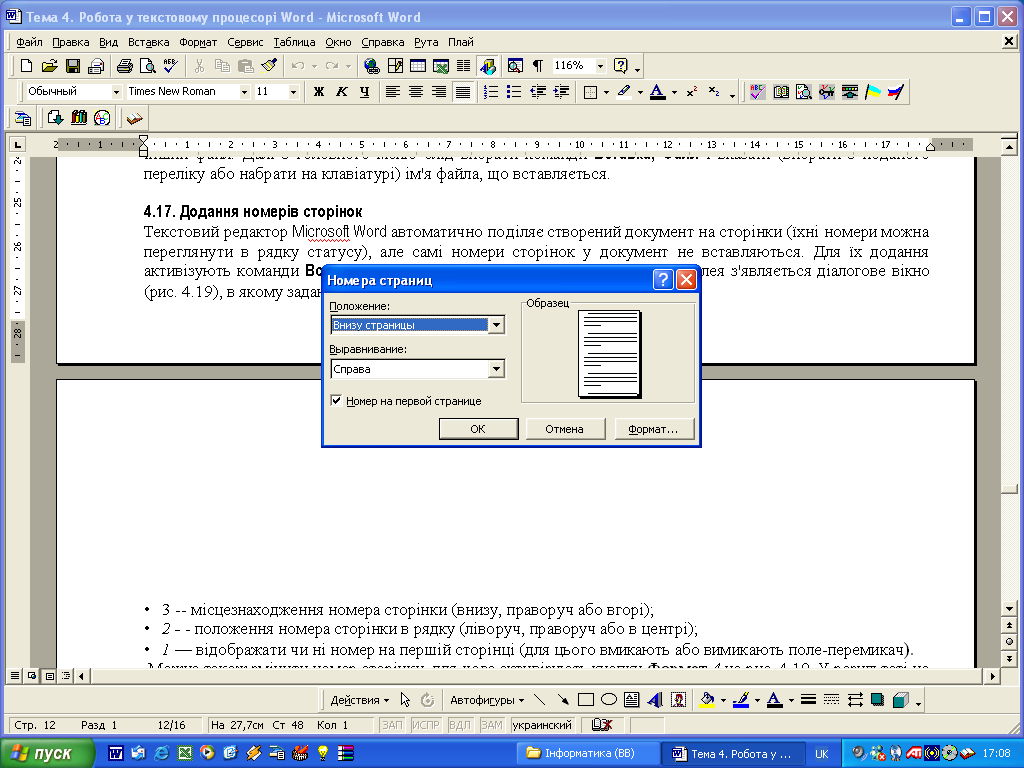 положення
номера сторінки в рядку (ліворуч, праворуч
або в центрі);
положення
номера сторінки в рядку (ліворуч, праворуч
або в центрі);
• відображати чи ні номер на першій сторінці (для цього вмикають або вимикають поле-перемикач).
Рис. 5.35. Встановлення нумерації сторінок
М ожна
також змінити номер сторінки, для чого
активізують кнопку „Формат”.
В
результаті виконаних дій, на екрані
дисплея з'являється вікно, показане на
рис. 5.36.
ожна
також змінити номер сторінки, для чого
активізують кнопку „Формат”.
В
результаті виконаних дій, на екрані
дисплея з'являється вікно, показане на
рис. 5.36.
Рис. 5.36. Визначення формату і початкового номера сторінок
У вікні в групі „Нумерація сторінок” необхідно активізувати перемикач „почати з” і надати йому відповідне значення (наприклад, початковий номер – 25).
