
- •5. Системи обробки тексту
- •Загальні поняття про системи обробки текстів та їх функції
- •5.2. Загальні відомості
- •5 .3. Створення, відкриття та збереження файлу
- •5.3. Перегляд документа
- •5.4. Виділення, копіювання, вилучення, вставлення блоків тексту
- •5.5. Форматування сторінки, абзаців документа, символів
- •5.6. Друкування тексту
- •5.7. Робота з панелями інструментів
- •5.8. Використання автотексту
- •5.9. Автоматична заміна символів у тексті
- •5.10. Створення маркованих і нумерованих списків
- •5.11. Створення рамки і заливки в документі
- •5.12. Створення буквиці
- •5.1.13. Вставка виносок
- •5.17. Вставка символів
- •5.14. Робота з колонтитулами
- •5.15. Робота з файлами
- •5.16. Нумерація сторінок
- •5.17. Розбивка тексту на колонки
- •5.18. Створення змісту документа
- •5.19. Створення предметного покажчика
- •5.42. Створення предметного покажчика
- •5.21. Створення складних математичних виразів за допомогою редактора формул Місrosoft Equation 3.0
- •5.22. Робота з таблицями
- •5.1.23. Створення графічних об'єктів за допомогою кнопок панелі „Малювання”
- •5.24. Встановлення полів, злиття декількох документів
5.10. Створення маркованих і нумерованих списків
При створенні переліків, акцентуванні у тексті декількох тезисів, зазвичай користуються списками. Список може бути маркованим (маркер списку (символ) – не змінюється) і нумерованим (маркер списку – цифри у порядку зростання або літери відповідно до алфавіту).
Для створення списку, курсор встановлюють у необхідне місце документа та активізують одну з кнопок панелі інструментів „Форматування”:
– „Маркери”;
– „Нумерація”.
Далі уводять потрібний текст списку, натискують на клавішу <Enter>, після чого на наступному рядку документа автоматично з'являється маркер списку (тобто створюється наступний елемент списку) тощо. Для припинення автоматичного створення списку, треба знову активізувати кнопку „Маркери” або „Нумерація”, або двічі натиснути на клавішу <Enter>.
Для вставки нового елемента в середину існуючого списку, курсор встановлюють в кінець попереднього елемента і натискують на клавішу <Enter>, внаслідок чого створюється новий елемент, а всі інші перенумеровуються.
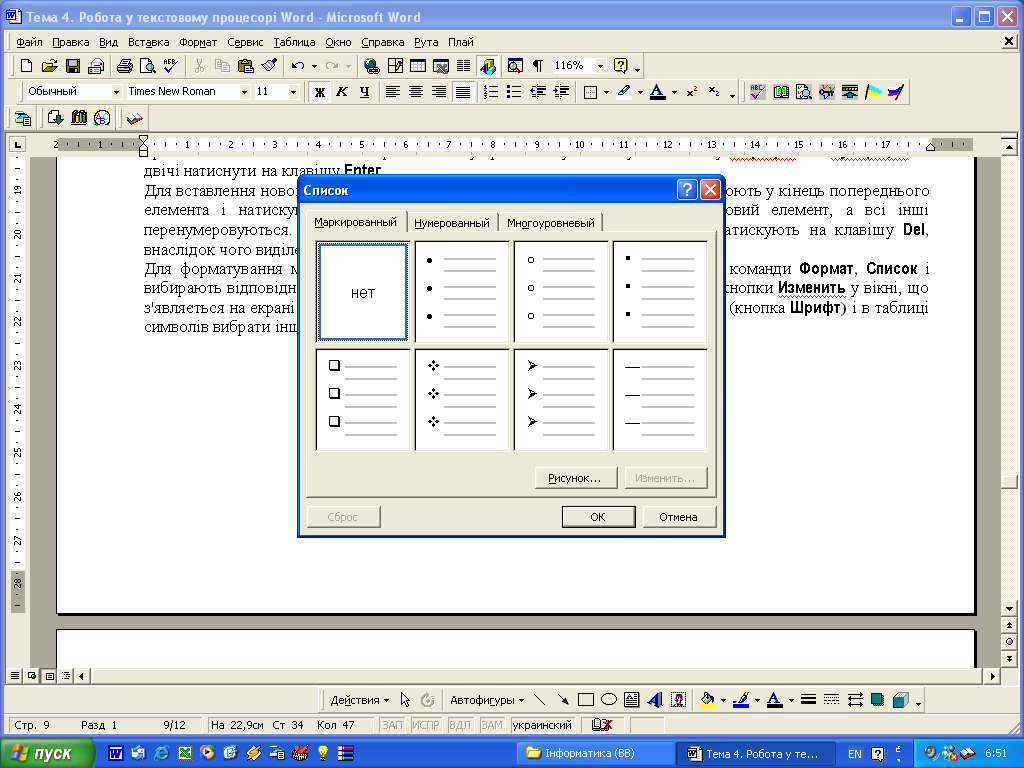
Рис. 5.22. Діалогове вікно „Список” для створення маркованих або нумерованих списків
Для вилучення елемента, його спочатку виділяють і натискують на клавішу <Del>, внаслідок чого виділений елемент вилучається, а всі інші перенумеровуються.
Для форматування маркерів існуючого списку його виділяють, активізують команди „Формат” „Список” (рис. 5.23) і вибирають відповідний маркер із запропонованого переліку.
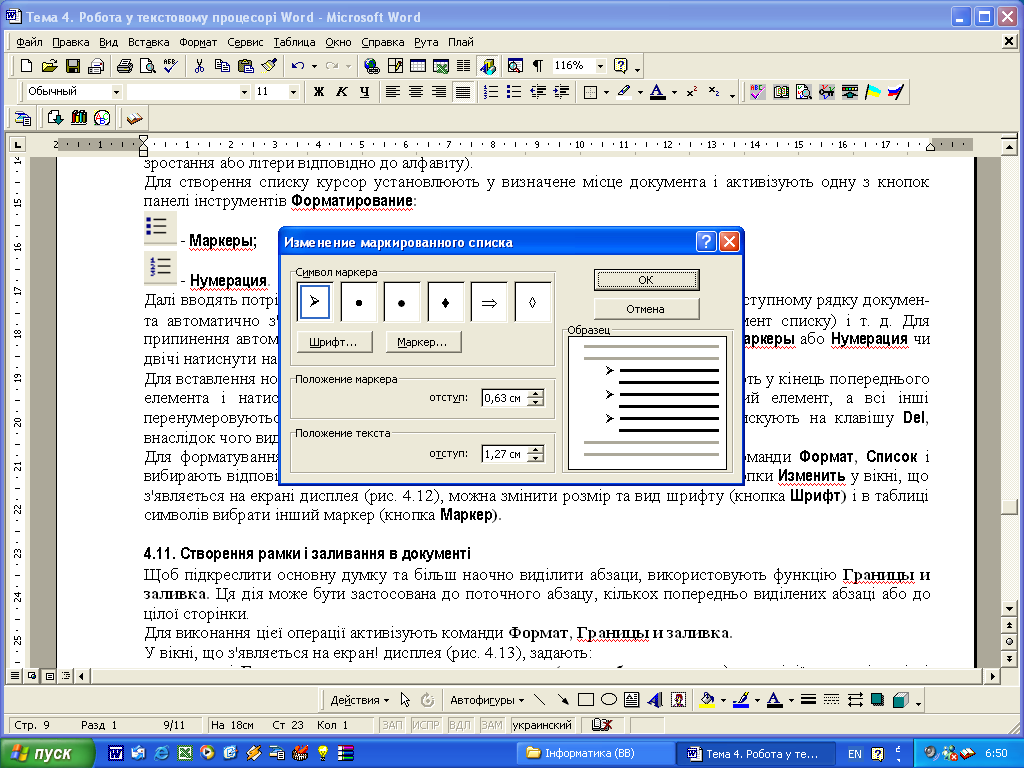
Рис. 5.23. Діалогове вікно „Зміна маркованого списку”
Після активізації кнопки „Змінити” у вікні, що з'являється на екрані дисплея (рис. 5.22), можна змінити розмір та вид шрифту (кнопка „Шрифт”) і в таблиці символів вибрати інший маркер (кнопка „Маркер”).
5.11. Створення рамки і заливки в документі
Щоб підкреслити основну думку та більш наочно виділити абзаци, використовують функцію „Границі і заливка”. Ця дія може бути застосована до поточного абзацу, кількох попередньо виділених абзаців, або до цілої сторінки.
Для виконання цієї операції активізують команди „Формат” „Границі і заливка”.
У вікні, що з'явиться на екрані дисплея (рис. 5.24), задають:
• на вкладці „Границя” – тип створюваної рамки, („тінь”, „об'ємна” тощо), тип лінії рамки, колір та ширину. В розділі „Зразок” за допомогою кнопок можна вилучити (або додати) будь-яку сторону рамки. Команди застосовують до поточного абзацу або кількох попередньо виділених. Для вилучення вже створеної рамки вибирають тип „немає”;
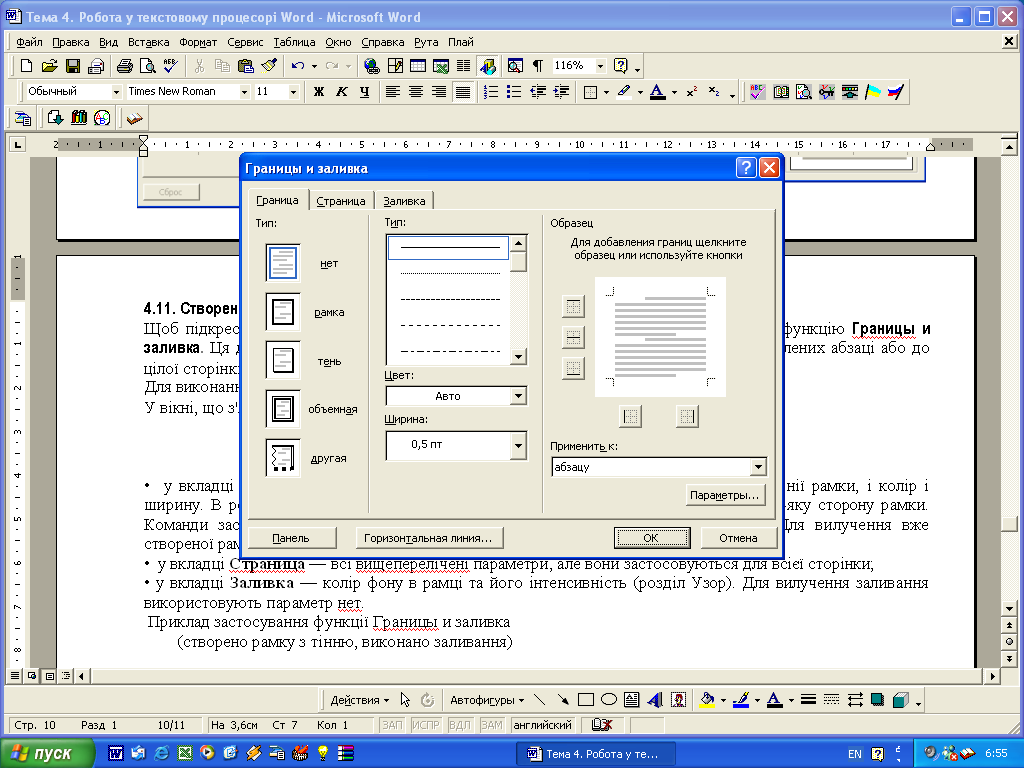
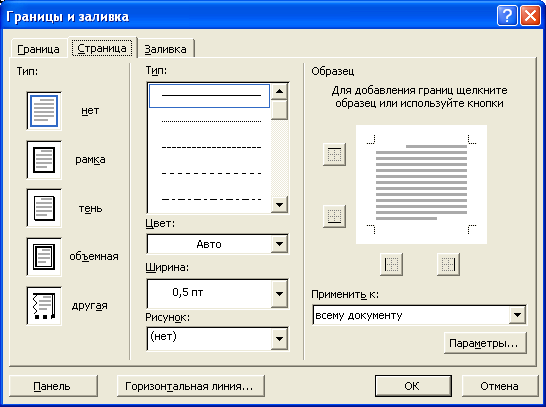
Рис. 5.24. Діалогове вікно „Границі і заливка”, Рис. 5.25. Діалогове вікно „Границі і заливка”,
вкладка „Границі” вкладка „ Сторінка”
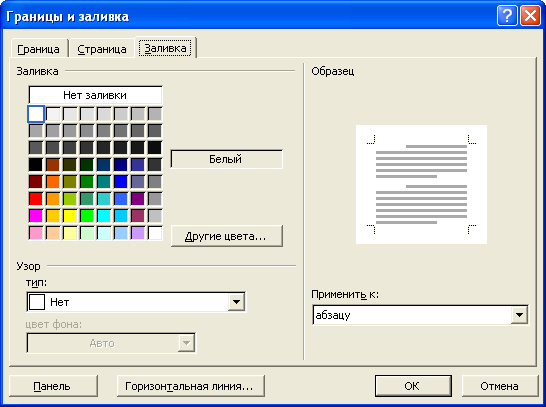
• на вкладці „Сторінка” (рис. 5.25) – знаходяться усі вище перераховані параметри, але вони застосовуються для всієї сторінки;
• у вкладці „Заливка” (рис. 5.26) – вибирають колір фону для рамки та його інтенсивність (розділ „Узор”). Для вилучення заливки використовують параметр „немає”.
Рис. 5.26. Діалогове вікно „Границі і заливка”,
вкладка „Заливка”
Приклад застосування функції „Границі і заливка” представлений на рис.5.27.
Приклад застосування функції „Границі і заливка” (створено рамку з тінню, виконано заливку)
Рис. 5.27. Приклад застосування функції „Границі і заливка”
