
- •5. Системи обробки тексту
- •Загальні поняття про системи обробки текстів та їх функції
- •5.2. Загальні відомості
- •5 .3. Створення, відкриття та збереження файлу
- •5.3. Перегляд документа
- •5.4. Виділення, копіювання, вилучення, вставлення блоків тексту
- •5.5. Форматування сторінки, абзаців документа, символів
- •5.6. Друкування тексту
- •5.7. Робота з панелями інструментів
- •5.8. Використання автотексту
- •5.9. Автоматична заміна символів у тексті
- •5.10. Створення маркованих і нумерованих списків
- •5.11. Створення рамки і заливки в документі
- •5.12. Створення буквиці
- •5.1.13. Вставка виносок
- •5.17. Вставка символів
- •5.14. Робота з колонтитулами
- •5.15. Робота з файлами
- •5.16. Нумерація сторінок
- •5.17. Розбивка тексту на колонки
- •5.18. Створення змісту документа
- •5.19. Створення предметного покажчика
- •5.42. Створення предметного покажчика
- •5.21. Створення складних математичних виразів за допомогою редактора формул Місrosoft Equation 3.0
- •5.22. Робота з таблицями
- •5.1.23. Створення графічних об'єктів за допомогою кнопок панелі „Малювання”
- •5.24. Встановлення полів, злиття декількох документів
5.1.23. Створення графічних об'єктів за допомогою кнопок панелі „Малювання”
П![]() анель
малювання активізується за командами
„Вид
„Панелі
інструментів”
„Малювання”
або за допомогою кнопки („Малювання”)
анель
малювання активізується за командами
„Вид
„Панелі
інструментів”
„Малювання”
або за допомогою кнопки („Малювання”)
Кнопки панелі „Малювання” дають змогу створювати графічні об’єкти. Для створення таких елементів у документі необхідно клацнути лівою кнопкою миші на кнопці „Авто фігури”, а потім на обраній автофігурі з переліку (покажчик миші при цьому перетворюється на “+”). Далі необхідно підвести покажчик до документа, натиснути на ліву клавішу миші й, створити графічний елемент.
На панелі „Малювання” (рис. 5.50) є такі кнопки:
![]()
Рис. 5.50. Панель інструментів „Малювання”
„Дії” забезпечує команди для групування і розгрупування складових частин графічного об'єкта, а також його розміщення відносно тексту (поза текстом, на тексті тощо), вирівнювання, обертання, зміну автофігури тощо;
„Вибір об'єктів” – стрілка для активізації графічних об'єктів;
„Вільне обертання” для виконання цієї функції, об'єкт необхідно спочатку виділити, активізувати кнопку „Вільне обертання” (при цьому маркери кінцевих меж об'єкта виділяються іншим кольором), підвести покажчик миші до маркера, натиснути на ліву клавішу миші й, не відпускаючи її, повернути об'єкт у потрібному напрямку.
„Автофігури” для створення ліній; основних фігур (кола, прямокутника, ромба, трикутника, квадрата тощо; фігурних стрілок тощо).
„Лінія” для створення прямих ліній.
„Стрілка” для створення стрілок. Якщо після створення стрілку активізувати, то можна змінити її вигляд, товщину, колір тощо. Для цього, відповідні параметри встановлюють після активізації кнопки „Вид стрілки” (наприклад, стрілка).
„Прямокутник” для створення прямокутників.
„Овал” для створення овалів.
„Напис” для створення написів. Після активізації такого напису можна змінити встановлені параметри за допомогою команд „Формат” „Напис” (наприклад, створити або вилучити рамку, надати рамці кольору та виконати заливку, визначити розташування напису відносно тексту тощо) .




Рис. 5.51. Приклади графічних фігур
Додати об'єкт WordArt” для вибору параметрів розташування тексту, що створюється. Після активізації такого об'єкта можна змінити встановлені параметри. Для цього на об'єкті потрібно клацнути правою клавішею миші та задати команду „Відобразити панель WordArt”. Панель містить кнопки для виконання змін тексту, його розміру, шрифту, накреслення; розташування тексту (кнопка „Форма WordArt”), його поворот (кнопка „Вільне обертання”) тощо.
„Колір заливки” для визначення кольору заливки поза об'єктом.
„Колір ліній” для визначення кольору ліній.
„Колір шрифту” для визначення кольору шрифту.
„Тип ліній”, „Тип штриха”, „Вид стрілки” для встановлення інших параметрів виділеного об'єкта.
„Тінь” для створення і визначення виду тіні об'єкта.
„Об'єм” для надання виділеному об'єкту об'ємного вигляду.
Приклади створених графічних фігур показано на рис. 5.51.
5.24. Встановлення полів, злиття декількох документів
За допомогою функції злиття декількох документів можна автоматично змінювати певну частину документа, об'єднувати документи, створювати документи, наприклад, які різняться тільки прізвищем одержувача, тощо. Для цього використовуються поля.
Поле – певний набір команд, реалізований спеціальними кодами, які застосовується для вставки в документ додаткової інформації (наприклад, номера сторінки, поточної дати в колонтитулах тощо).
Значення полів можуть змінюватися автоматично при кожному відкритті документа, якщо буде встановлено відповідний параметр. Для заборони зміни значень, поле необхідно виділити, натиснути клавіші <Сtrl+F11>, після чого команда „Обновити поле” контекстного меню правої клавіші миші, стане неактивною.
Д ля
зняття блокування змін значень, необхідно
натиснути клавіші <Ctrl+Shift+F11>.
Наприклад,
у документ потрібно додати поточну дату
у такому вигляді: „п'ятниця, 2 березня
2018 рік”.
ля
зняття блокування змін значень, необхідно
натиснути клавіші <Ctrl+Shift+F11>.
Наприклад,
у документ потрібно додати поточну дату
у такому вигляді: „п'ятниця, 2 березня
2018 рік”.
Для вставки такого поля, активізують команди „Вставка” „Поле” внаслідок чого на екрані дисплея з'явиться вікно (рис. 5.52), в якому:
Рис. 5.52. Перегляд і вставка полів
ліва частина вікна містить перелік категорій полів, для наведеного прикладу це категорія „Усі”, яка містить перелік усіх типів полів; категорія - „Дата і час” тощо;
права частина вікна містить перелік тих типів полів, які вміщено у вибрану ліворуч категорію; для наведеного прикладу це – „Date”;
після активізації кнопки „Параметри” можна змінити встановлені параметри поля (для наведеного прикладу вибирають відповідний (повний) формат дати, після чого активізують кнопку „Додати”);
перегляд вибраного типу поля у вигляді коду. Після активізації кнопки „ОК” в документі вставляється значення вибраного типу поля.
Злиття документів. Для реалізації функції злиття двох документів необхідно мати два документи:
основний, де є поля, значення яких змінюються;
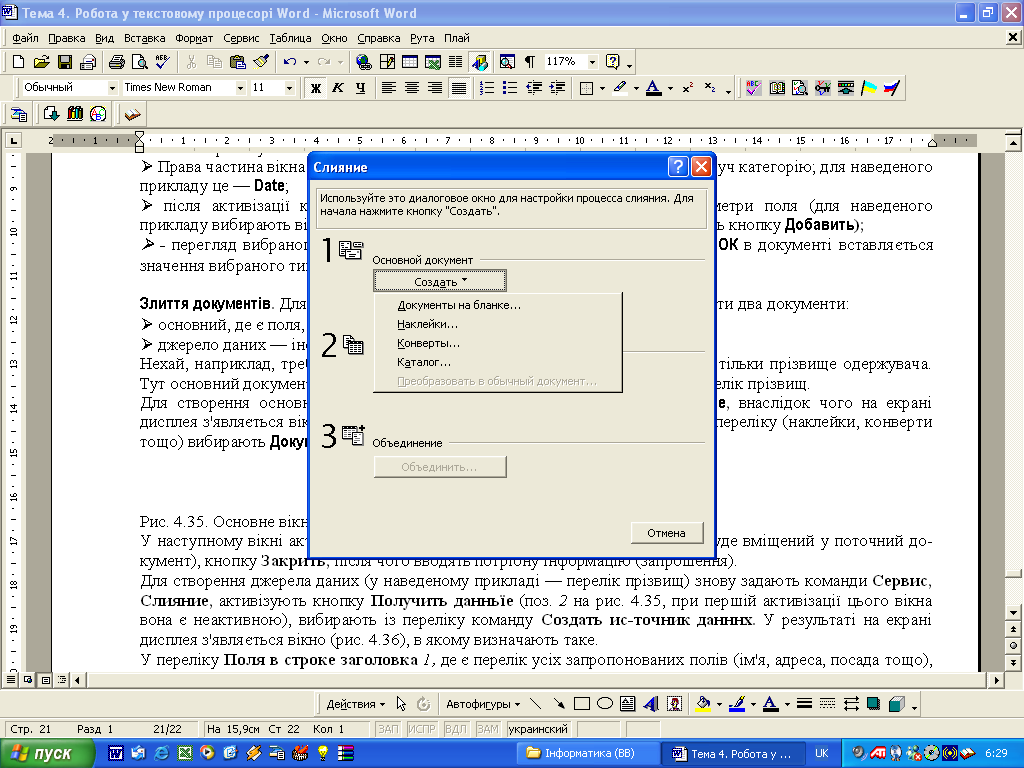 джерело
даних – інформацію, яка вставляється
в основний документ.
джерело
даних – інформацію, яка вставляється
в основний документ.
Рис. 5.52. Діалогове вікно „Злиття”
Наприклад, треба роздрукувати бланки запрошень, у яких змінюється тільки прізвище одержувача. Тут основний документ містить текст запрошення, а документ-джерело – перелік прізвищ.
Для створення основного документа активізують команди „Сервіс” „Злиття”, внаслідок чого на екрані дисплея з'являється вікно (рис. 5.54), в якому активізують кнопку „Створити”, з переліку: наклейки, конверти, каталог, вибирають „Документи на бланку”.
У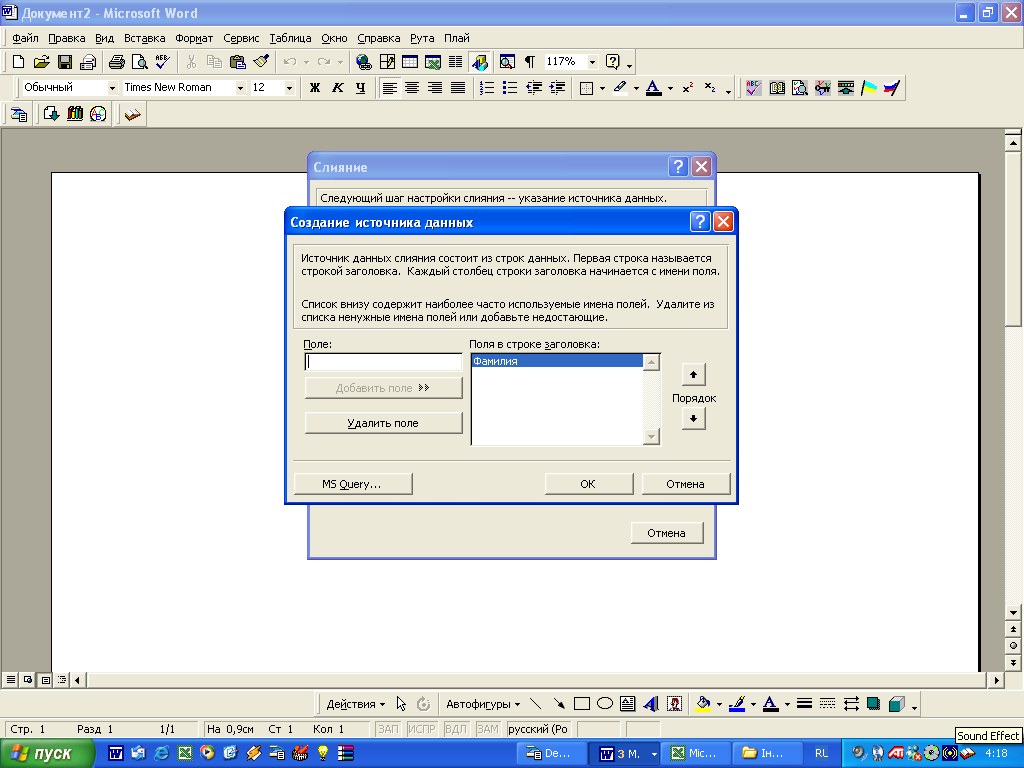 наступному вікні активізують кнопку
„Активне
вікно”
(текст
запрошення буде вміщений у поточний
документ), кнопку „Закрити”,
після
чого вводять потрібну інформацію
(запрошення).
наступному вікні активізують кнопку
„Активне
вікно”
(текст
запрошення буде вміщений у поточний
документ), кнопку „Закрити”,
після
чого вводять потрібну інформацію
(запрошення).
Для створення джерела даних (у наведеному прикладі – перелік прізвищ) знову задають команди „Сервіс” „Злиття”, активізують кнопку „Отримати дані” на рис. 5.54, при першій активізації цього вікна вона є неактивною), вибирають з переліку команду „Створити джерело даних”. У результаті на екрані дисплея з'являється вікно (рис. 5.54).
Рис. 5.54. Вибір полів із запропонованого переліку
У переліку „Поля в рядку заголовка”, де є перелік усіх запропонованих полів (ім'я, адреса, посада тощо), необхідно за допомогою кнопки „Видалити поле” послідовно вилучити всі непотрібні поля або додати інші назви за допомогою кнопки „Додати поле”. У прикладі, що розглядається, залишається тільки одне поле – „Прізвище”.
Після активізації кнопки „ОК” на екрані дисплея з'явиться вікно „Збереження документа”, в якому визначають ім'я та місце збереження документа та активізують кнопку „Зберегти”.
У наступному вікні, активізують кнопку „Правка джерела даних” для внесення інформації в документ-джерело (рис. 5.55).
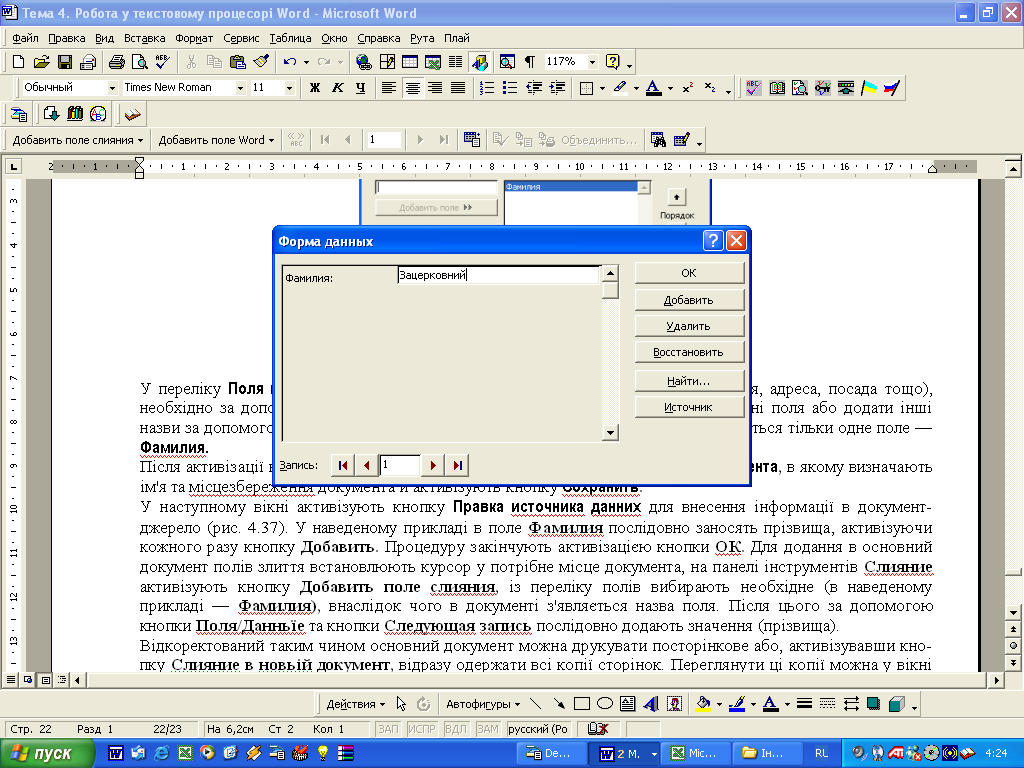
Рис. 5.55. Внесення інформації в документ-джерело
В наведеному прикладі в полі „Прізвище” послідовно заносять прізвища, активізуючи кожного разу кнопку „Додати”. Процедуру закінчують натисненням кнопки „ОК”.
Для додання в основний документ полів злиття, встановлюють курсор у потрібне місце документа, на панелі інструментів „Злиття” активізують кнопку „Додати поле злиття”, із переліку полів вибирають необхідне (в наведеному прикладі – „Прізвище”), внаслідок чого в документі з'являється назва поля. Після цього за допомогою кнопки „Поля” „Дані” та кнопки „Наступний запис” послідовно додають значення (прізвища).
Відкорегований таким чином основний документ можна друкувати посторінково або, активізувавши кнопку „Злиття в новий документ”, відразу одержати всі копії сторінок. Переглянути ці копії можна у вікні „Попередній перегляд”.
На завершення цієї теми нижче наведені комбінації клавіш, які використовуються при роботі з текстовим редактором Міcrosoft Word.
Таблиця 5.3
Комбінація клавіш |
Виконувані функції |
Сtrl + |
Переміщення курсору на один абзац вниз |
Сtrl + |
Переміщення курсору на один абзац вправо |
Сtrl + |
Переміщення курсору на один абзац вліво |
Сtrl + |
Переміщення курсору на один абзац вгору |
Сtrl + PgUp |
Переміщення курсору на верхній рядок попереднього вікна |
Сtrl + PgDn |
Переміщення курсору, в нижній рядок наступного вікна |
PgUp, PgDn |
Те саме, але на одне вікно вгору, вниз |
Ноmе, Еnd |
Те саме, на початок, у кінець поточного рядка |
Сtrl + Ноmе |
Те саме, але на початок документа |
Сtrl + End |
Те саме, але в кінець документа |
Сtrl + Е |
Центрування тексту |
Сtrl + L |
Вирівнювання тексту по лівому краю |
Сtrl + R |
Те саме, але по правому краю |
Сtrl + Іns |
Копіювання виділеного фрагмента в буфер обміну |
Shift+Del |
Вирізання виділеного фрагмента в буфер обміну |
Shift+ Ins |
Вставлення фрагмента із буфера обміну |
Сtrl + О |
Відкривання документа |
Сtrl + Р |
Друк документа |
Shift + F6 |
Швидке збереження документа |
Сtrl + А |
Виділення всього документа |
Сtrl + F |
Пошук і заміна символів, слів, словосполучень |
Сtrl + = |
Нижній індекс |
Сtrl + Еnter |
Вставлення роздільника сторінок |
Сtrl + F6 |
Перемикання з документа на документ |
Shift + FЗ |
Перемикання з великих на малі літери, і навпаки |
Shift + F5 |
Повернення до попереднього фрагмента |
Shift + Сtrl + Ноmе |
Виділення тексту від курсору до початку документа |
Shift + Сtrl + Еnd |
Те саме, але до кінця документа |
Shift + Ноmе |
Те саме, але до початку рядка |
Shift + Еnd |
Те саме, але до кінця рядка |
1 Процесор (від англ. processor, від лат. priocedo – просуваюсь) – складна логична программа.
